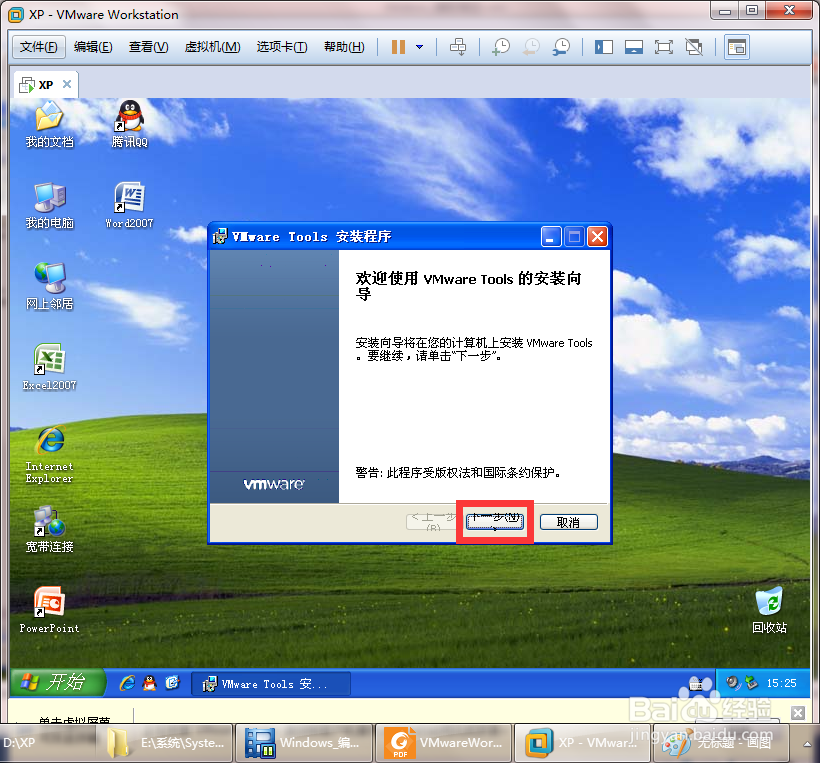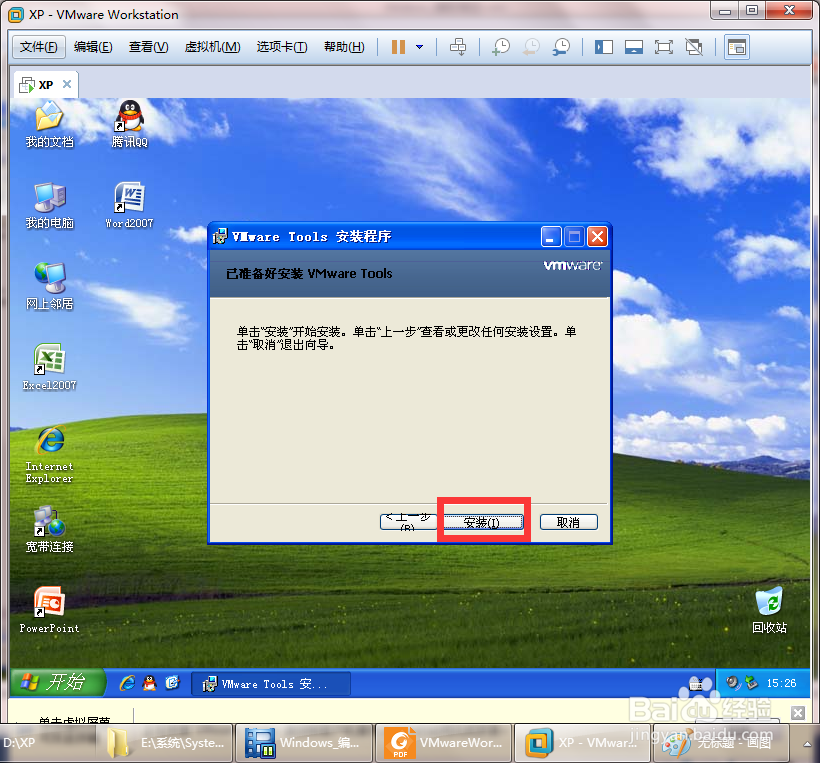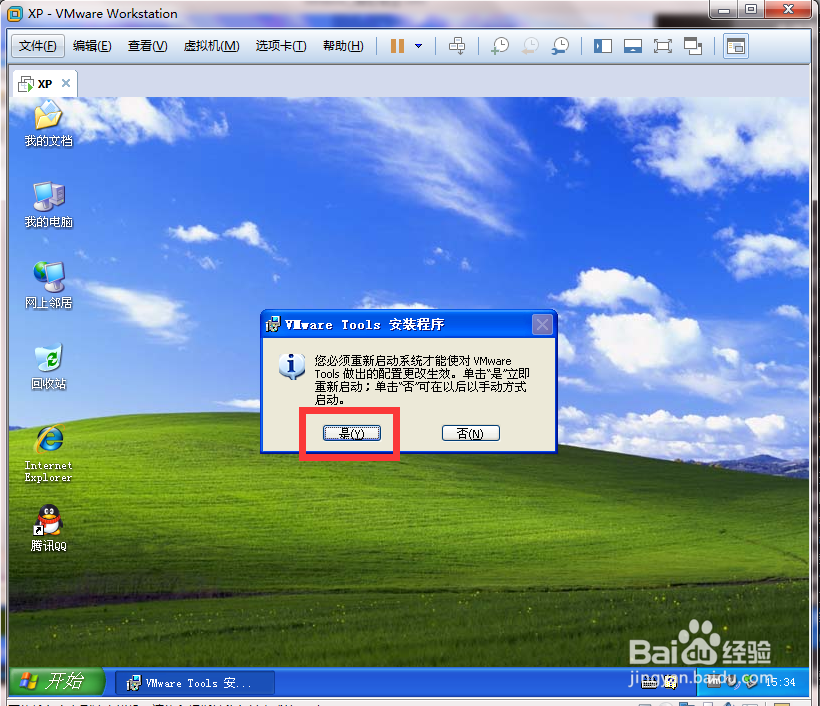1、打开虚拟机,点击“文件”,“新建虚拟机”
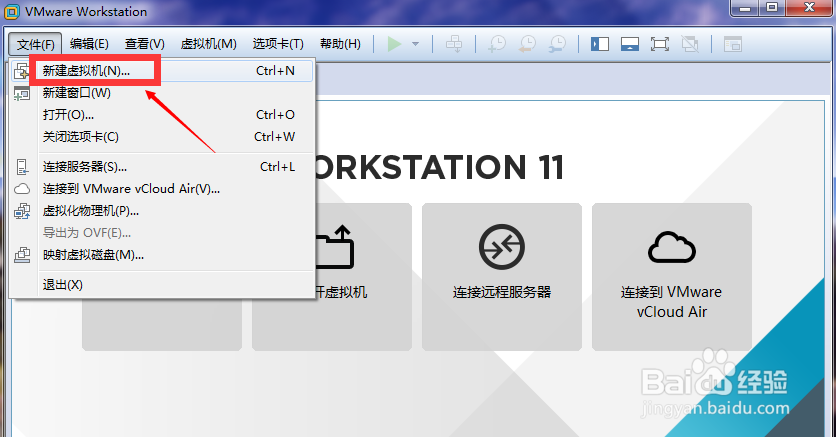
2、选择“自定义”,点击“下一步”
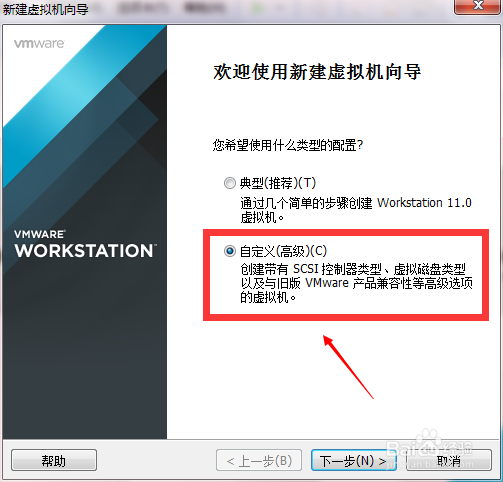
3、下一步
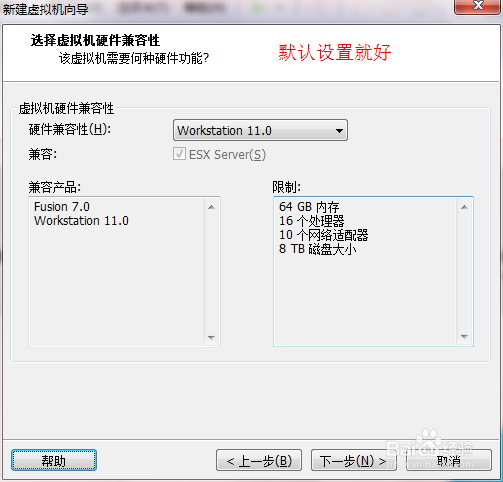
4、选择“稍后安装操作系统”,点击“下一步”

5、选择windows,版本为“Windows XP Professional”,下一步
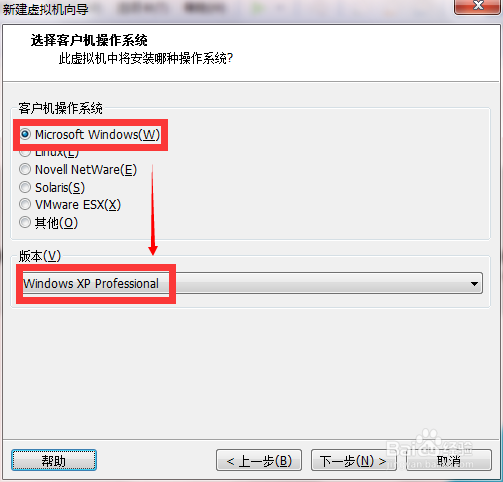
6、输入虚拟机名称,选择虚拟机安装的位置,下一步
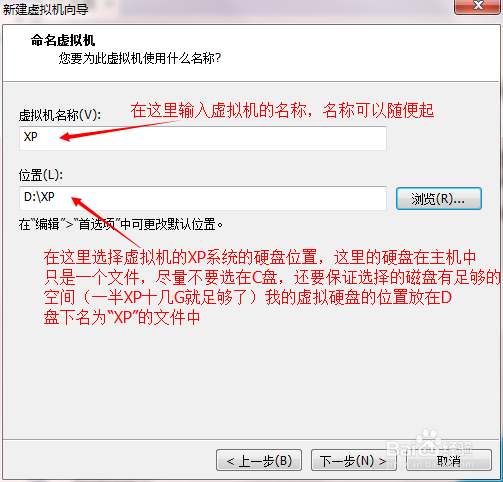
7、进行相关的处理器的配置,下一步
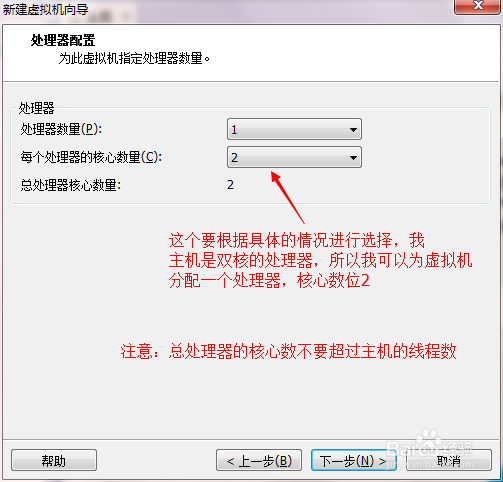
8、为虚拟机分配内存,下一步
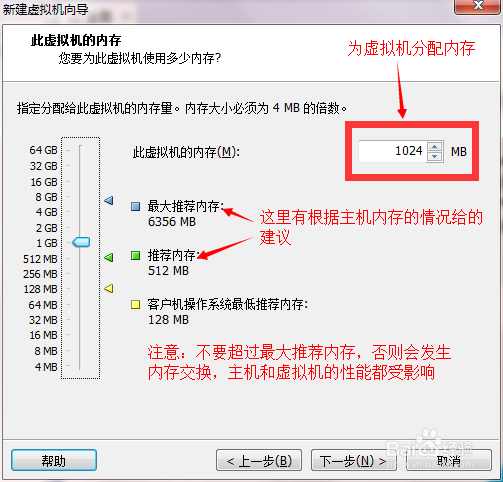
9、选择网络类型为net
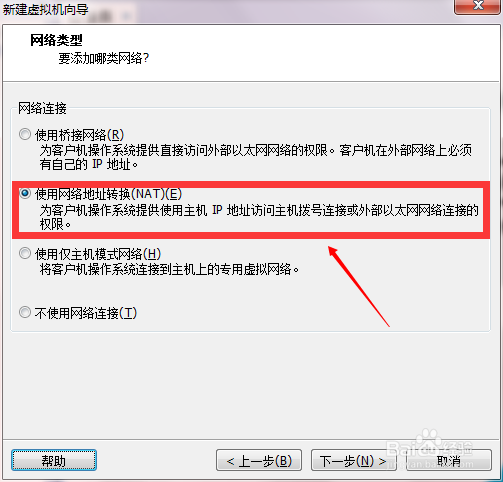
10、默认,下一步

11、磁盘类型选择“SCSI”,下一步

12、选择“创建新虚拟硬盘”,下一步
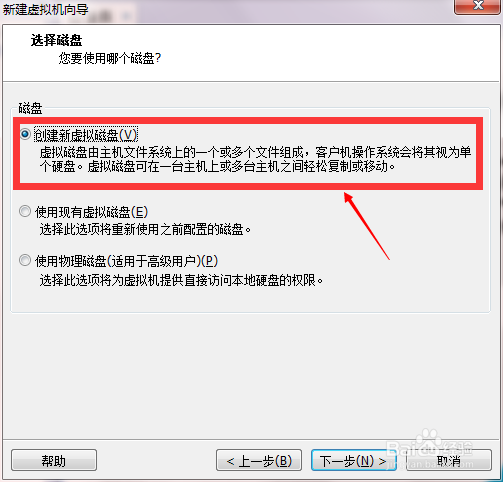
13、指定磁盘的容量,下一步

14、选择虚拟磁盘的位置,下一步

15、完成
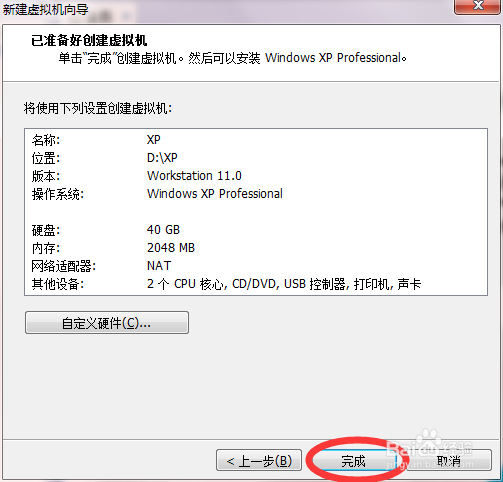
16、点击“编辑虚拟机设置”
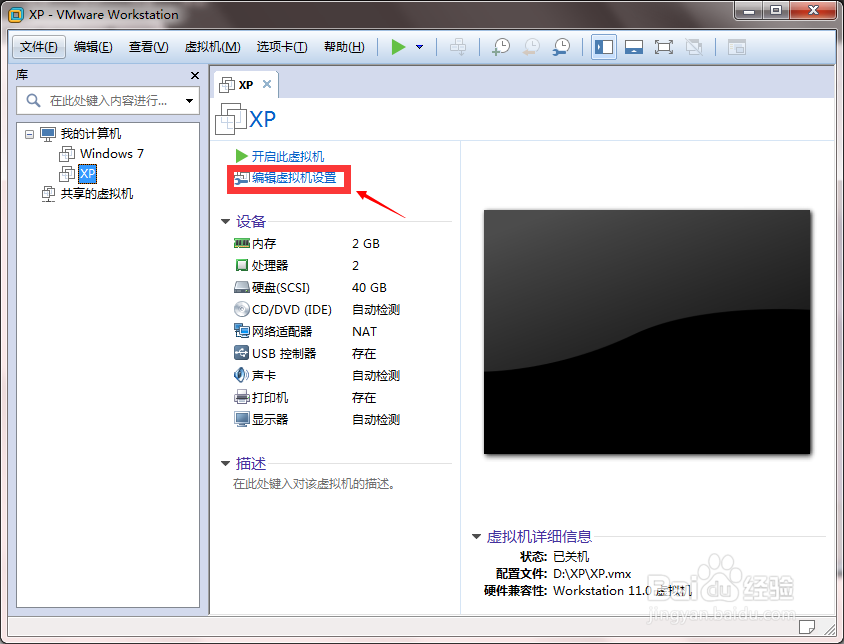
17、在“硬件”一栏中,选择“CD/DVD(IDE)”,选择XP系统的iso映像文件的地址,点击“确定”保存更改

18、开启虚拟机

19、对硬盘进行分区
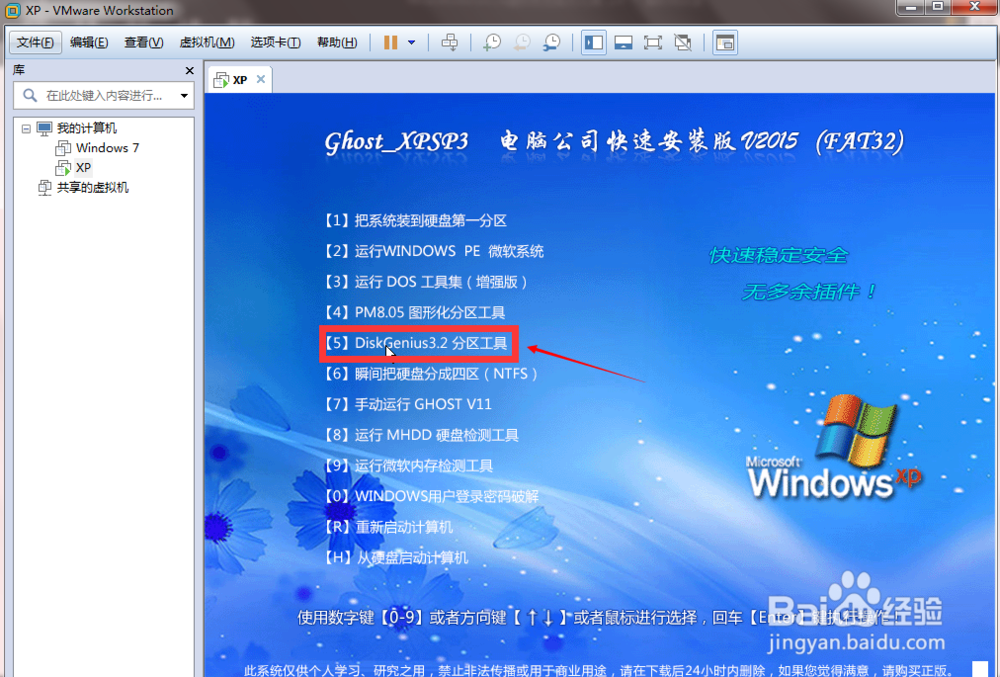
20、分区完成后关机,再开机,当出现虚拟机的开机画面的同时,鼠标左击,让虚拟机捕捉鼠标,然后尽快地按键盘上的F2键,进入虚拟机的BIOS,在BOOT一栏修改虚拟机的启动项,设置为光盘启动

21、按F10保存并退出

22、然后进入第19步的画面,选择“把系统装到硬盘的第一分区”,回车,然后就到还原系统的界面

23、还原完重启虚拟机的时候再次进入BIOS,修改开机启动项,设置为硬盘启动,然后F10保存并退出
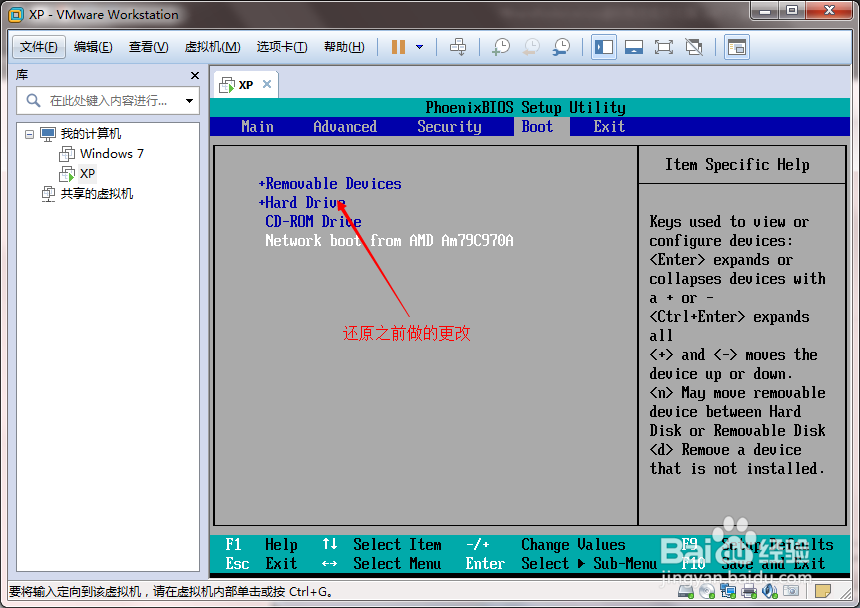
24、下面就到了安装系统界面

25、安装完
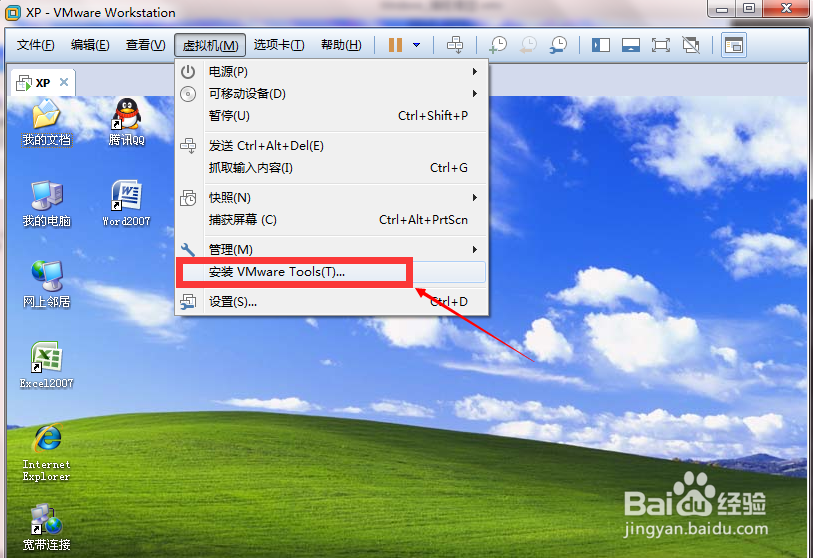
26、安装虚拟机增强工具

27、一直默认,下一步,完成后重启系统