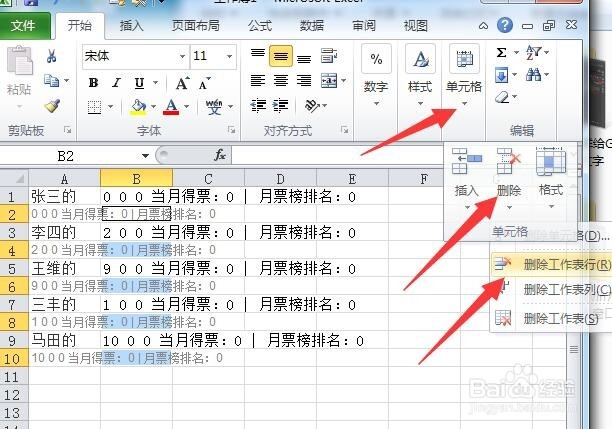1、首先,如图所示,每个人的数据都在下一行,现在想把每个人下方的数据移动到第二列同一行中。

2、点击在第一个人的第二列同一行中,输入“=”号,再点击第一个人下方的数据单元格,如图所示。
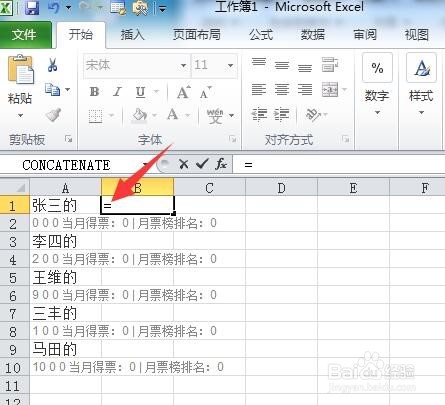
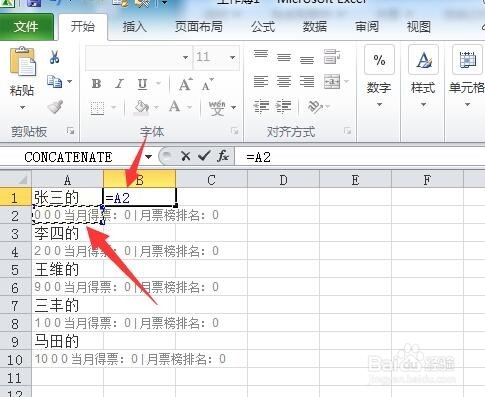
3、在编辑栏上点击打勾确定,再把该单元格同下一单元格一起选中,对着右下角的填充柄向下拉。
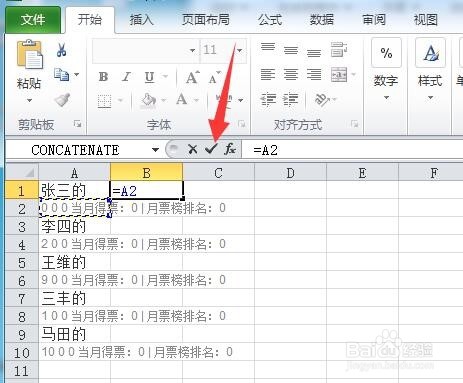
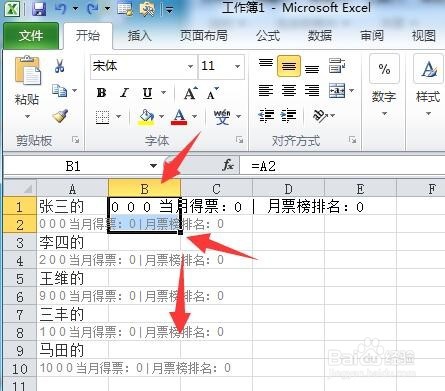
4、这样,每个人的下一行数据就填充到第二列同一行中了。再将填充好的列数据选中,右击点击复制。
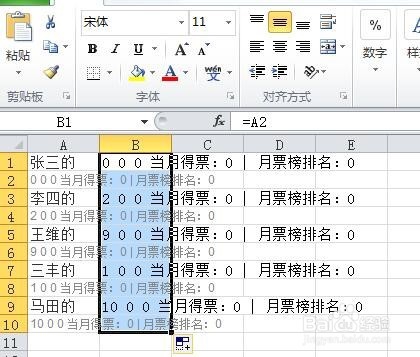
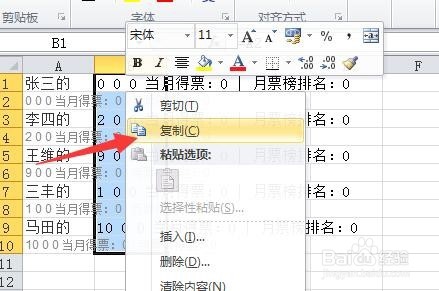
5、再点击粘贴选项中的粘贴数值里的值,即去掉公式后原位粘贴成常量。
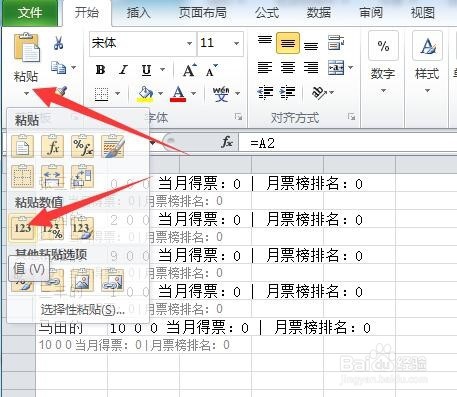
6、接下来点击查找功能中的定位条件,弹出定位条件对话框,选择空值,确定。

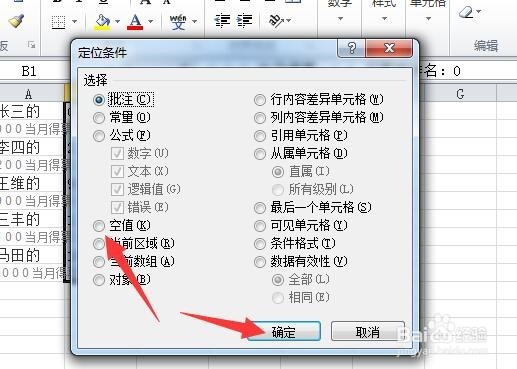
7、所有的空行就被选中,再点击单元格功能中的删除,点击删除工作表行。这样就实现了批量移动了。