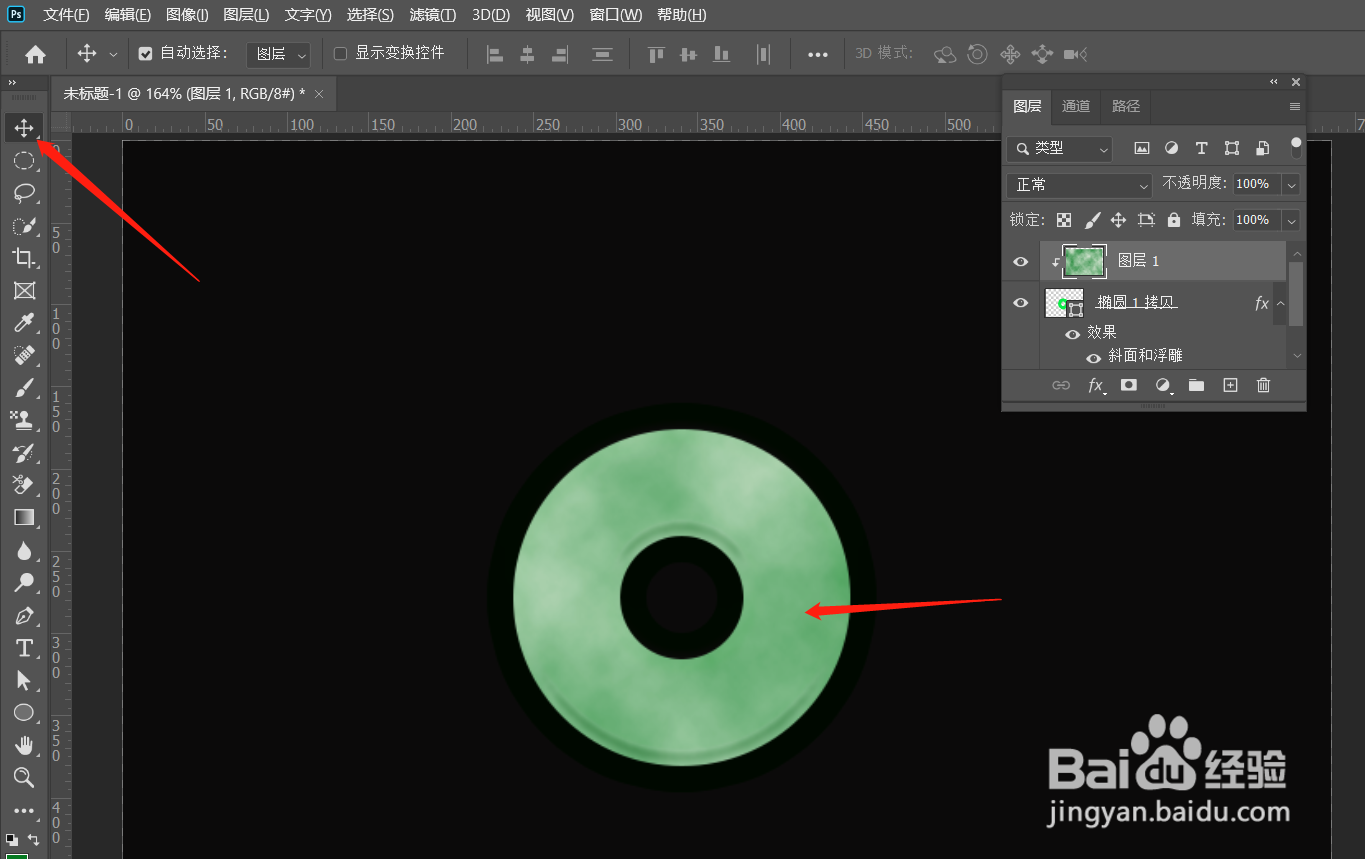1、首先在ps中新秃赈沙嚣建一个黑色背景。之后直接用左侧的【椭圆工具】按住shift的同时拖动鼠标左键,画出一个正圆。
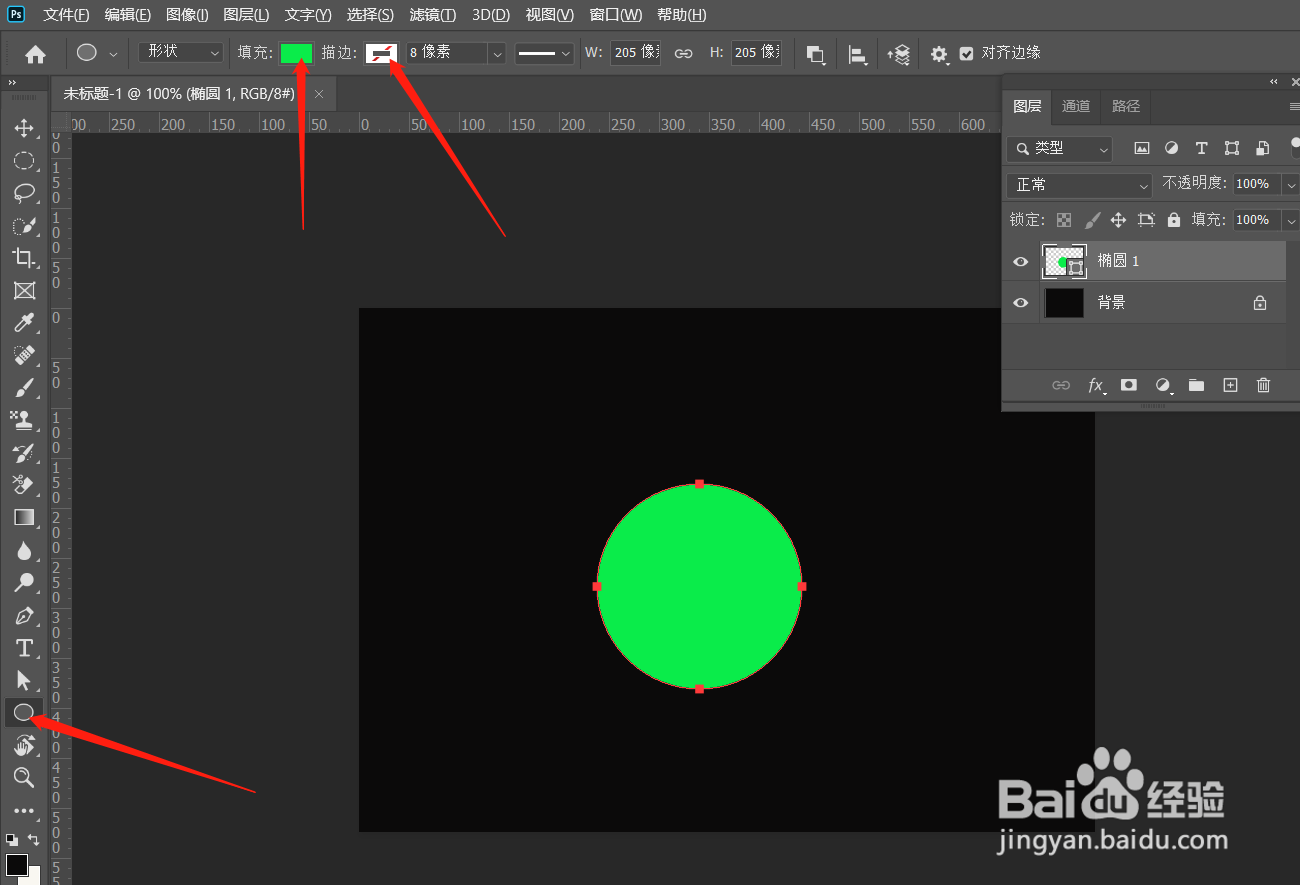
2、注意此正圆的填充色为绿色,没有描边。之后点击键盘上的ctrl+j复制一层

3、点击键盘上的shift+alt的同时拖动鼠标左键,进行等比例缩小。

4、之后点击上方工具条中的【图层】-【合并形状】-【减去重叠处形状】

5、现在双击此图层进行图层样式。首先设置【斜面与浮雕】,调整好【深度】、【大小】-【等高线】、【颜色】、【阴影模式】和【不透明度】

6、在点击左侧【斜面与浮雕】下方的【等高线】,同样改成【内凹-深】 ,之后调整好范围。茧盯璜阝就可以全部【确定】了。
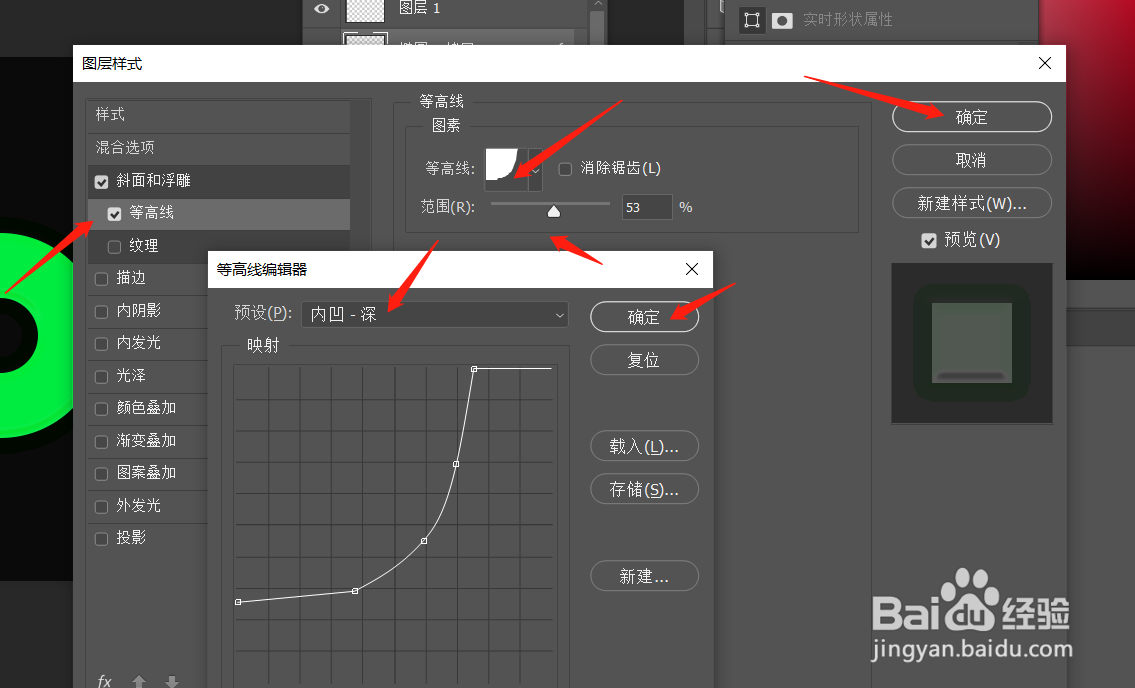
7、现在新建一个空白图层
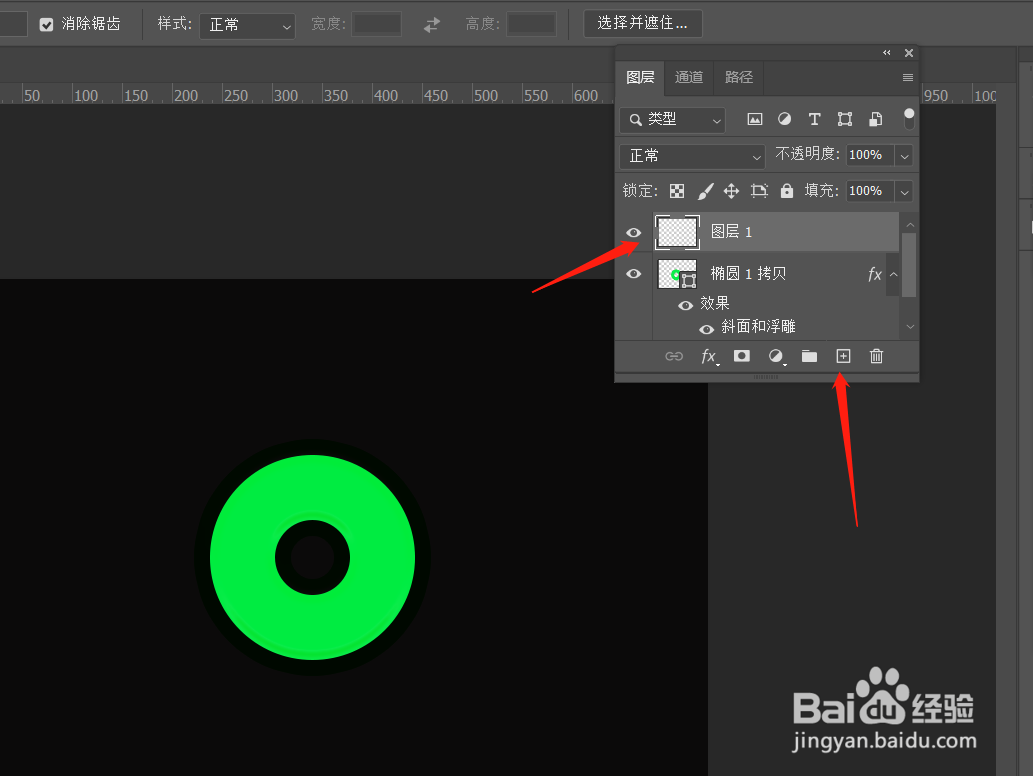
8、将前景色设置为深一点的绿色
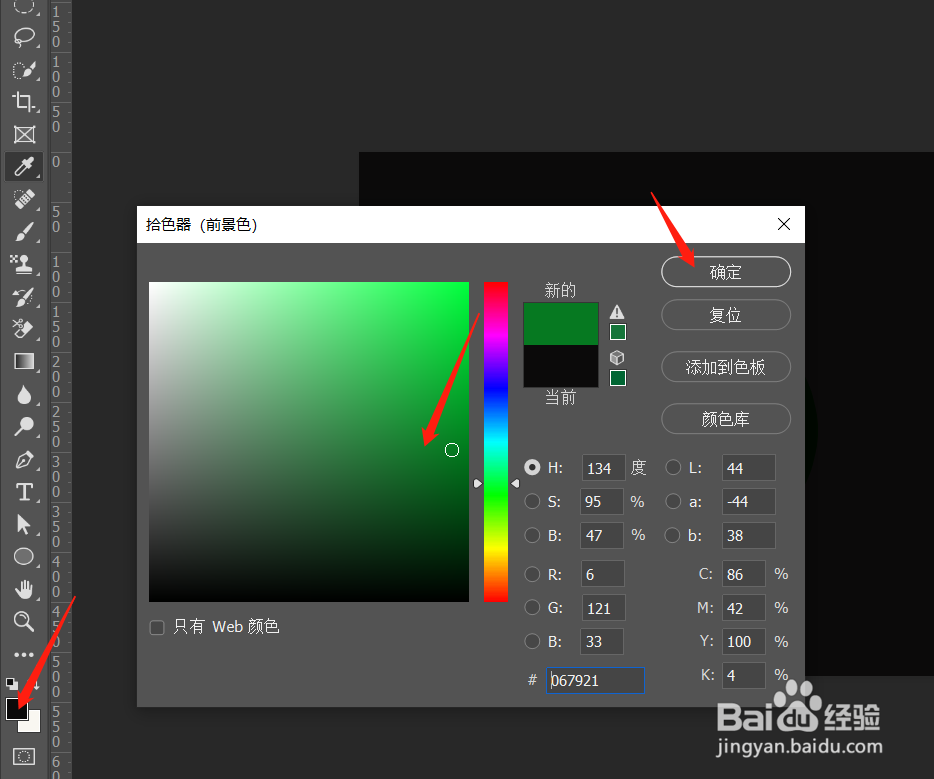
9、之后点击上方工具条中的【滤镜】-【渲染】-【云彩】
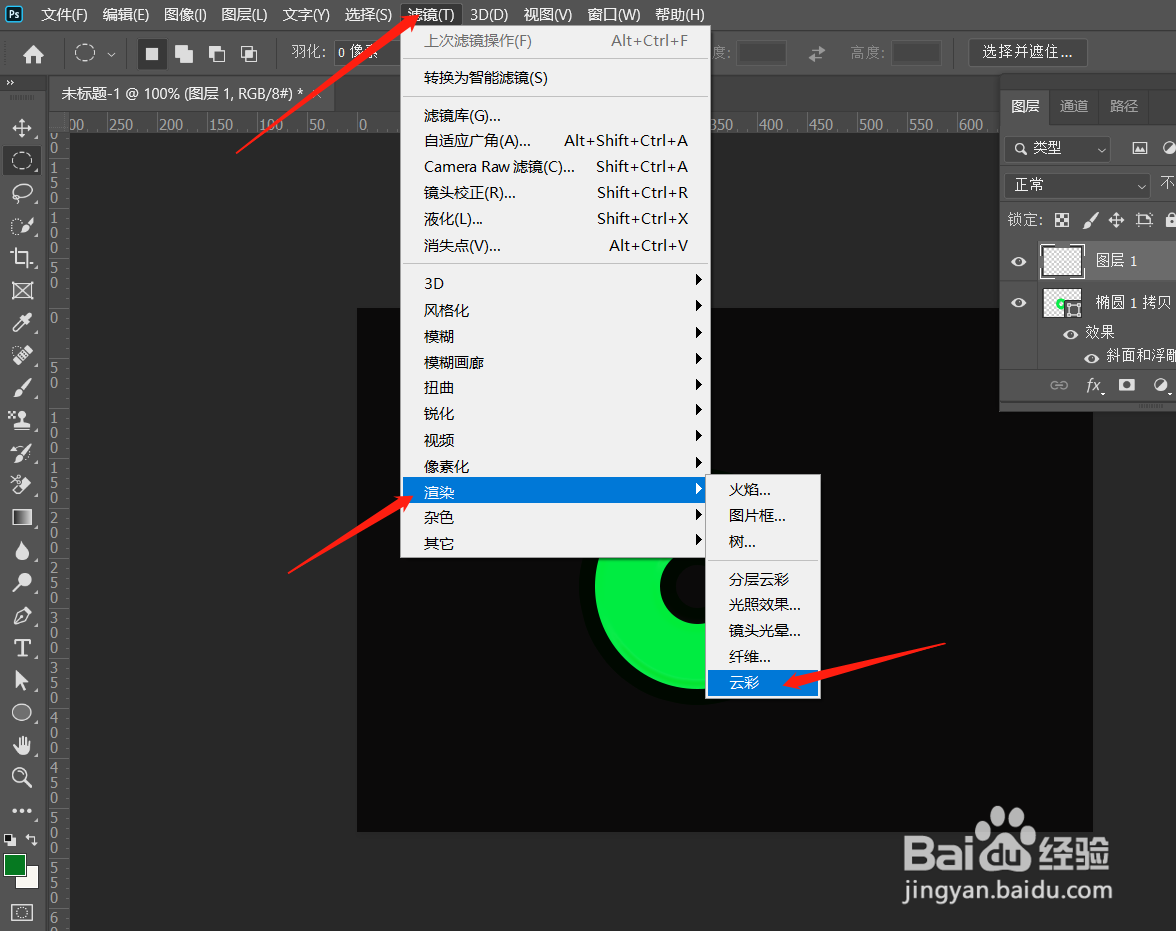
10、在此图层上点击右键,选择【创建剪贴蒙版】

11、之后用移动工具调整下位置,玉佩效果就做好了。