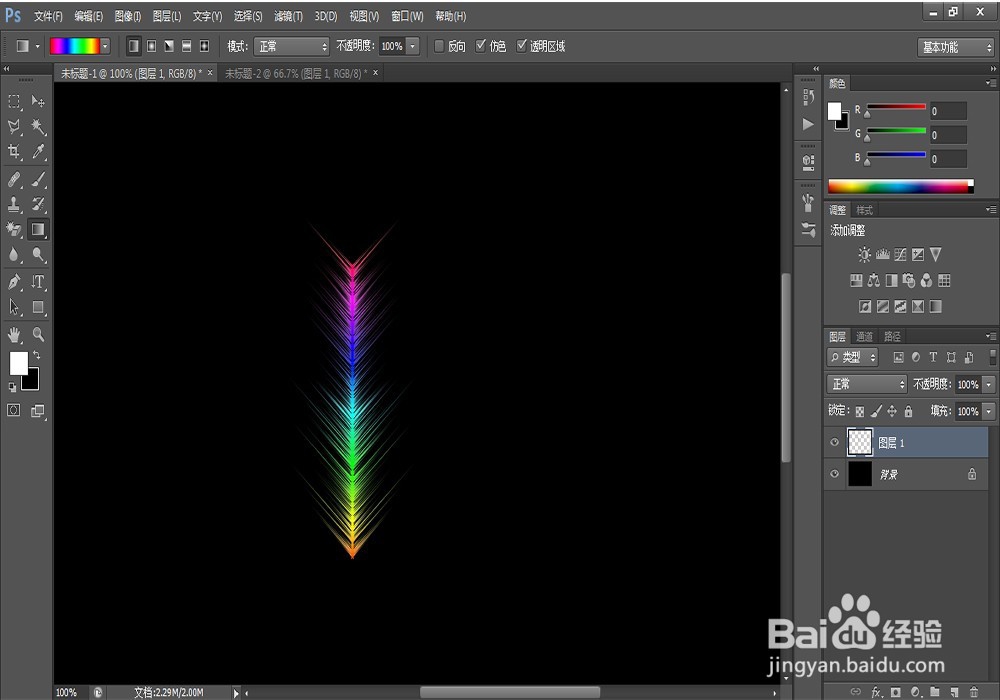1、首先新建一个背景图层,点击左上角的”文件“---”新建“,各种数值的选择,可以根据自己作业的要求,或者直接选择默认数值。
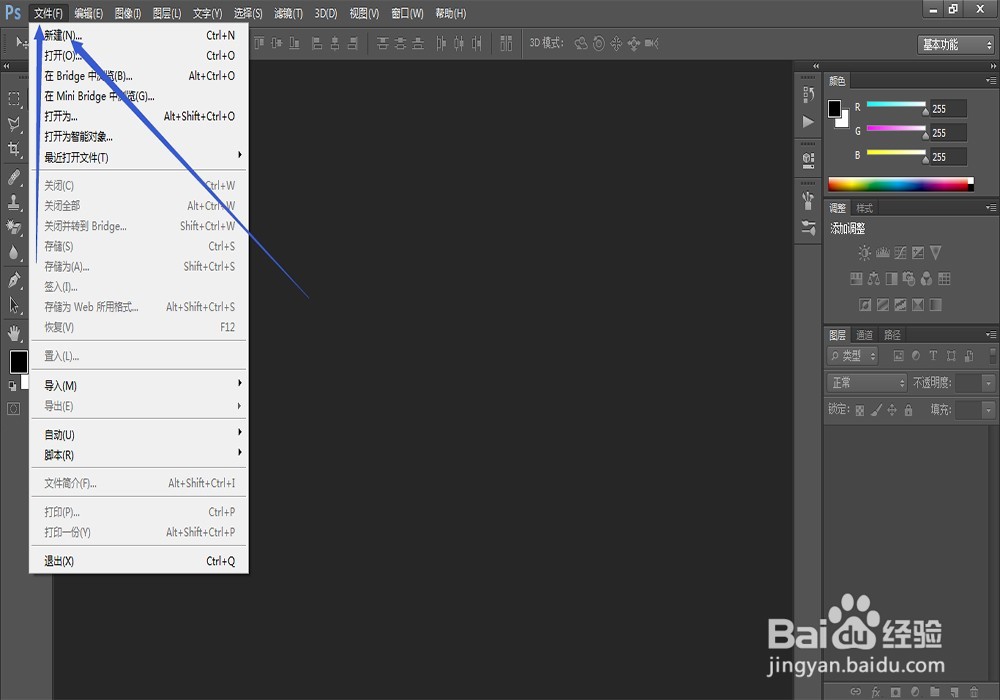
2、新建背景图层后,把背景图层的颜色涂成黑色,首先把前景色调成黑色,然后用油漆桶工具在背景图层上点一下就行了,或者按【d】键,快速把前景色变成黑色,然后按【Alt+Delete】键快速填充。

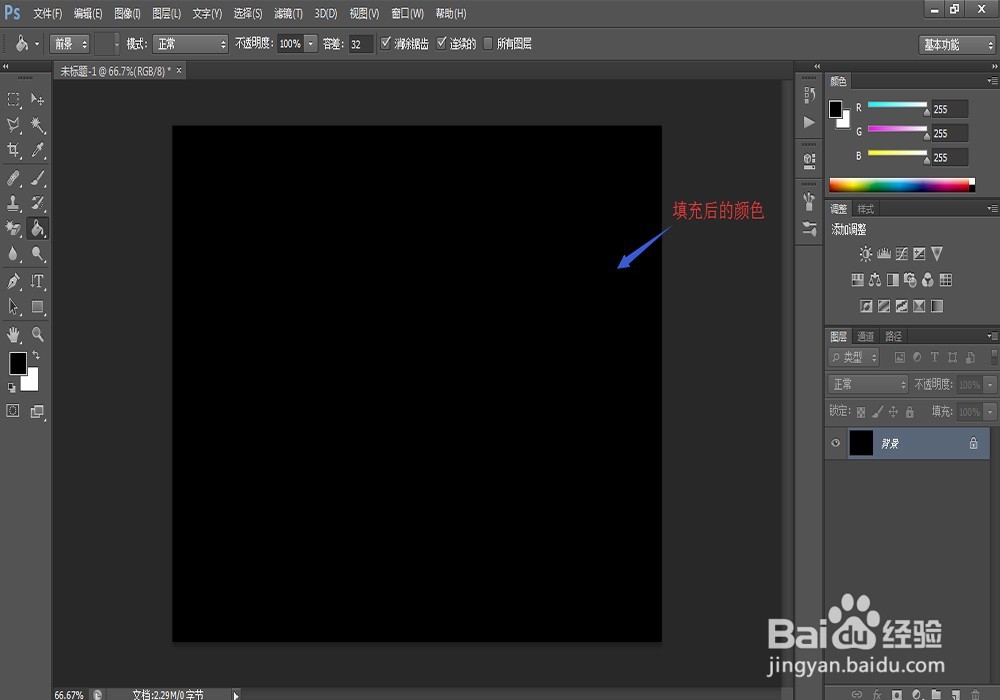
3、为了方便后面的制作,新秃赈沙嚣建一个图层,然后在该图层上画一条直线,首先选择矩形选框工具,画一个宽度很小的矩形选框,然后用油漆桶填充白色。最后在”选择“--”取消选择“。

4、然后开始”风化“,就是做羽毛部分,在”滤镜“---”风格化“---”风“,在改选项中选择风即可,不用选择大风,方向不作要求。如果风化的效果不好,可以再做一次。
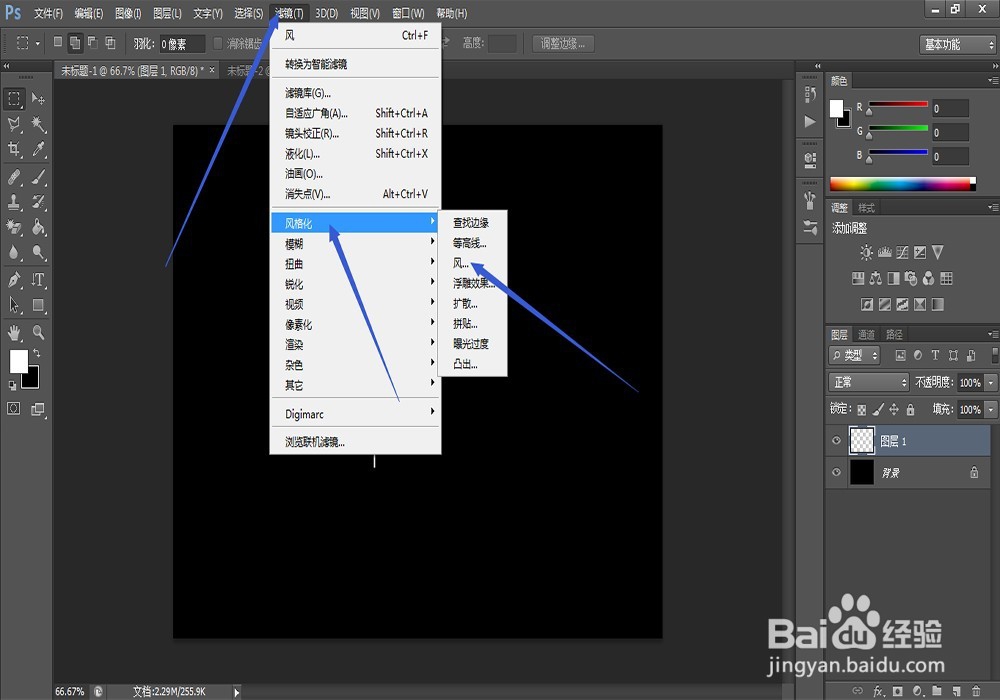

5、风化之后,按【ctrl+T】键自由变换该图形,然后在”编辑“---”变换“---”斜切“,把羽毛变成倾斜的。
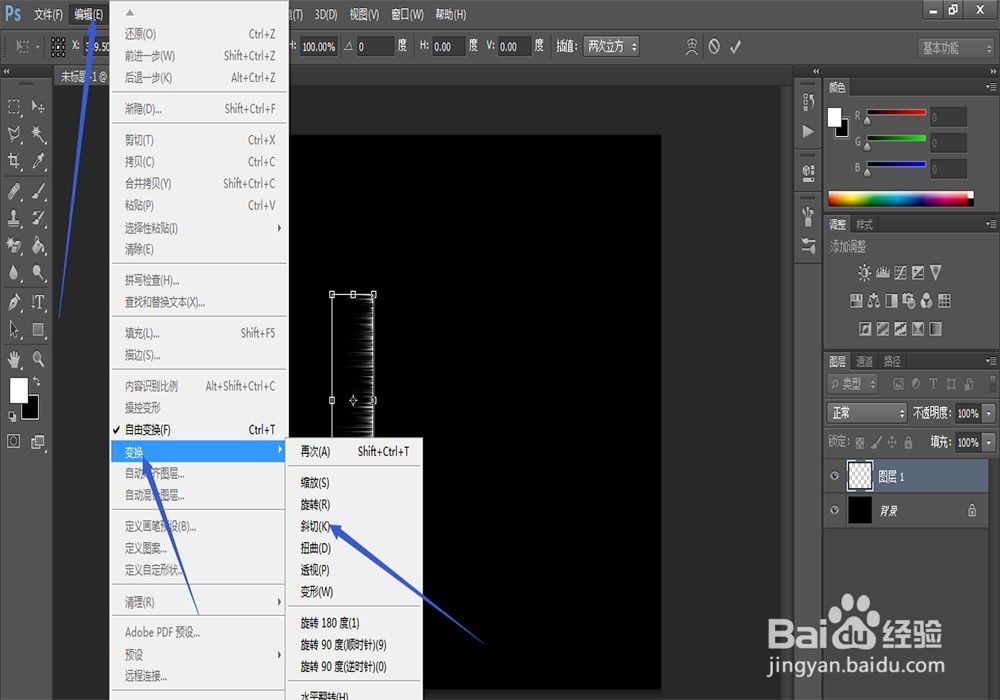
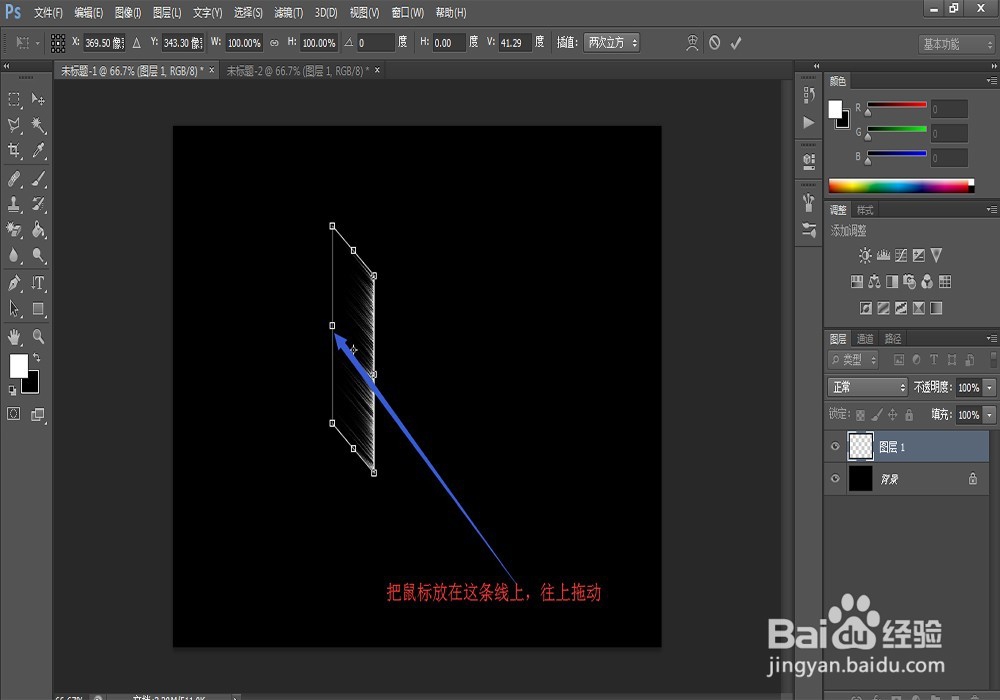
6、然后在图层1上点击鼠标右键,选择复制图层1,然后按【ctrl+T】键自由变换该图形,在”编辑“---”变换“---”水平翻转180°“。

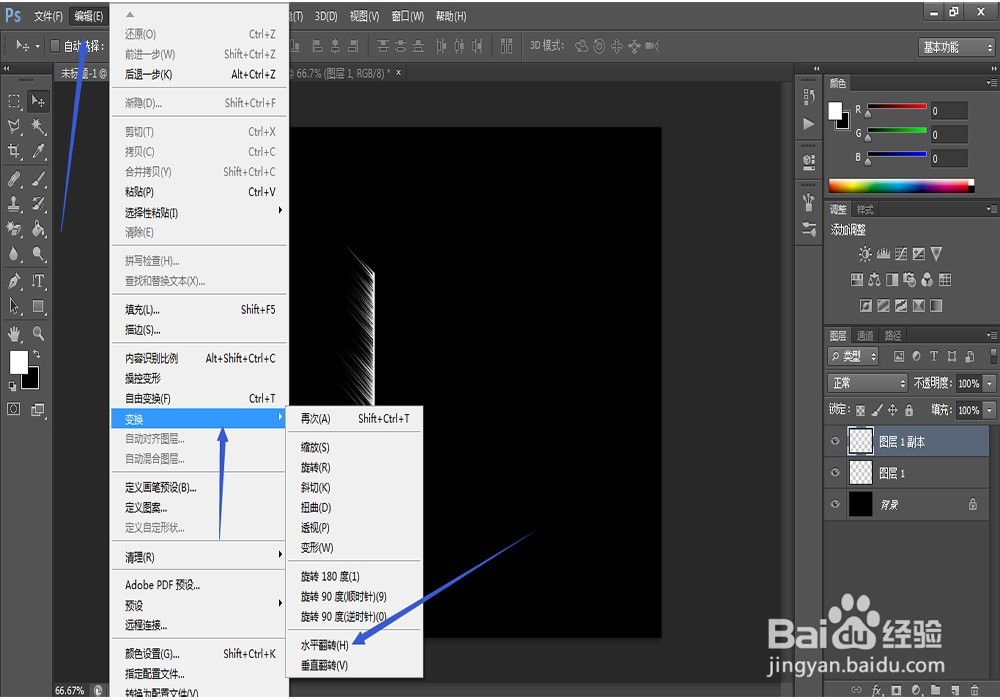
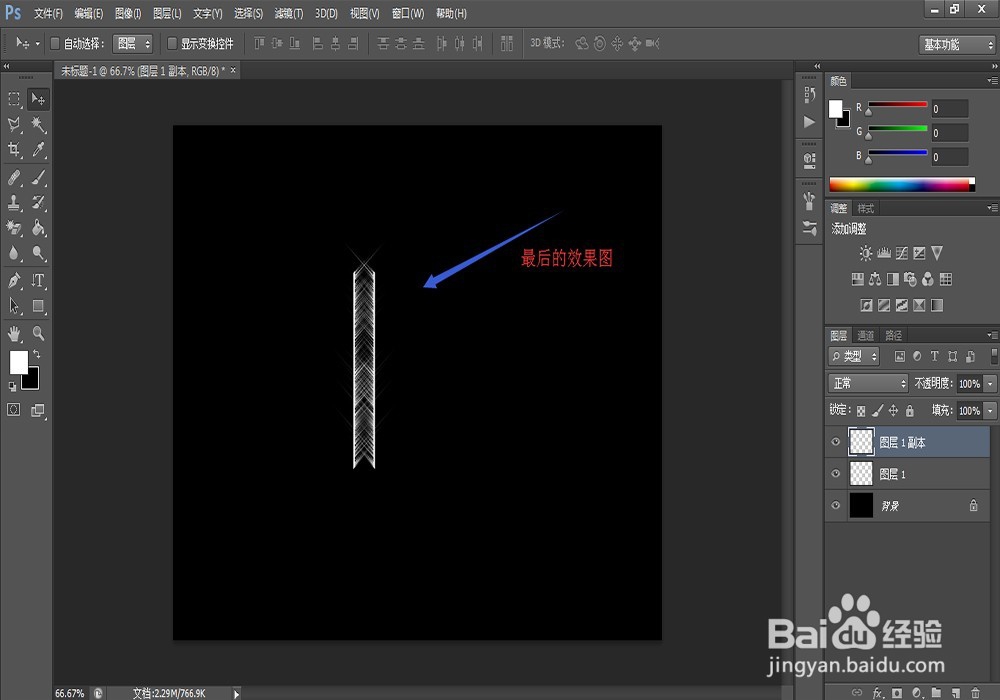
7、然后移动该图形,使其形成一根羽毛的效果,然后把鼠标放在图层1 副本上右键点击,选择”向下合并“,合并两个图层。


8、然后按住【ctrl】键不要放手,鼠标左键点击图层1,点击的一定是小眼睛标志旁边的四方形,而不是图层1三个字,这是为了选中该羽毛。

9、选择"渐变皤材装肢工具",在功能栏里把选择彩虹渐变或者色谱都可以,然后在从羽毛中线的上端一直拉到下端,然后按【ctrl+D】键取消选区,一个彩色的羽毛就完成了。