1、打开软件,只是使用工具,处理文件,并不需要登录,箭头处可看到新建按钮,点击即可进入创建页。

2、这样即可进入模式选择界面,因为要使用马赛克功能,需使用专业工具,所以点击此处。

3、如果选择了普通,还可以在左下角位置,看到切换项,可快速进行切换。实际二者比较,只是专业模式,有更多可选功能。
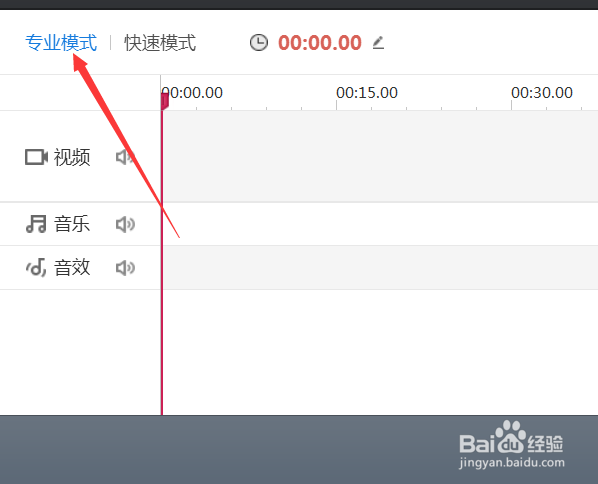
4、接着右上角,可添加素材,这里直接插入一个视频,点击此处,会出现选择文件框,找到一个视频,添加即可。

5、接着需要启动编辑页,从右下方位置,可以看到铅笔符号,点此处,即可进入编辑窗,从中选择处理工具。

6、进入后先将工具,如下图切换为马赛克,接着即可在视频区点击鼠标左键,选择加窗区域,即可打上该效果。

7、这里图1为添加后的效果,选择的区域较大,图1右下角会出现该马赛克持续时间,如果不设置,会持续到视频结束,这非常重要,合理设置此时间,可减少对视频的影响。同时如图2,软件左侧,会同步记录操作,可以在此点击删除按钮,直接删除。

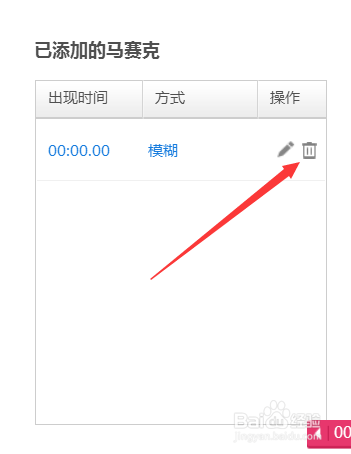
8、如这里默认效果持续到结束,拖动进度条,可看到其一直存在,同时点此效果,同样有删除按钮,还可编辑框的大小。只是需要注意,如果点击此效果,视频进度会调到,该效果开始页面。

9、可多次多个时间节点、不同位置添加此效果,设置合理持续时间后,点击兔脒巛钒图1右下角完成,可返回视频界面。可以看到返回非常迅速,这并不是处理完成,而是软件记录下了用户将要进行的操作,等处理的时候,将其处理成这种效果。

10、放回界面后,点击图1保存,会进入图2,可以选择有无片头等,最后点击右下角导出,又会进入标题、简介等发布界面,可能自己不需这一步,但是需要先进入。
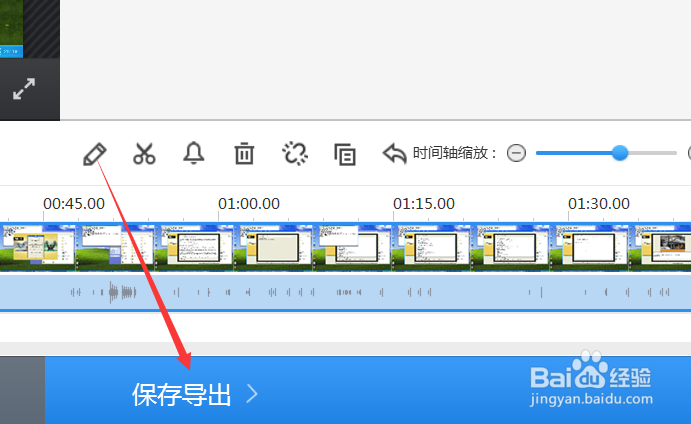
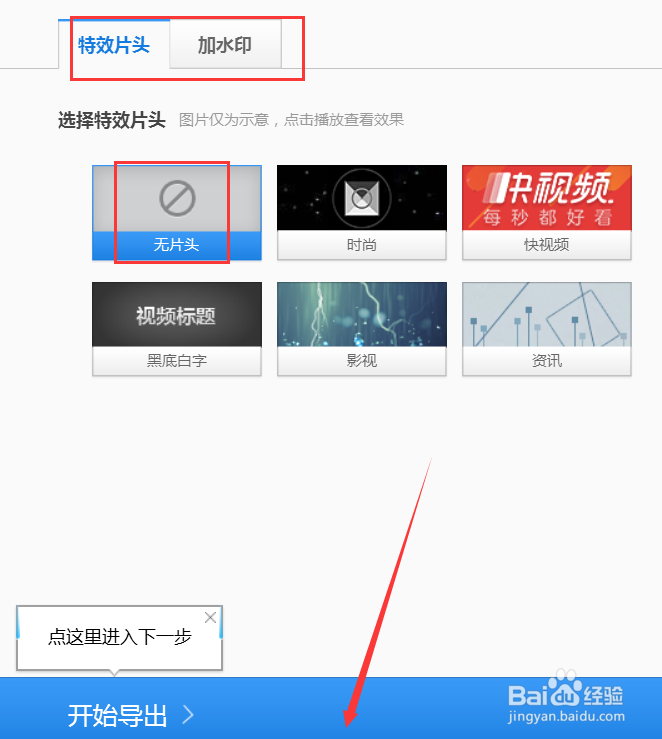
11、在信息界面可以进行相关设置,尤其是封面等,也可忽略,接着点下一步,即可开始导出。之后的发布步骤可以直接忽略,视频文件处理好后,如果没修改过默认设置,会在C主目录视频文件夹下,很容易找到。

