1、在ppt中插入条形图,图表类型选择“簇状条形图”。
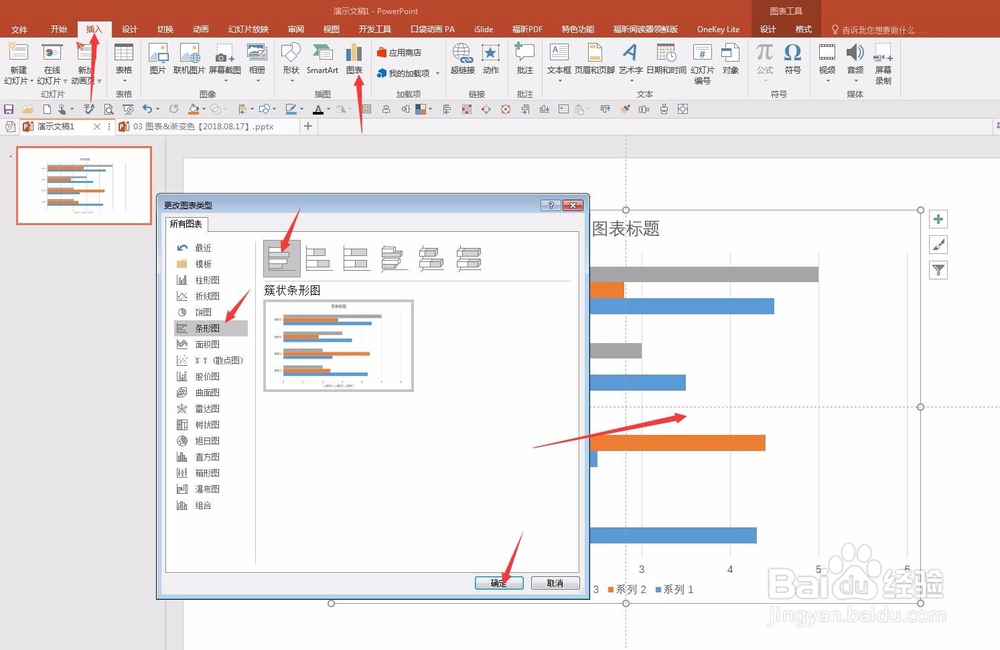
2、只保留两列数据,编辑图形的数据,直接输入百分数。系列1输入辅助数据100%,系列2为源数据。
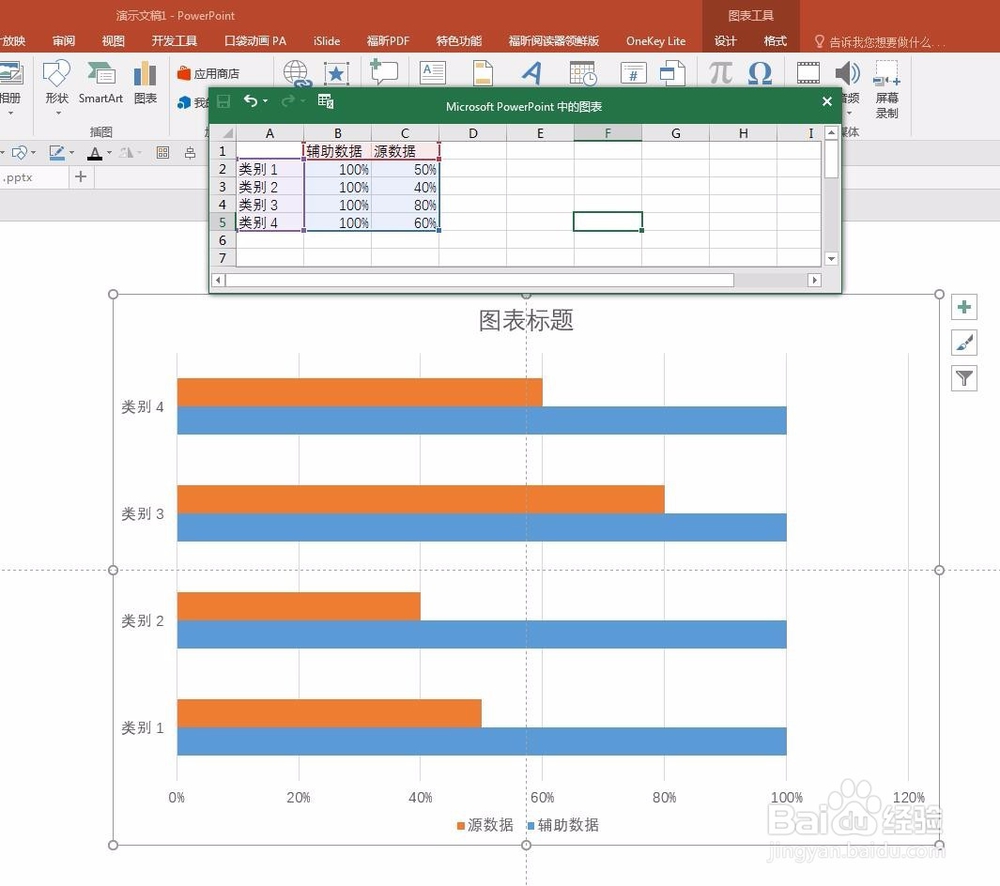
3、删除图表中不必要的元素,使条形凸显。

4、在网上下载小人的图形,作为填充条形的辅助图。
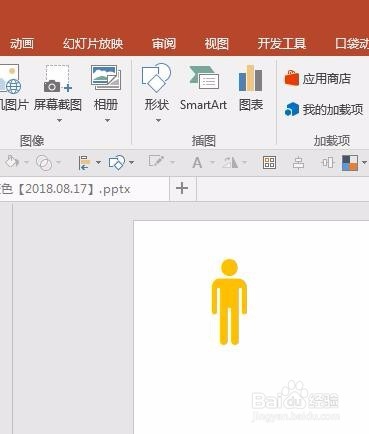
5、绘制一个和ppt底色同色、与小人同高的长方形,和小人组合起来,作为辅助图形。增加一个长方形的目的是是填充后小人和小人之间有一定间隔,不至于太紧密。

6、复制小人的组合图形,点击条形图中的源数据列,然后粘贴。

7、右键单击填充了小人的列,选择“设置数据系列格式”,在右边弹出的设置框中单击填充,勾选下方的“层叠”。

8、改变小人的颜色,作为辅助列的图形,复制后粘贴进辅助列图形。同理勾选层叠。
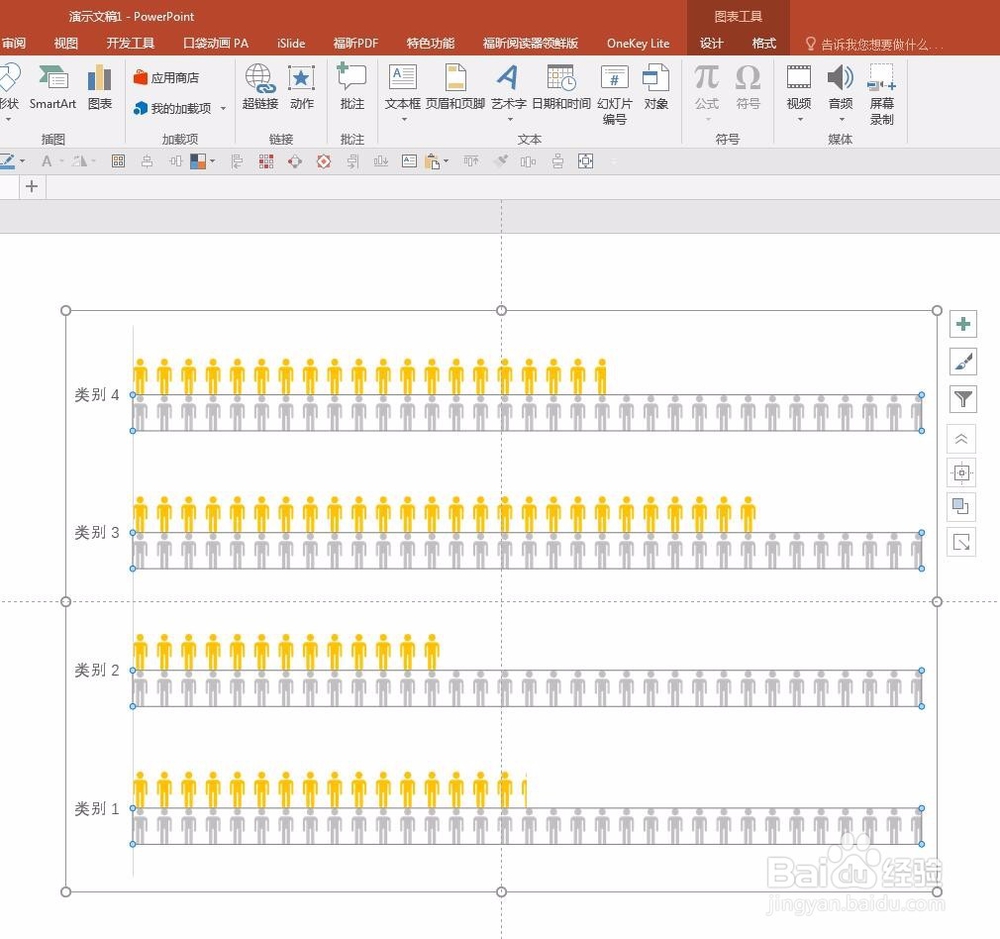
9、点击窗口右侧“设置数倌栗受绽据系列格式”,设置“系列重叠”为100%,分类间距根据实时效果选定值。就得到了最终的效果。
