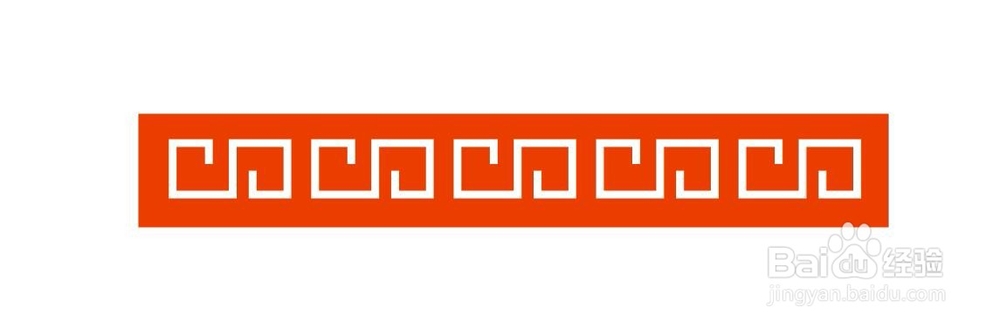1、绘制两个小的矩形框首先启动CorelDRAW软件,新建一个文件,然后在工具栏中选择矩形工具,绘制一个小的矩形,加粗轮廓,向右侧复制一个

2、转化为曲线选中这两个小矩形,然后在排列菜单栏中选择转化为曲线,快捷键为CTRL+Q
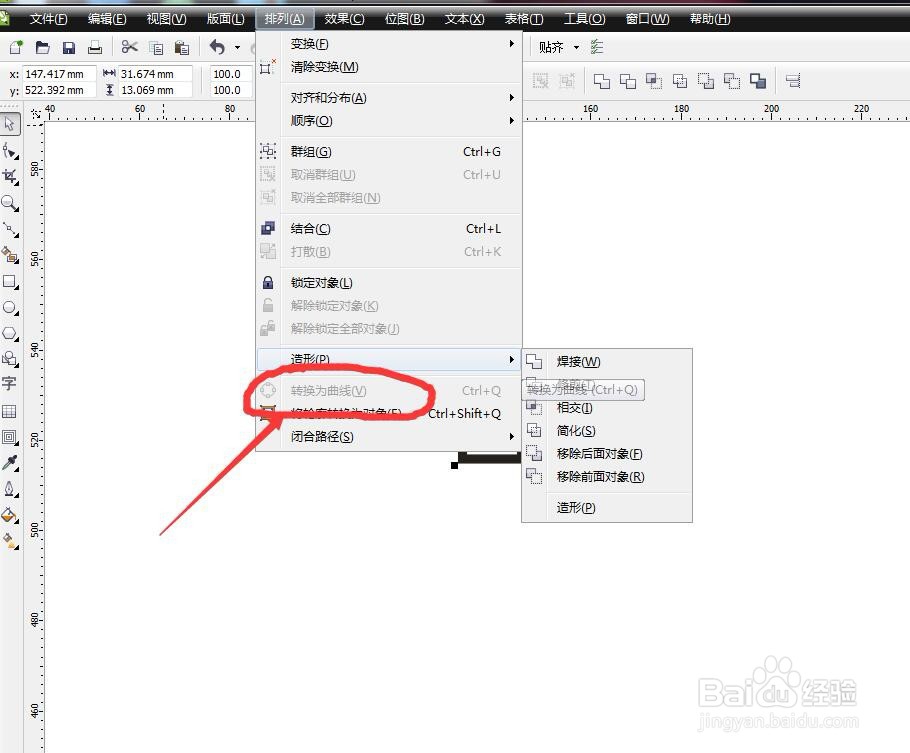
3、断开曲线选择形状工具,然后选中第一个小矩形右下角的节点,在属性栏中选择断开曲线
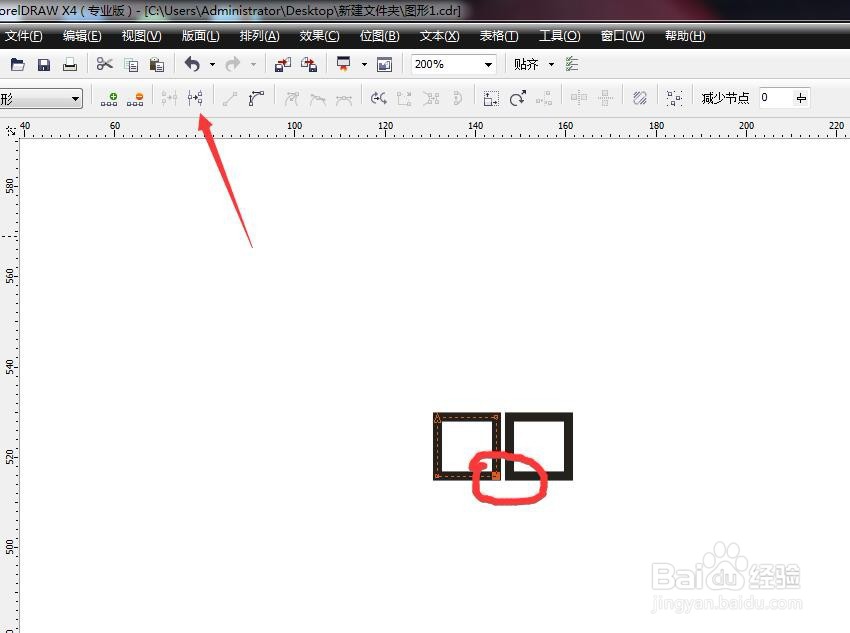
4、调节节点将下方的节点直接向右侧移动,跟第二个矩形连接在一起,然后在右侧的咐搭趔涮边上双击添加一个节点,将多余的下方删除掉,如下图
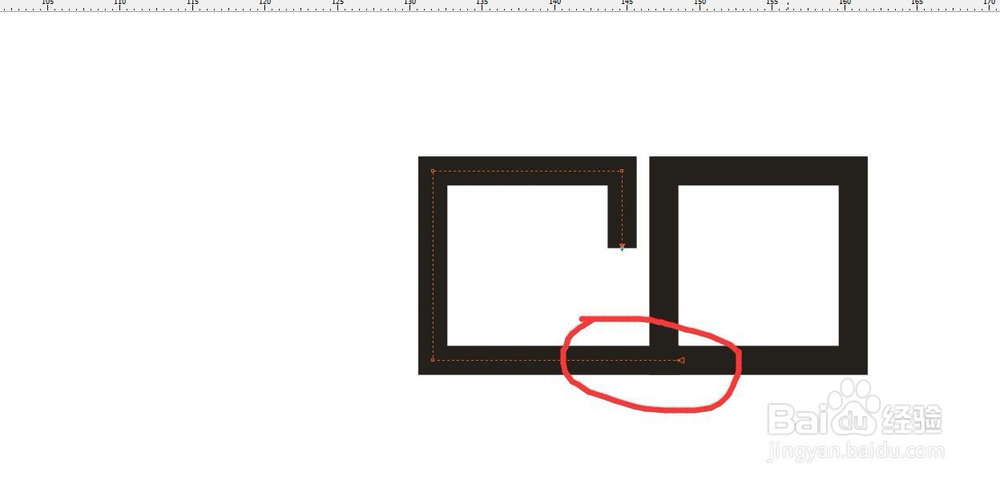
5、对节点进行移动选中我们删除了线段的这一段,这一段有两个节点,我们用形状工具框选,然后向左侧移动一点
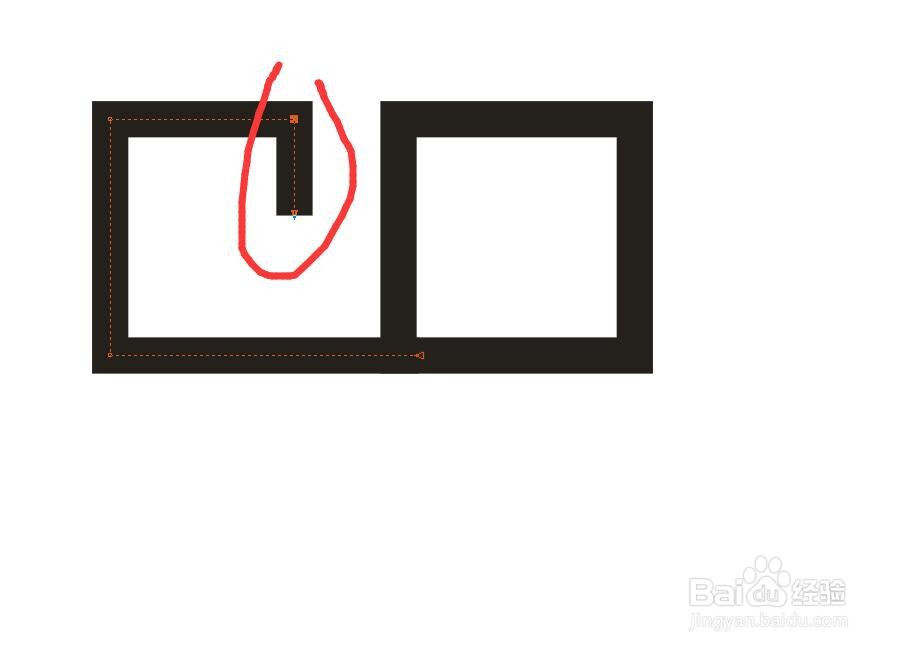
6、断开节点选中第二个小矩形,用形状工具选择最下方的节点,在属性栏中选择断开节点
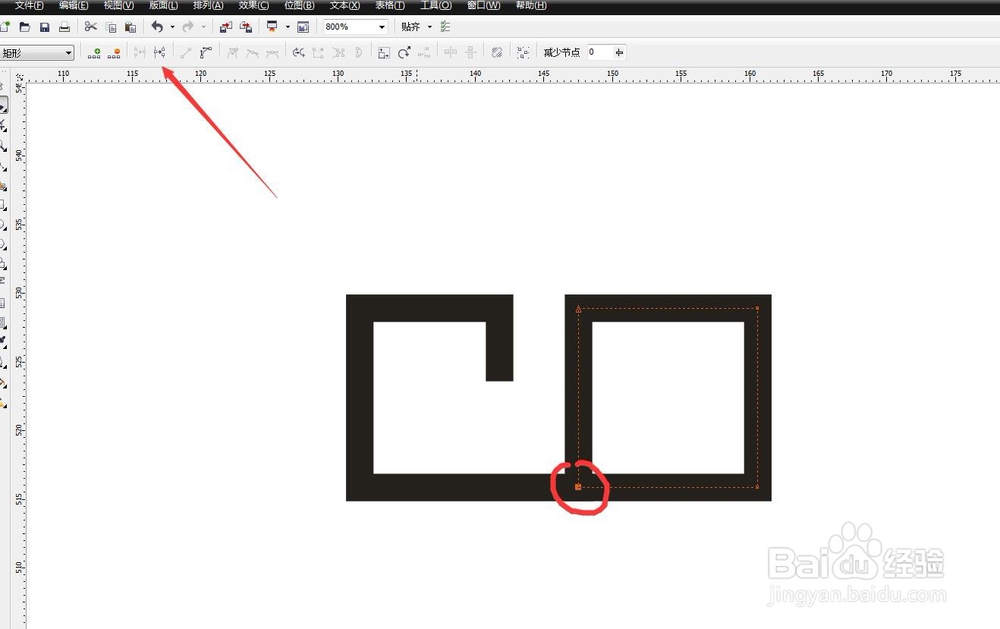
7、调节节点的位置选择第二个矩形下方的节点,向右侧移动,然后选择贝塞尔工具,按CTRL键可以点击,然后向上方加多一节,如下图

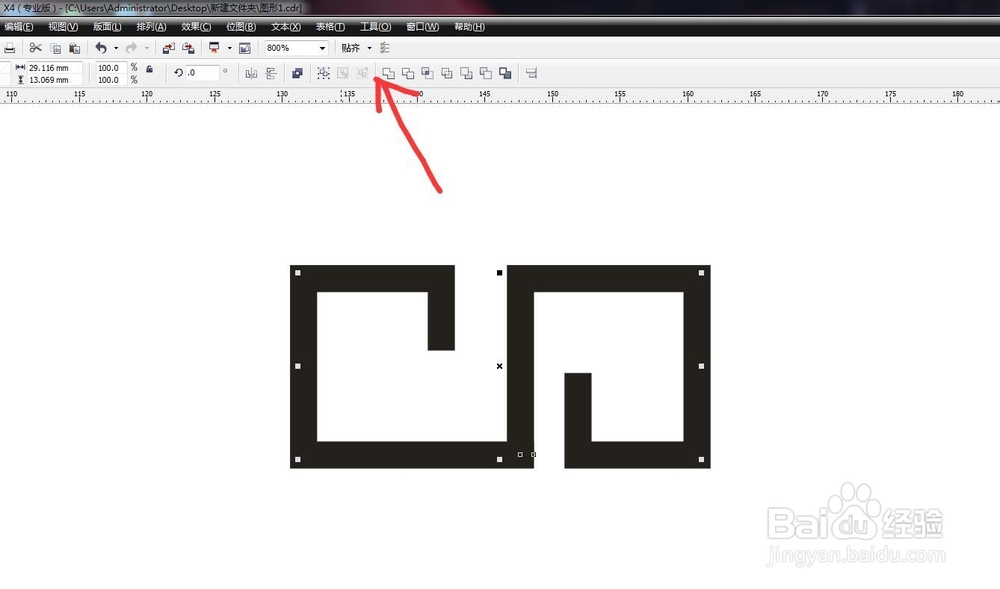
8、复制多个将我们绘制的小图形,有右侧复制多个,然后整体填充一个红颜色,将我们的图形填充为白色,调整位置,完成