ps是我们平时处理图片用的比较专业的工具,在图片处理过程中,很多时候需要把图片拼接在一起,那么ps怎么拼接多张图片呢?下面介绍一种ps拼接图片的方法,希望对你有所帮助。
工具/原料
Adobe Photoshop CS6
图片
ps怎么拼接多张图片
1、第一步:打开PS软件。

2、第二步:菜单栏“文件”中选择“新建”,新建背景图层。

3、第三步:背景图层新建完成,大小根据自己的需要选择。
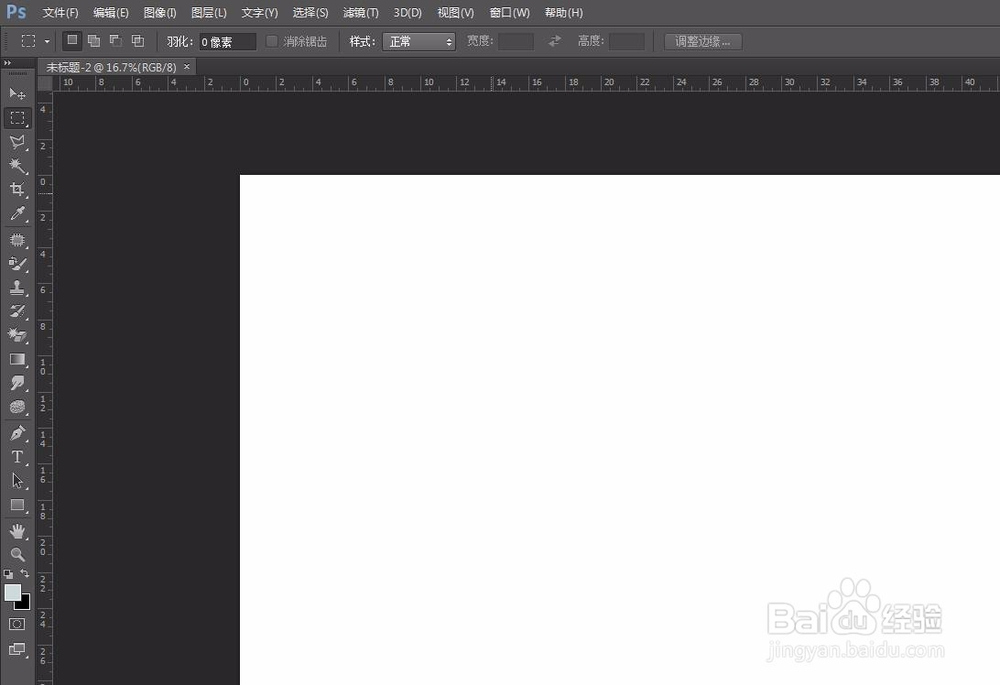
4、第四步:单击鼠标右键,选择“移动到新窗口”,可以将图层窗口变小。

5、第五步:在左侧工具栏中,选择“移动”工具按钮。
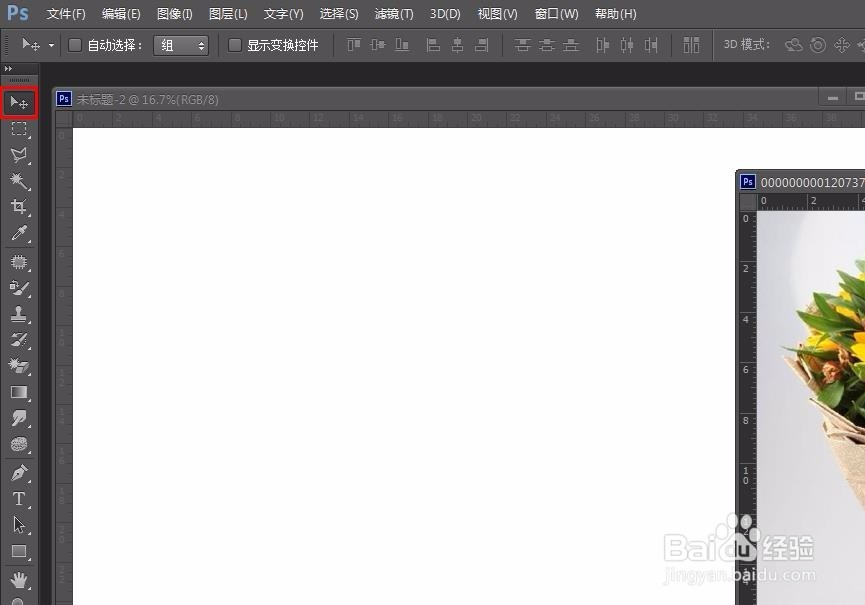
6、第六步:直接单击鼠标左键拖动要拼接的图片到空白的背景图层,同时按住Ctrl和T键,选中图片,可以任意调整图片的大小和形状。

7、第七步:在菜单栏“文件”中选择“打开”选项,选择第二张要拼接的图片。
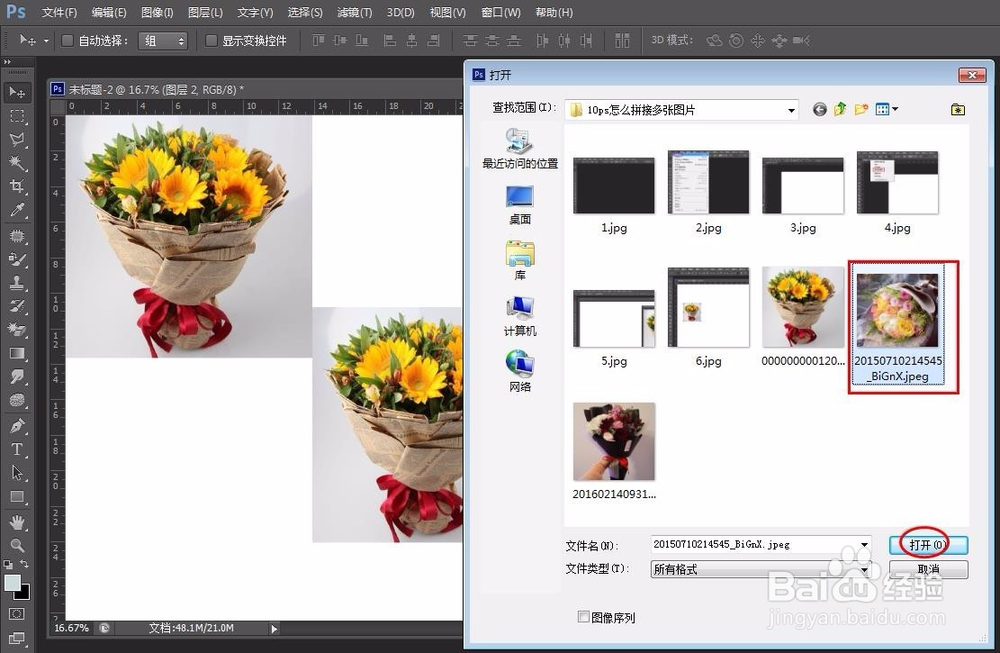
8、第八步:按照自己的需要调整图片位置和大小即可。

9、第九步:操作完成。
