1、步骤一 在【插入】选项卡下单击【SmartArt】按钮,如下图所示。

2、步骤二 打开【选择SmartArt图形】对话框,在左侧选择图形类型,在中间选择要插入的SmartArt图形,在右侧可预览到选择的图形,完成后单击【确定】按钮,如下图所示。

3、步骤三 在工作表中可看到插入的SmartArt图形,更改图形中的文字,选中要添加形状的图形,在【SmartArt工具-设计】选项卡下单击【添加形状】按钮,在展开的列表中单击【在后面添加吾疣璨普形状】,如下图所示。

4、步骤四 可看到添加的形状,输入文字即可。如果要调整形状的位置,可选中形状后,在【SmartArt工具-设计】选项卡下单击【上移】按钮,如下图所示。如果要下移,则单击【下移】按钮。

5、步骤五 可看到移动形状位置后的效果,选中图形,在【SmartArt工具-设计】选项卡下单击【其他】按钮,如下图所示。

6、步骤六 在展开的列表中选择要更改的图形,如下图所示。

7、步骤七 可发现图形形状变化了的效果,如下图所示。

8、步骤八 在【SmartArt工具-设计】选项卡下单击【更改颜色】按钮,在展开的列表中选择要应用的颜色,如下图所示。

9、步骤九 如果要调整图形的方向,则在【SmartArt工具-设计】选项卡下单击【从右向左】按钮,如下图所示。
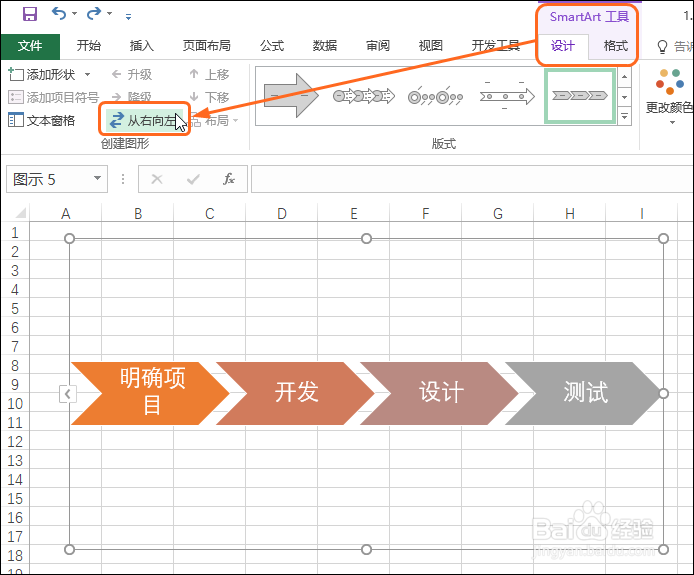
10、步骤十 可看到调整图形方向后的效果,如下图所示。

11、步骤十一 如果对设置的SmartArt图形效果不满意,想要返回未设置前的效果,可在【SmartArt工具-设计】选项卡下单击【重设图形】按钮,如下图所示。
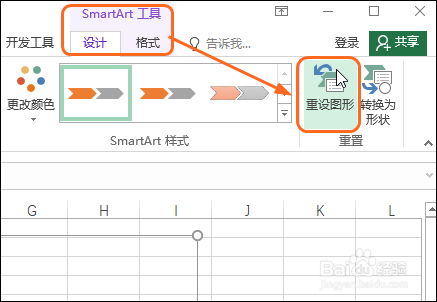
12、步骤十二 可看到SmartArt图形返回了未设置样式前的效果,如下图所示。
