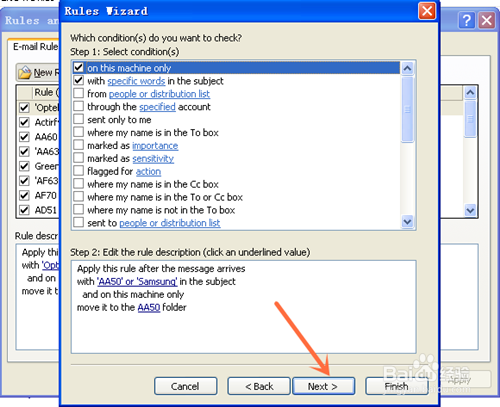Outlook 怎么设置邮件规则,让不同的邮件自动进入相关的文件芾卤伲鹤夹,以便管理。如果每天邮件很多,特别是公司邮件,很容易漏看了,时间长了也找不到了。这个对邮件较多的人非常有用。可以自动对邮件分门别类。
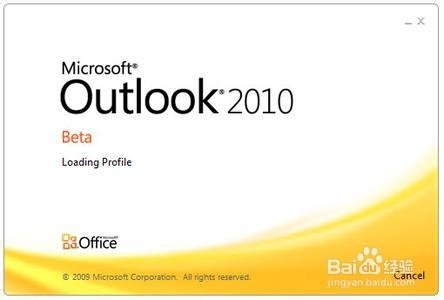
工具/原料
Outlook
电脑
Outlook 怎么设置邮件规则
1、首先看看效果,以产品项目进行分类,与项目相关的邮件会自动进入相关项目文件夹,如下 图

2、怎么做的呢?本经验以产品项目进行分类,首先建立相关文件夹,鼠标右键点收件箱(Inbox),选择新建文件夹(New folder),如下图

3、为新建的文件夹起一个名字,本经验以项目型号命名,如下图一一建好相关的文件夹

4、在菜单工具(Tools)找到邮件规则(Rules and Alerts),如下图

5、选择新建规则(New Rule),如下图
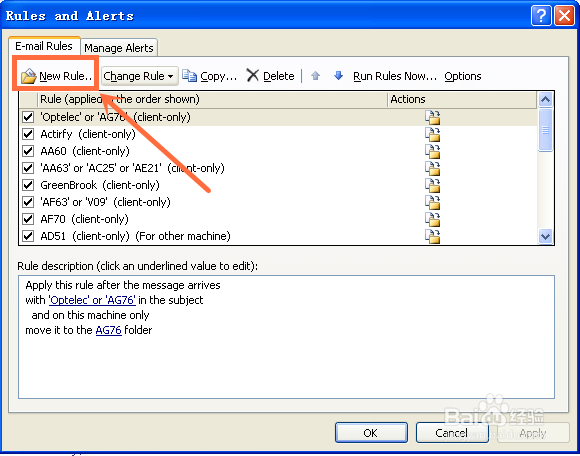
6、选择移动主题中包含关召堡厥熠键词的邮件到文件夹(Move messages with specific words in the subject to the fol颊俄岿髭der),然后点关键词语(Specific words),如下图

7、添加一些与项目有关的关键词,如项目名称,项目型号,客户名称等,如下图
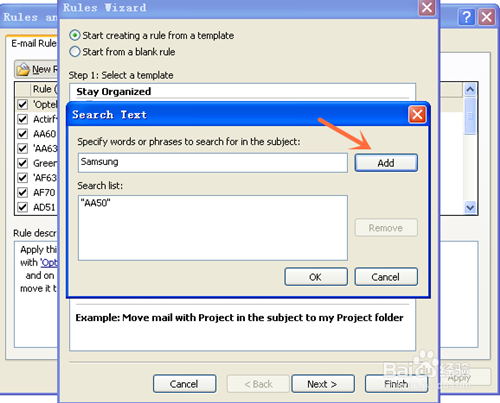
8、再指定文件夹,点指定文件夹(Specified)如下图
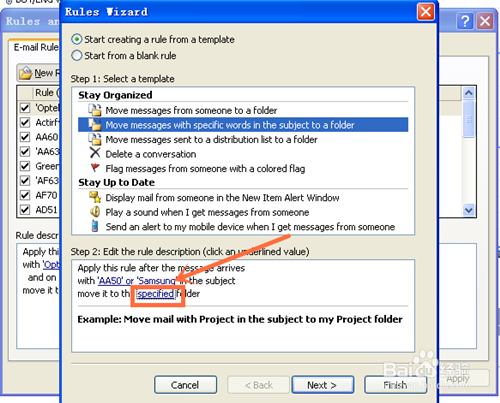
9、选择要指定的文件夹,如下图
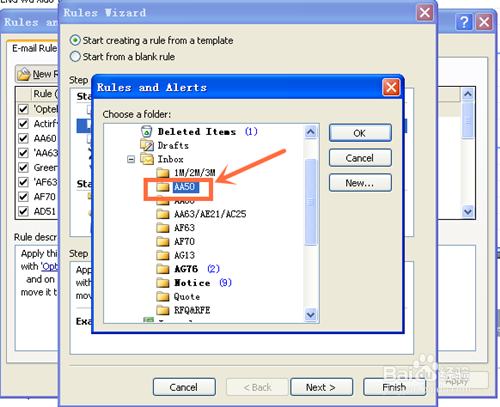
10、选择完成(Finish),如下图完成后,会自动运行规则把收件箱里相关的邮件移动到相关文件夹中。重新启动Outlook后,新接收的相关邮件就会自动进入相关文件夹了。
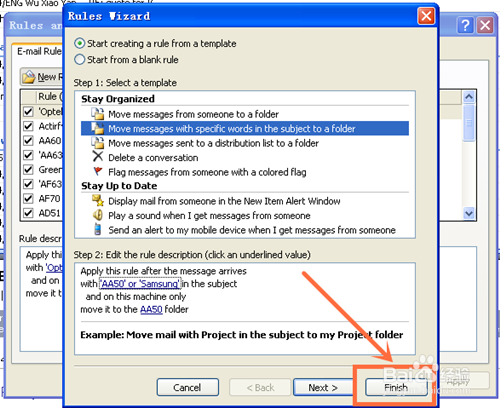
11、也可以不选择完成(Finish),选择下一步(Next),设定更多的规则,如下图大家可以自己研究一下,就不一一陈述了。