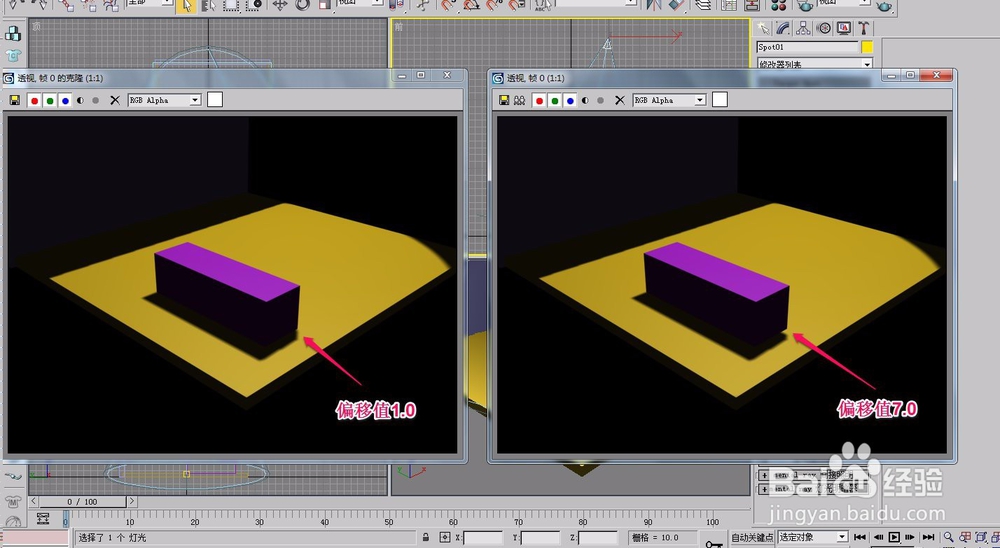1、打开3ds max软件,新建一个场景,放置一个目标聚光灯。
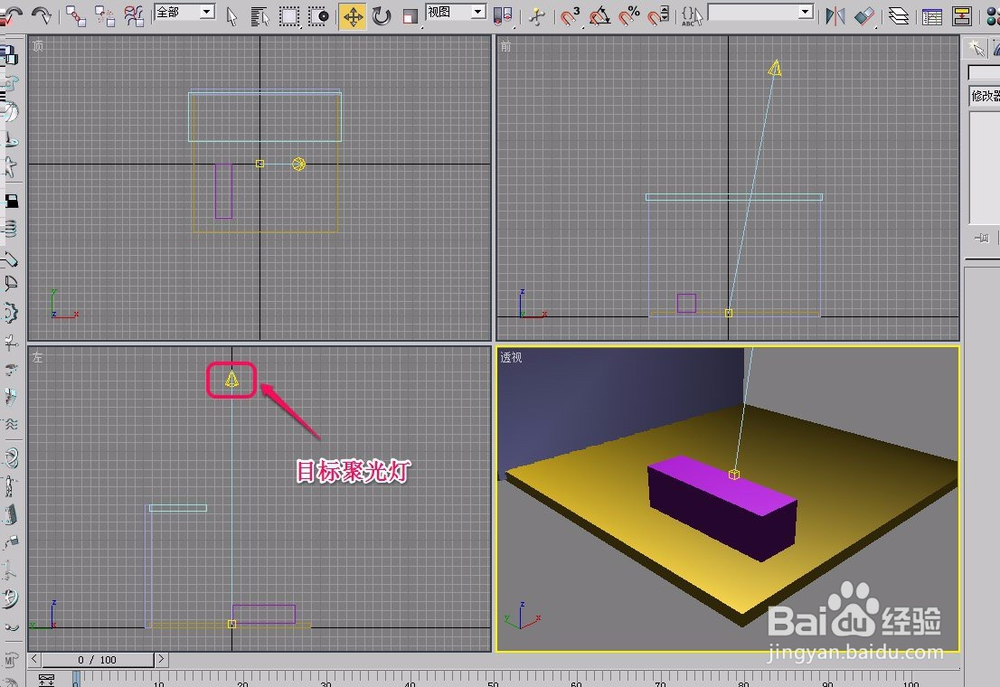
2、选择目标聚光灯,打开“修改”选项卡。
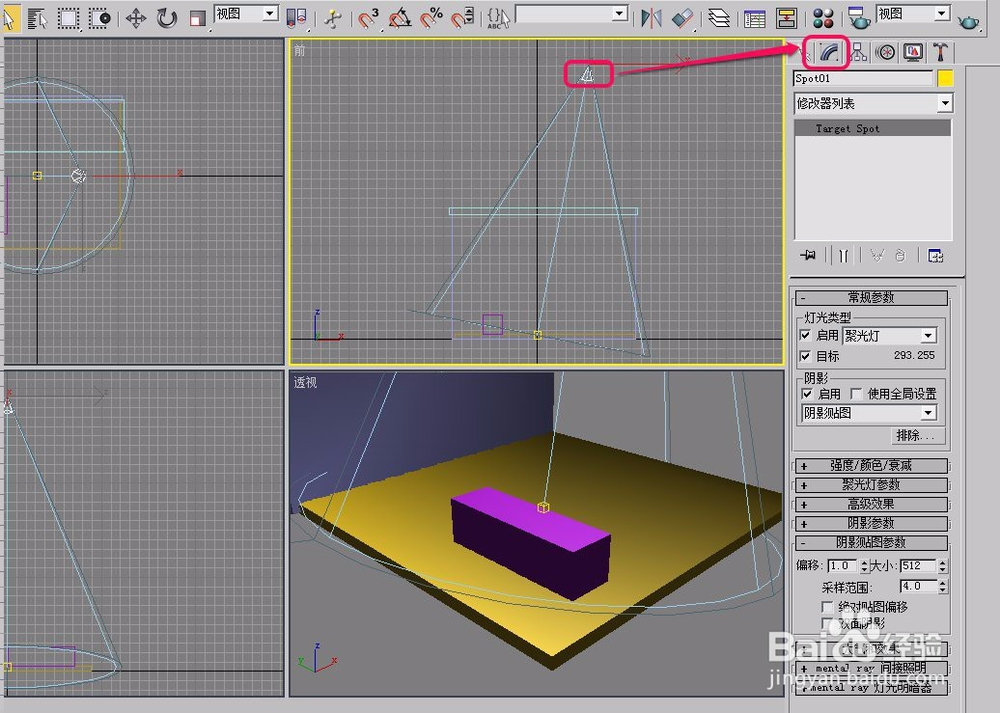
3、打开“常规参数”卷展栏,将“阴影”项中的“启用”选项勾选。
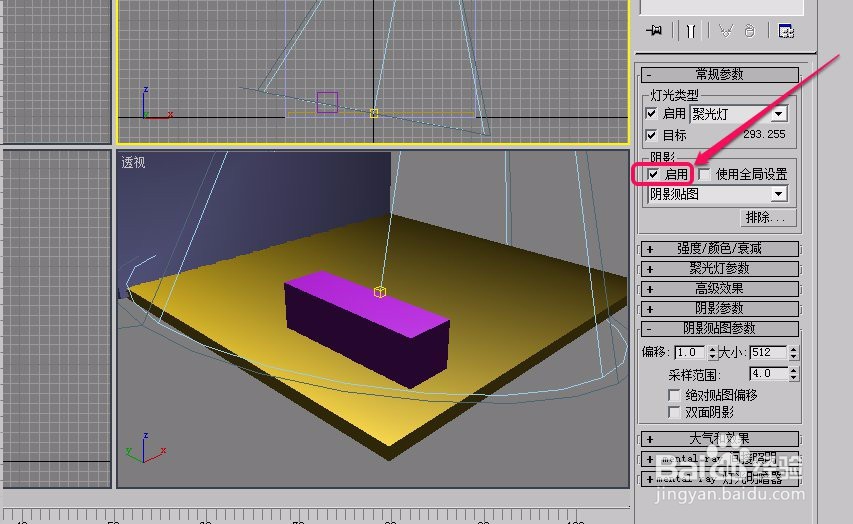
4、接下来,选择“阴影贴图”类型。

5、打开“阴影贴图参数”卷展栏。

6、如图所示,软件默认“偏移”值是1.0我们渲染一下,看看效果。

7、可以清楚地看到,长方体下方出现了黑色的阴影。并且阴影和长方体贴合比较紧密。
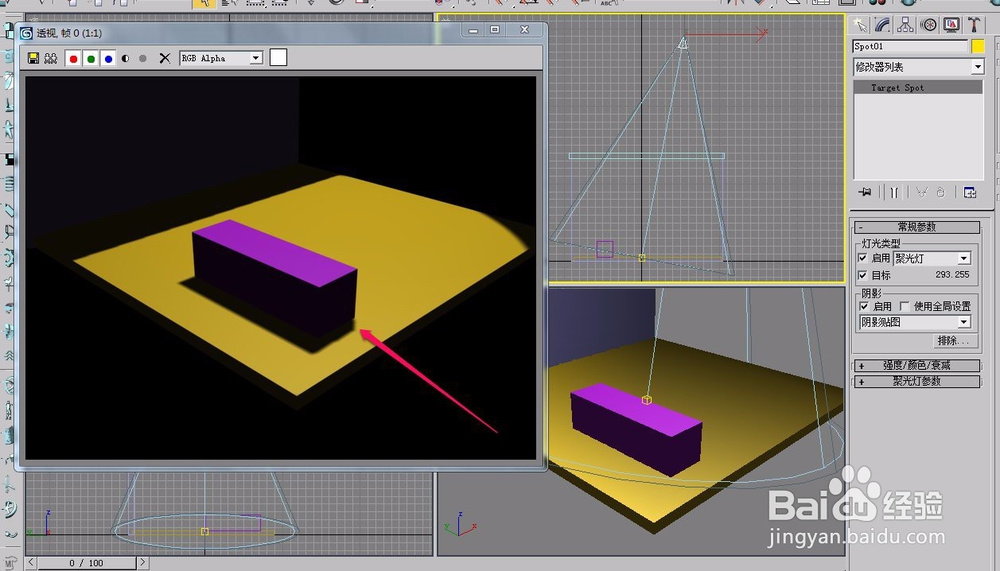
8、此时,我们单击渲染窗口中的“克隆渲染帧窗口”按钮,将渲染结果复制一个。
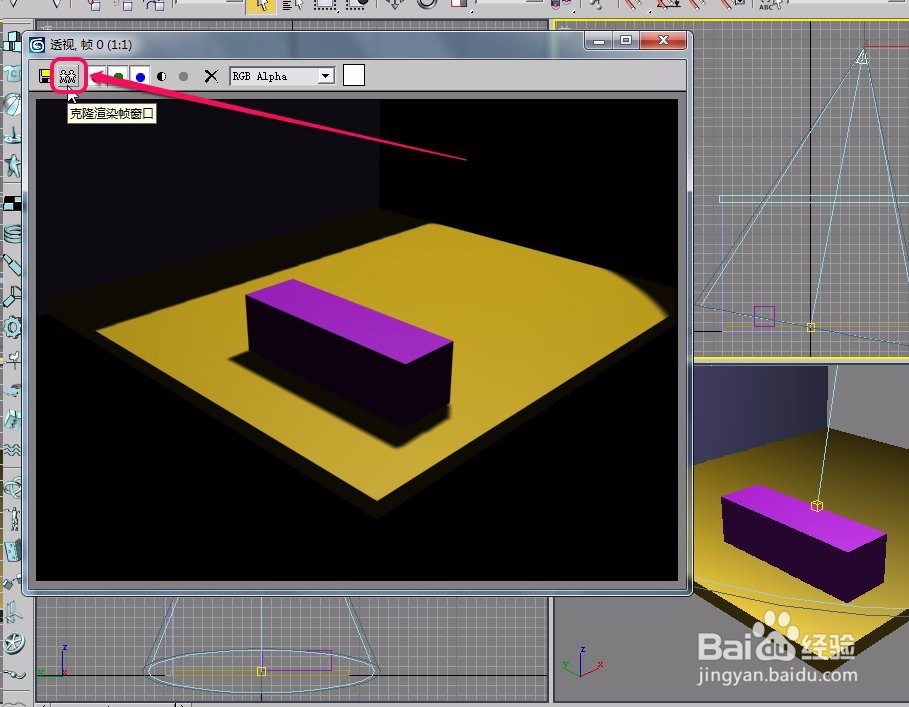

9、接下来,我们将“偏移”值增大,修改为7.0

10、再一次进行渲染操作。可以看到,阴影和长方体离开了一段距离。

11、我们訇咀喃谆将2次不同偏移值的渲染图放在一起进行比较,看到,偏移值是1.0的阴影较偏移值是7.0的阴影更加贴近长方体,也更加真实。