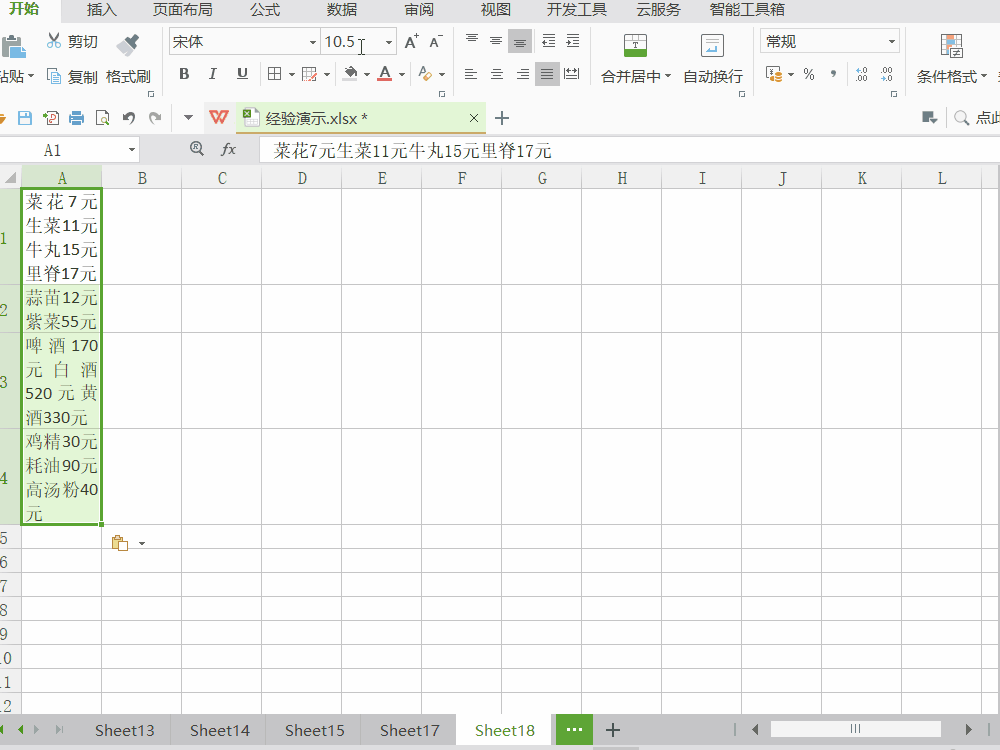Excel将文本与数字分开显示在不同列的单元坼黉赞楞格内,可以将混在一起的文本与数字数值分开显示在不同列的单元格内,以便对数字数值信息进行运算。更多Excel问题,参考如下教程:
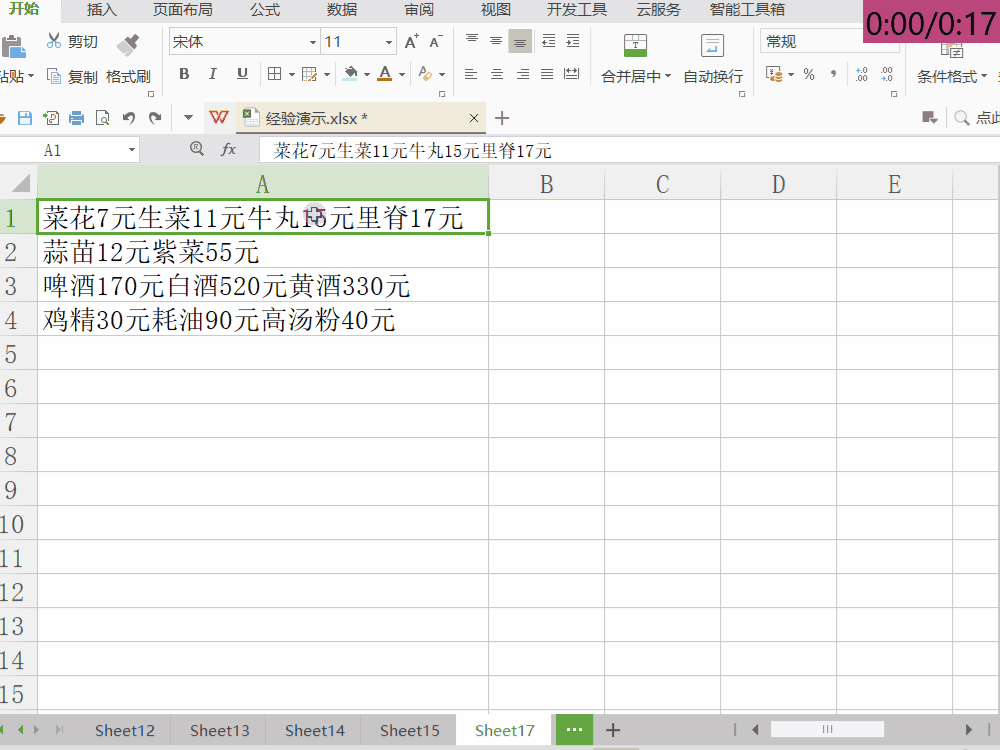
工具/原料
Excel将文本与数字分开显示在不同的单元格
Excel将文本与数字分开显示在不同列的单元格
1、复制要操作的单元格范围。选中Excel中需要将文本与数字分开显示在不同列的单元格范围,右键菜单选择复制。

2、粘贴到Word,只保留文本。打开Word,将上一步复制的内容粘贴过来,注意粘贴式选择“只保留文本”,否则下面的操作会失败。
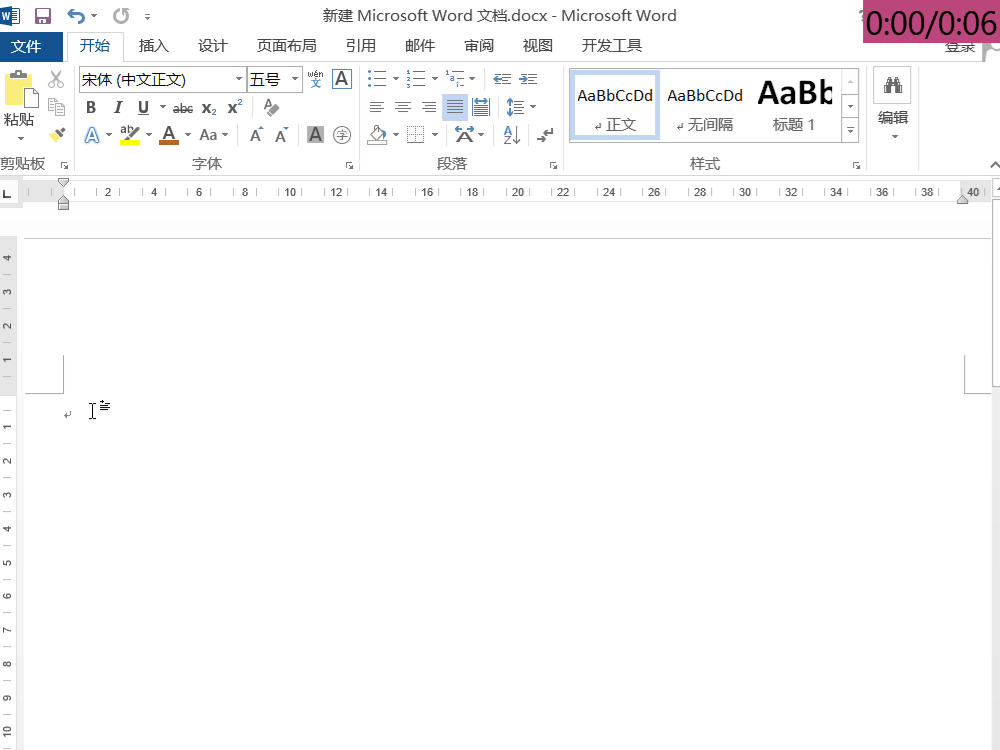
3、在Word中使用正则表达式替换字符。之所以复制到Word中操作是因为,Excel不婧旱恐笆支持正则表达式,而Word支持正则表达式;①通过“开始”→“编辑”→“替换”→打开“查找与替换”对话框;②在“查找内容”中输入“[0-9.]{1,}”,注意所有字符都是英文字符;③在“替换为”中输入“元^&”;
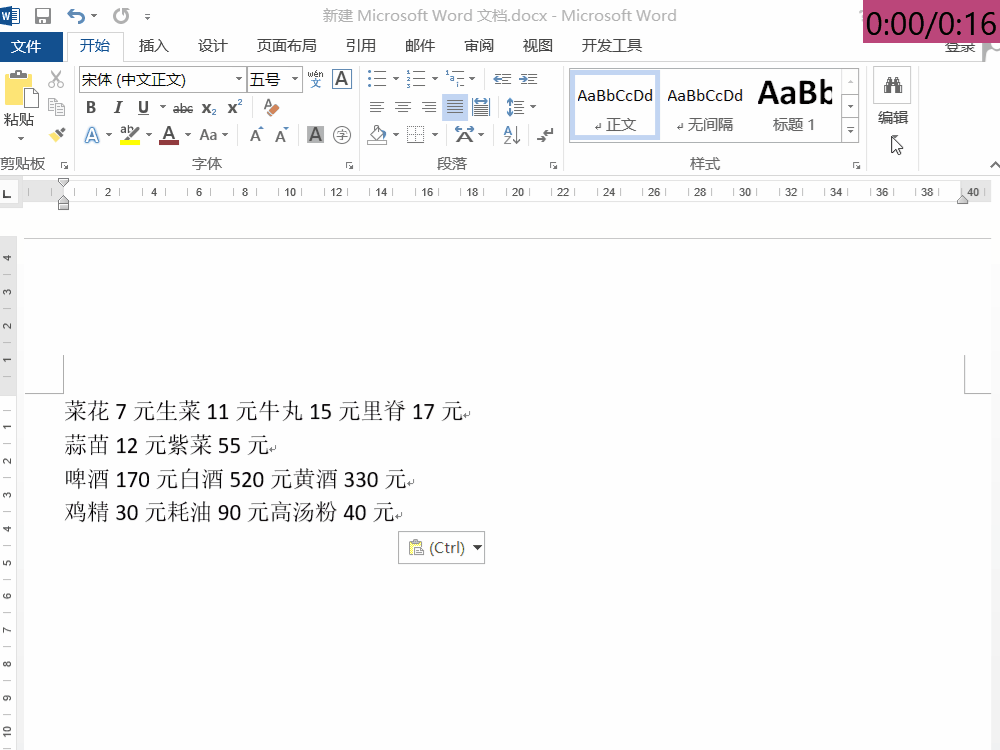
4、配置“查找与替换”对话框。①点击“更多(M)>>”按钮;②勾选“使用通配符”选项;③点击“全部替换”按钮。
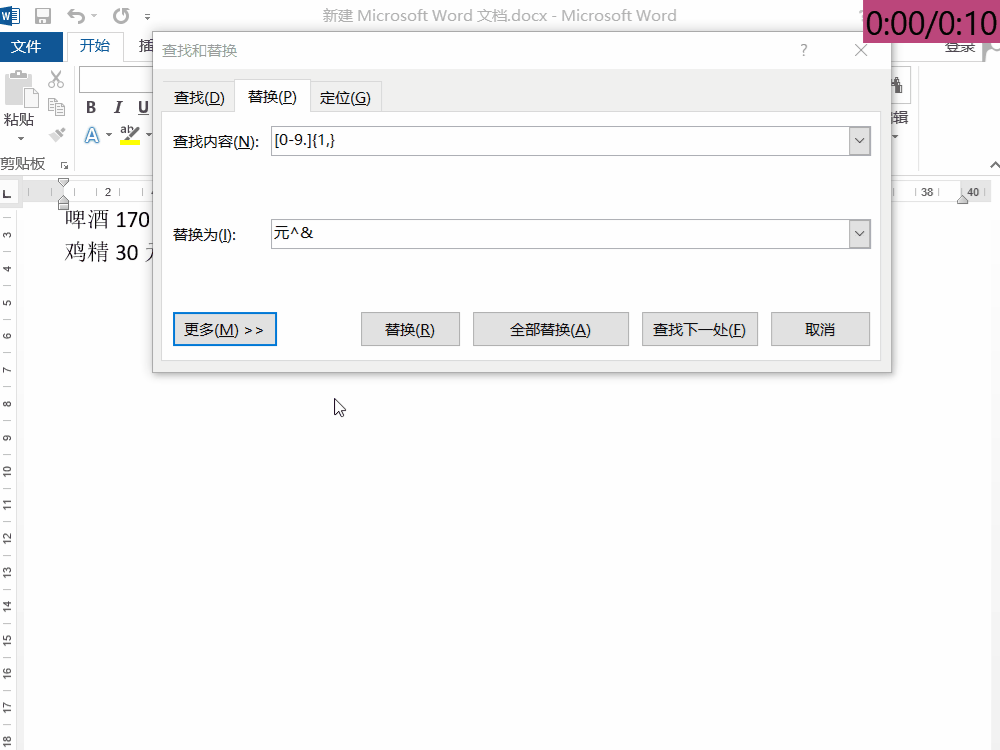
5、将格式化的数据粘贴到Excel。将Word中经过查找与替换格式化的数据复制粘贴回Excel。

6、Excel文本分列。选中格式化的数据,点击“墙绅褡孛数据”→“分列”→“使用分隔符号分列”→“分隔符号”填写“其它”“元”→“下一步”→“完成”。更多工作生活问题,参考如下教程: