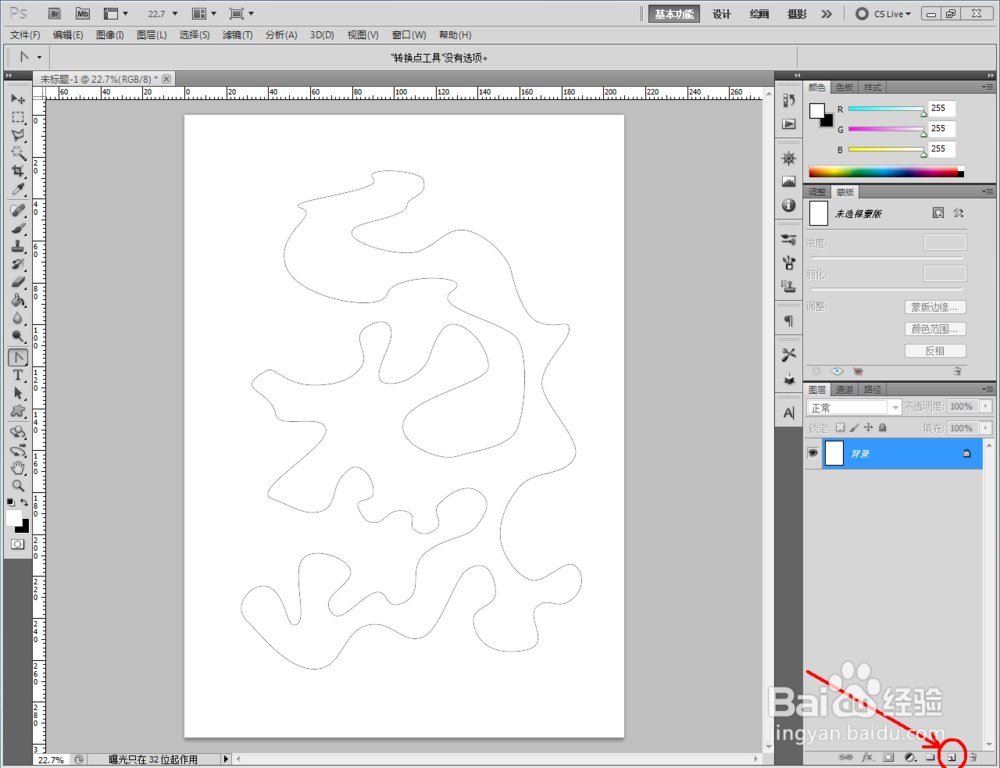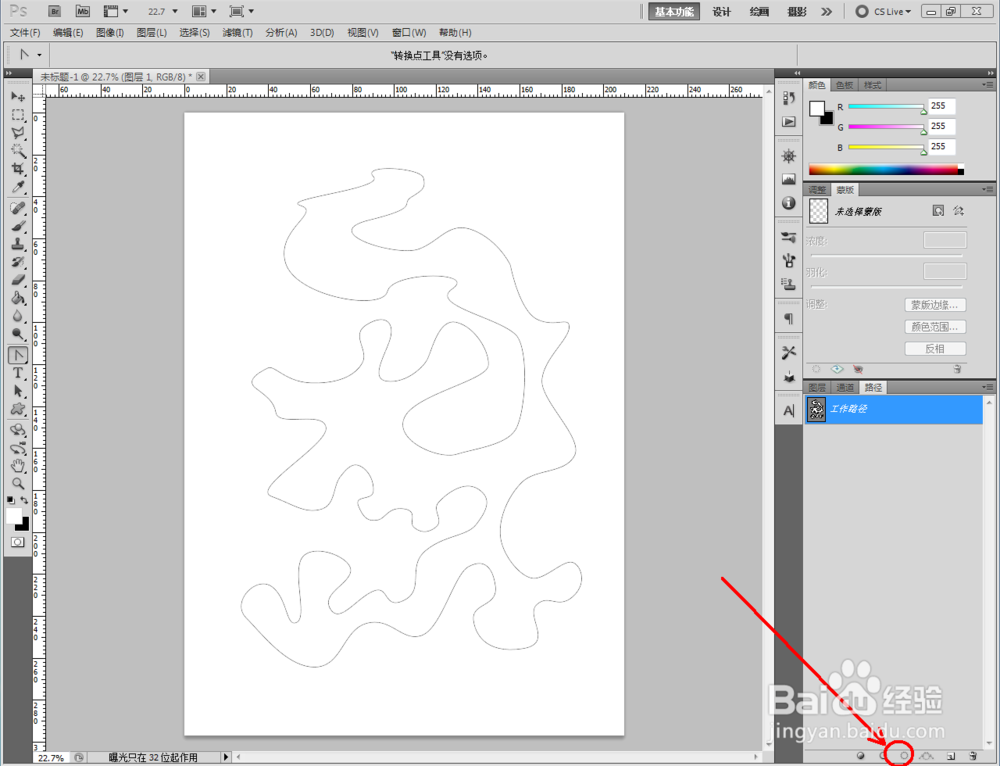1、打开Photoshop CS5软件,点击【文件】-【新建】,按图示参数新建一个ps文档(如图所示);





2、首先我们先使用钢笔工具绘制出一个图案。点击【钢笔工具】按图示绘制一个多边图案。完成后,鼠标点击【钢笔工具】图标不放,弹出选项栏后,点击【转换点工具】将转换点工具调出;




3、点击【转换点工具】,鼠标点击上述图案,此时图案上的显示出可编辑节点。鼠标拉动节点,按图示调节控制点,完成图案上的节点进行平滑处理(如图所示);

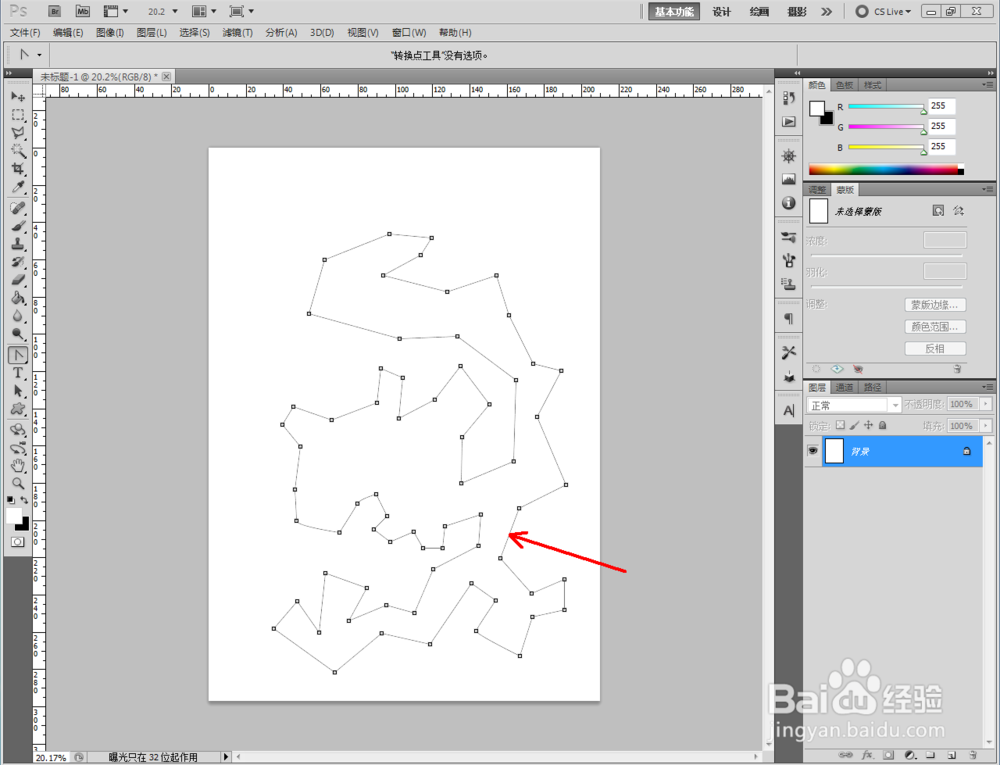
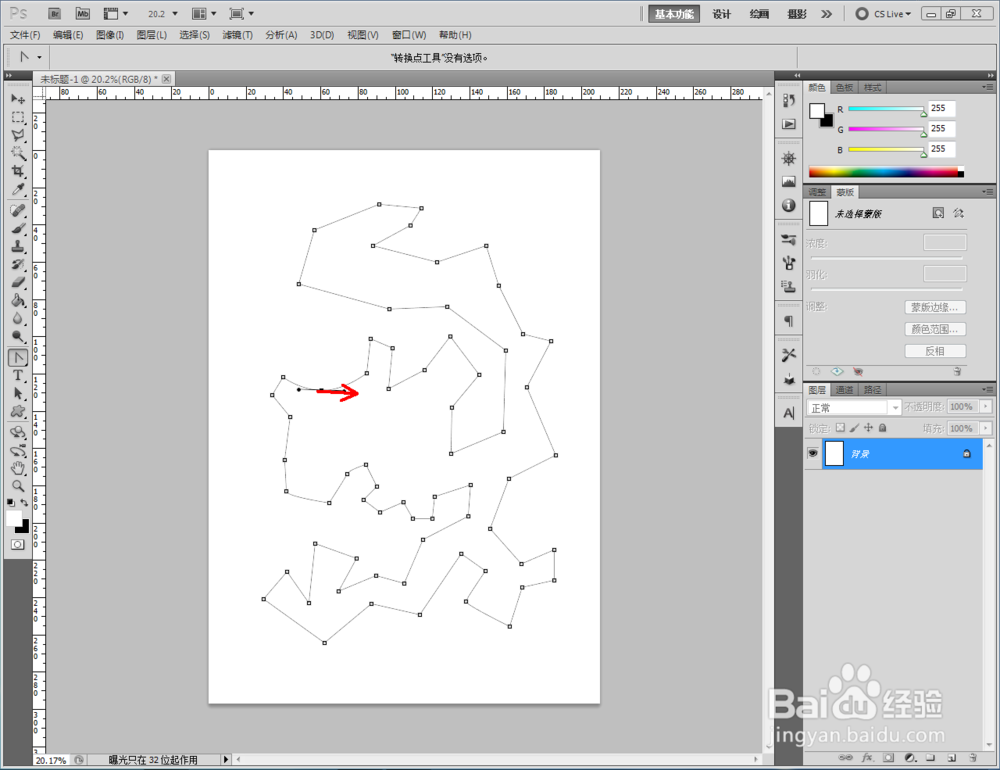


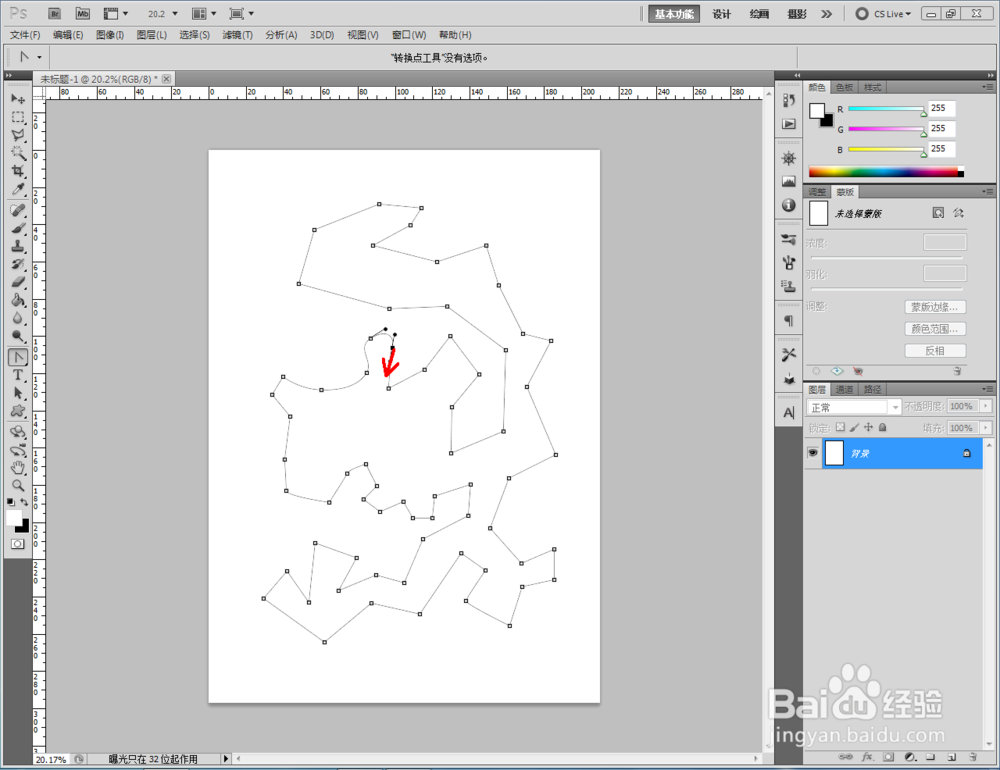
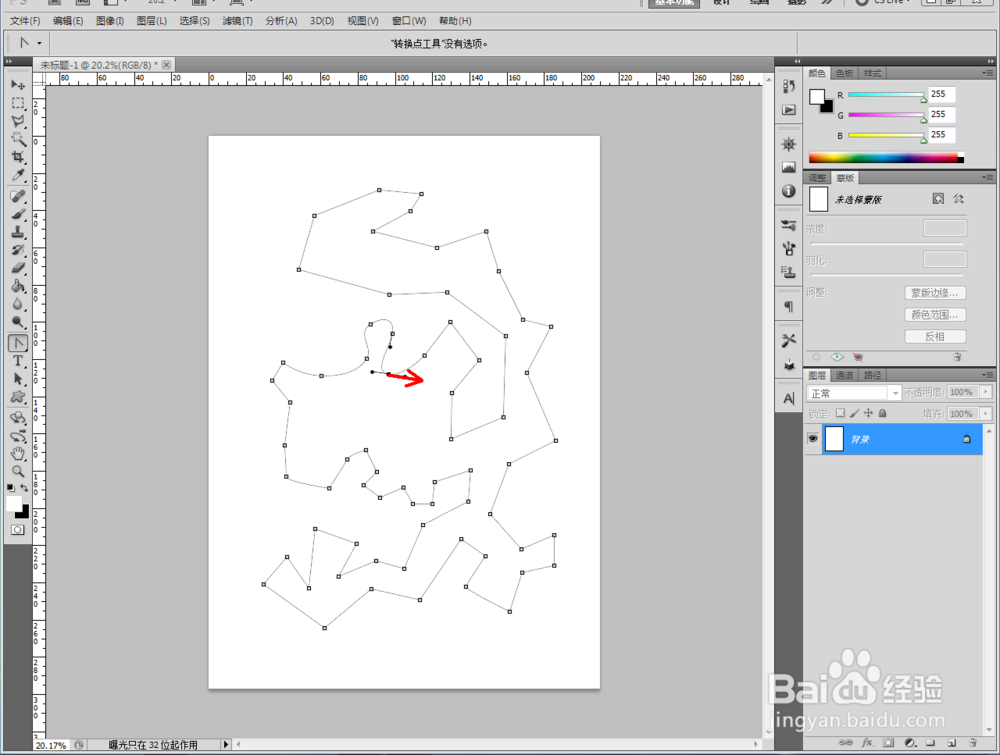

4、完成图案的平滑处理后,按住键盘上的【Ctrl】键不放,鼠标拉动节点进行位置调整,完成整个图案形状的塑造(如图所示);

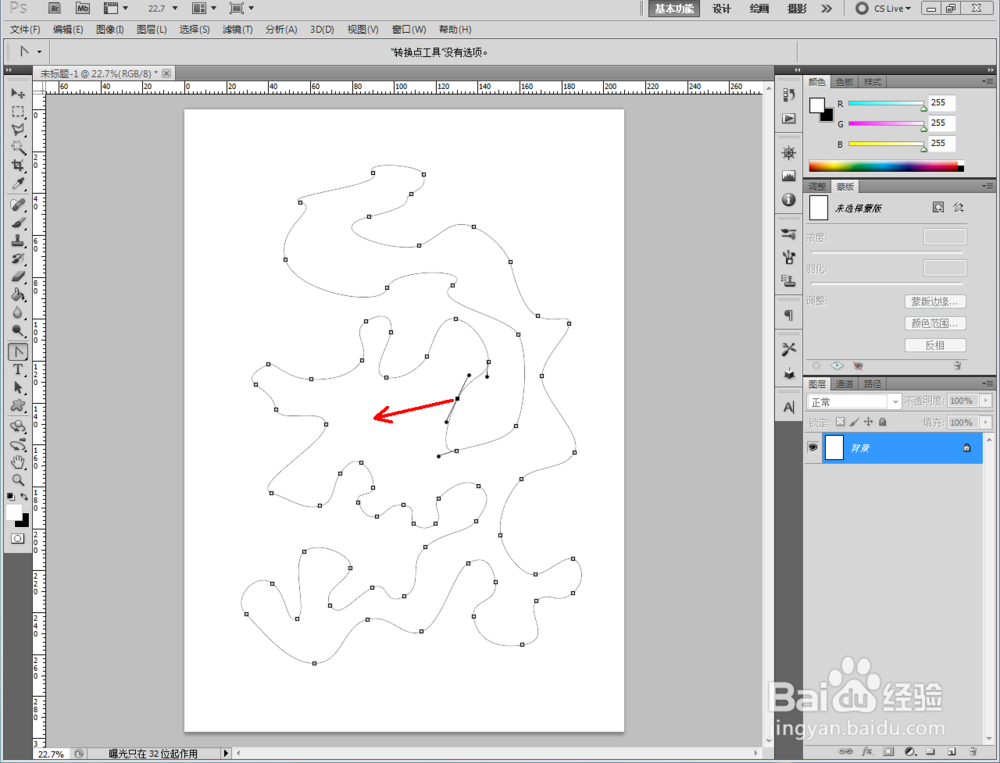


5、点击右下角的【新建图殿秩痊肭层】图标新建一个图层。点击【路径】-【将路径作为选区载入】,将图案路径转换为选区。最后,点击【填充】将选区填充为黑色,这样我们通过转换点制作出来的图案就制作完成了。