1、制作u盘系统安装盘。
2、在网站自从下载好win8镜像文件,并把win8镜像文件包储存到U盘GHO文件夹里。
3、将U盘连接到电脑USB窗口,开机后连续按下“F12”键进入BIOS设置界面。
4、利用键盘的上下键,将U盘设置为第一启动项后,保存退出。

5、进入U盘装机大师启动页面后,利用键盘上的上下键选中【03】启动Win8PE装机维护版(新机器)。
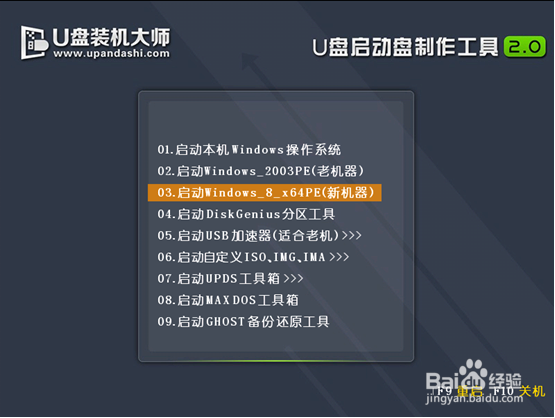
6、进PE系统页面后,我们双击“PE一键装机”图标。
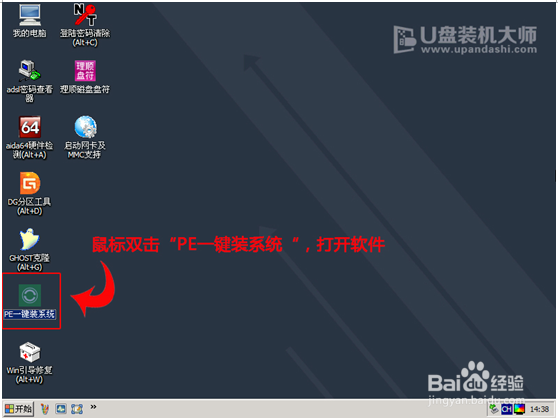
7、在"PE一键装机"工具页面后,我们点击“打开”找到之前存在GH蚪嬷吃败O目录下GHO文件并点击"执行"就可以了。

8、完成上述操作后,会出现一个弹跳出的窗口,这个时候我们只需要点击“确定”按钮就可以了。
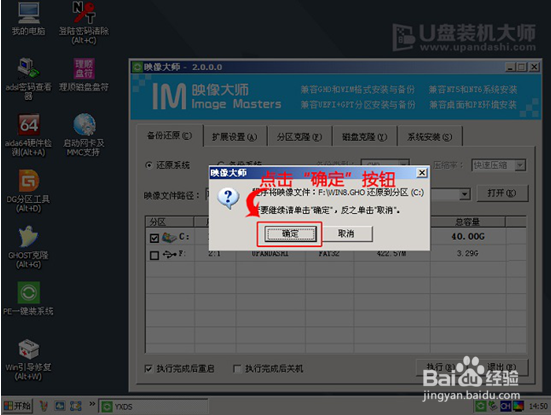
9、此时,我们只需要要耐心等待正在压缩的GHO窗后文件,等待完成就可以了。
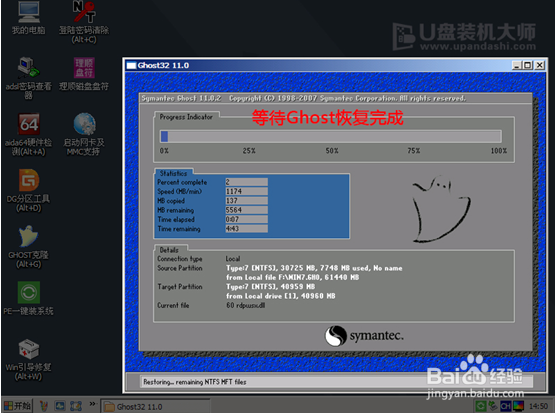
10、压缩文件完成后,系统会自动弹跳出窗口,我们只要点击“立即重启”选项就可以了。

11、完成上述操作后,电脑便会自咿蛙匆盗动重启。这个时候你就可以把U盘从电脑中安全删除了。最后,系统会自动安装系统,直到看到桌面为止。
