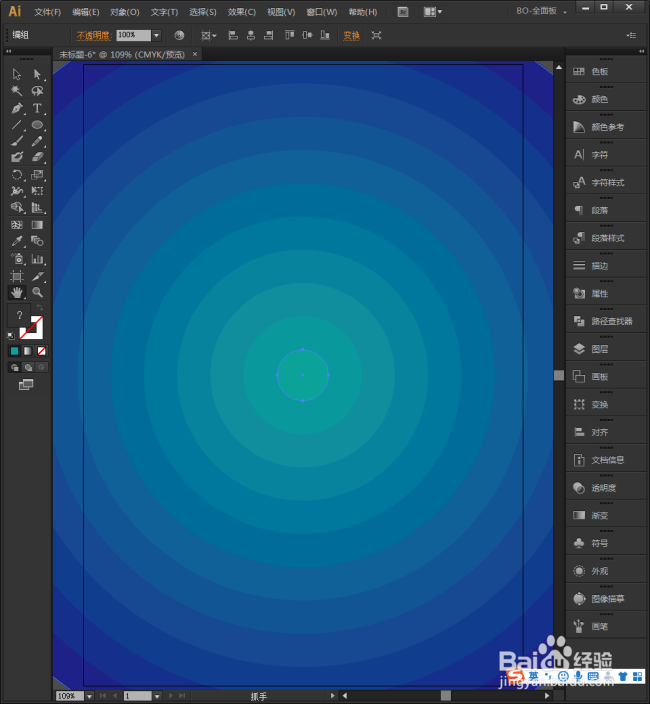1、启动Illustrator CS6。
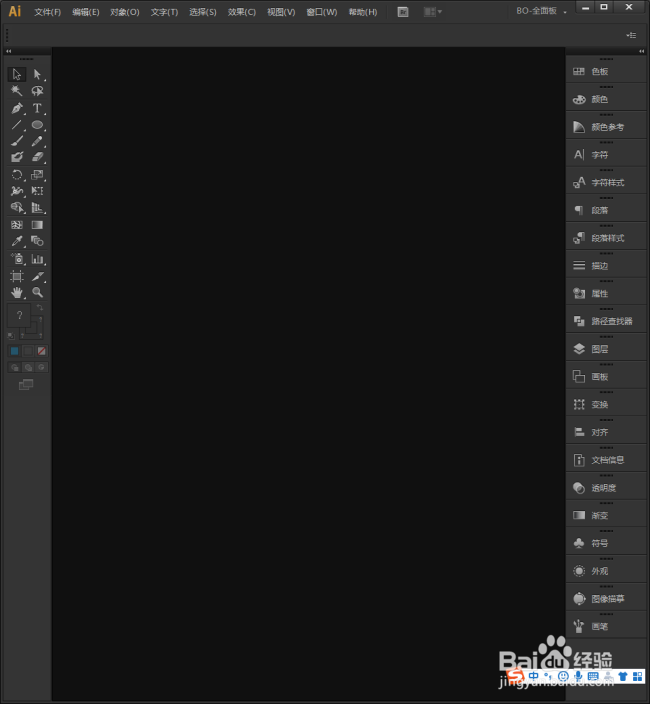
2、建立一个空白文档。

3、以文档中心为基准,绘制一个圆形,取消描边,设置填充色。

4、同样,也是以面板中心点为基准,再绘制一个小圆,填充为其他的颜色。

5、选中两个圆形,双击混合工具,弹出【混合选项】设置窗口。

6、【间距】选择为【指定的步数】。

7、在后边的框中输入需要的步数。

8、点击【确定】后,鼠标变成特别的形状,先在小圆上点击一下,再在大圆上点击一下。
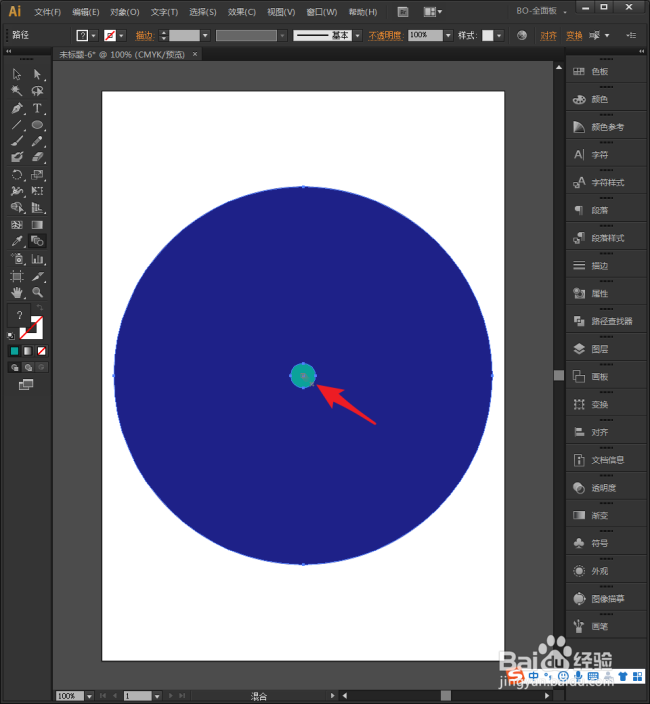
9、这样,在小圆和大圆之间就建立了混合图形,而且图形的尺寸和颜色从小圆渐变到大圆。

10、再适当增大混合图形的尺寸,扩展到整个画板,就得到了美观的混合渐变背景了。