1、首先我们先打开图片素材文件;


2、背景图片打开之后,我们可以在文件里置入蝴蝶图片,也可以在图片文档界面直接将图片拖拽入背景图片文件中,移动到合适的位置,点击上方的对号符号确定,或者直接按回车键确定。选择图层的方法有以下几种:第一种方法就是在图层面板当中选择图层,当我点击蝴蝶的图层之后,可以使用移动工具对它进行移动,如图所示;
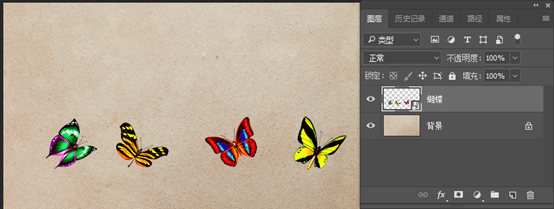
3、现在可以看到,蝴蝶这个图层上的蝴蝶因为是在一张图片上,所以移动的时候是四个蝴蝶一起移动,不能分开移动,那么我们可以用选框工具套索工具将它们分开,达到可以单独移动的效果。现在选择蝴忡赓剂潦蝶图层,点击右键,选择栅格化图层这个命令,因为这个蝴蝶图层是通过置入图片得到的智能对象图层,不能直接进行编辑,所以要先栅格化将它变为普通图层,如图所示;
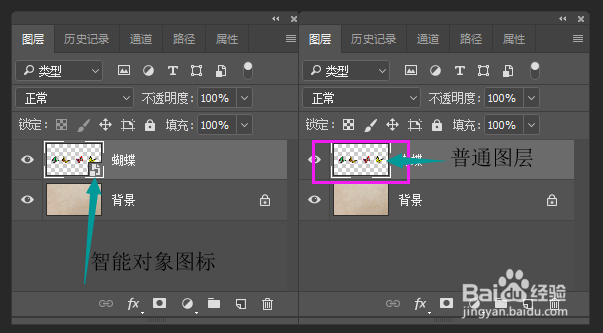
4、现在点击工具箱中的套索工具,在画面上单击并拖动鼠标,将第一个蝴蝶框选出来,然后选择图层菜单,点击新建,再点击通过剪切的图层,快捷键是Ctrl+Shift+j,这样第一个蝴蝶就被剪切到了新的图层上了,得到了一个图层1图层,如图所示;
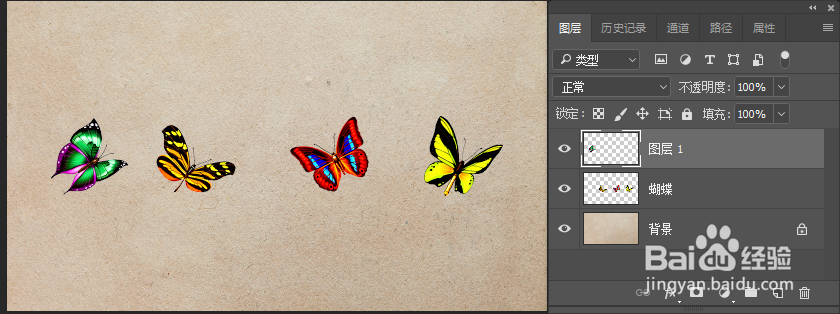
5、接下来用同样的方法,将其他几只蝴蝶分开,形成独立的图层。依然用套索工具选中蝴蝶,再点击图层,新建,通过剪切的图层,大家要注意,剪切图层的时候,必须选择原图层;

6、因为只有原图层有可以剪切的图像,选择其他图层它会弹出,“不能从选区建立新图层,因为所选区域是空的”这个对话框,如图所示;
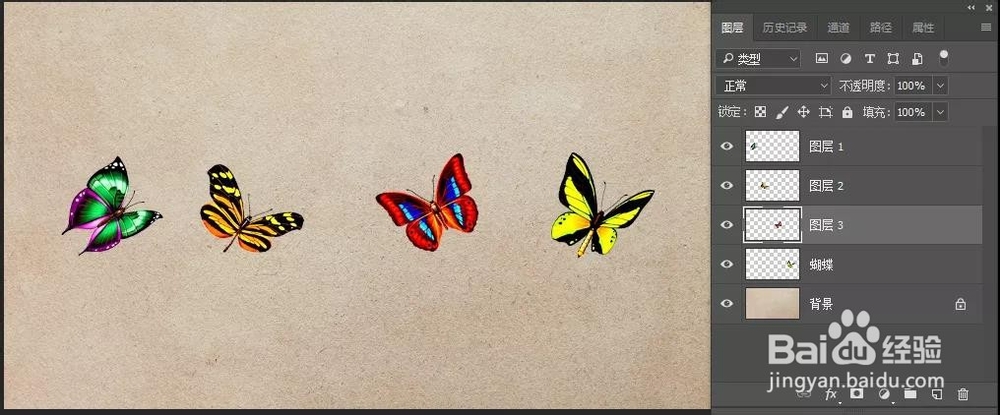
7、所有图层都剪切完毕之后,现在我们可以使用移动工具对所有蝴蝶进行全部单独地移动,如图所示;
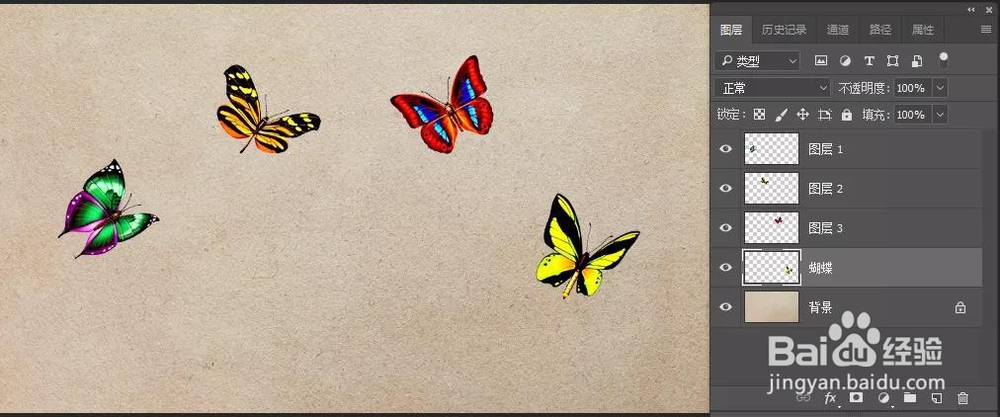
8、第二种选择图层的方法,就是通过移动工具去选择,在移动工具的工具选项栏中我们可以看到,这里有一个自动碚枞凇悄选择的按钮,当我勾选自动选择之后,然后在自动选择后面有一个组和图层的下拉列表,在列表中选择图层,然后我在某个图层上单击,它就会选择这个图层上的图像,因为自动选择的是“图层”,所以移动工具它可以任意选择图层上的任何图像,至于那个组,是指自动选择图层组合后的组,选中两个图层后按下快捷键Ctrl+G将图层编成组,会出现一个组1的图层,这个组里就包含刚才选中的图层,所以这个自动选择组就是可以任意选择各种图层组的意思,如图所示;
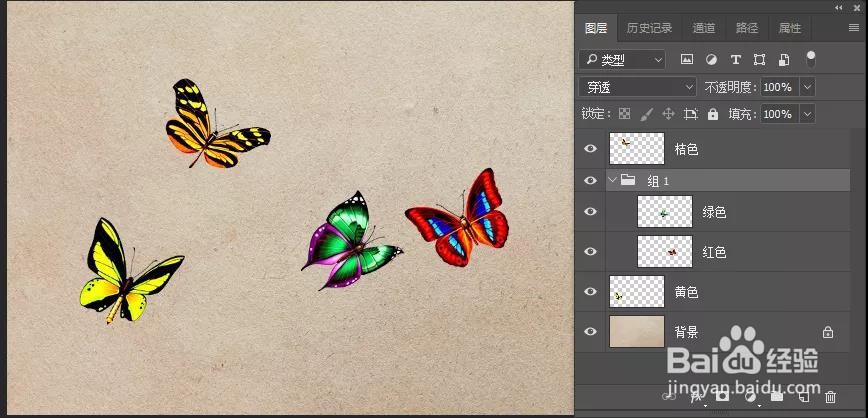
9、我们孀晏弁钾也可以使用第三种方法来移动图像。在图像上单击鼠标右键,可以看到在鼠标单击的位置上自上而下有这样三个图层,分别是组1、红色和背景,当我点击红色,然后再移动,就可以选择红色的图层对它进行移动。禊耗髻编现在我打开历史记录,后退一步将编成组取消,当我单击桔色蝴蝶时,可以看到桔色和背景这两个图层的,那么就可以单独选择桔色和背景图层。如果我想对图像进行水平移动,那么可以按住键盘上的Shift键,此时可以保持图像在画面中的水平移动,垂直移动也可以按住Shift键。当我按住Alt键移动这个图层的时候,实际上是对它的一种复制,这个我们在之前的课程中已经给大家讲到过,如图所示;
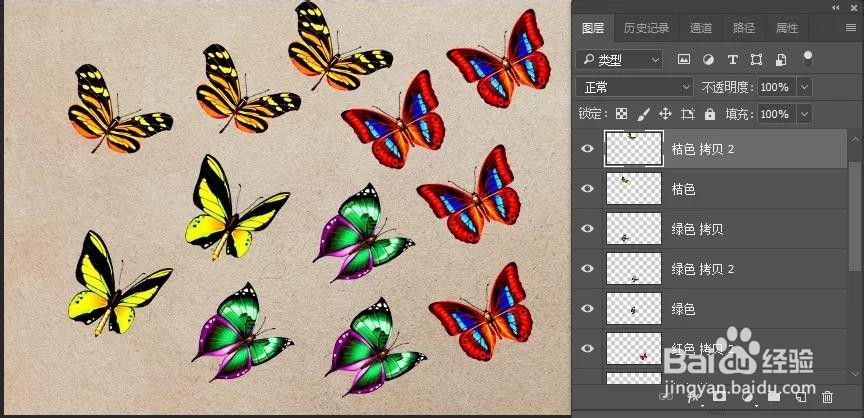

10、个人建议 最终效果如图所示。
