1、首先请在带有指小絮扬片纹识别的 iPhone 上也安装相应的 MacID 应用软件。在 App Store 里直接搜索 MacID 应用,当前是限免中,可以免费下载。另外 Mac ID 在 iPhone 上安装时,系统会提示是否要让它访问蓝牙,请允许它访问。因为后期它会通过蓝牙来与 Mac 进行通讯。
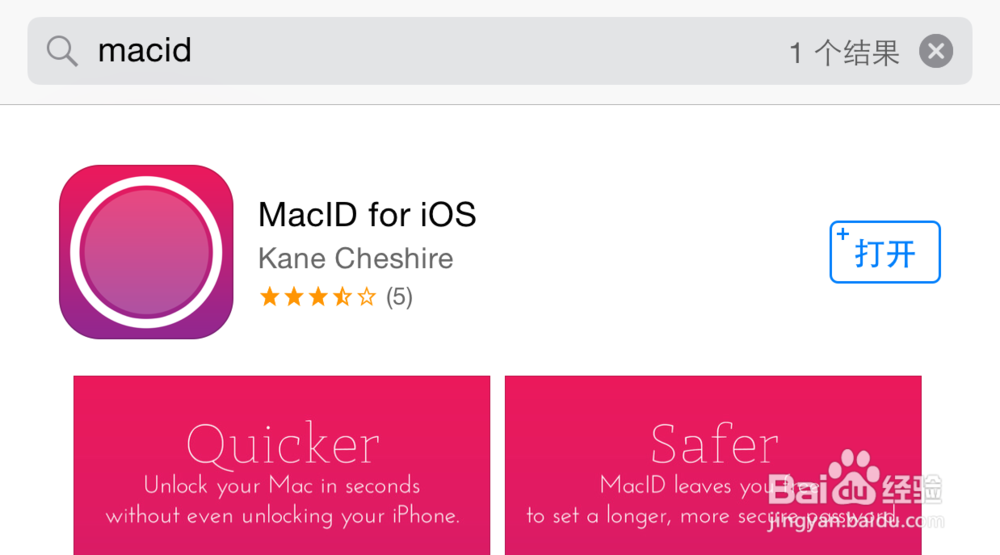
2、接下来我们需要在 Mac 上下载一个名为 MacID 的应用软件,用于在 Mac 电脑上运行的。我们可以直接前往它的官网下载:https://macid.co进入页面以后,点击 Download 按钮可以下载。
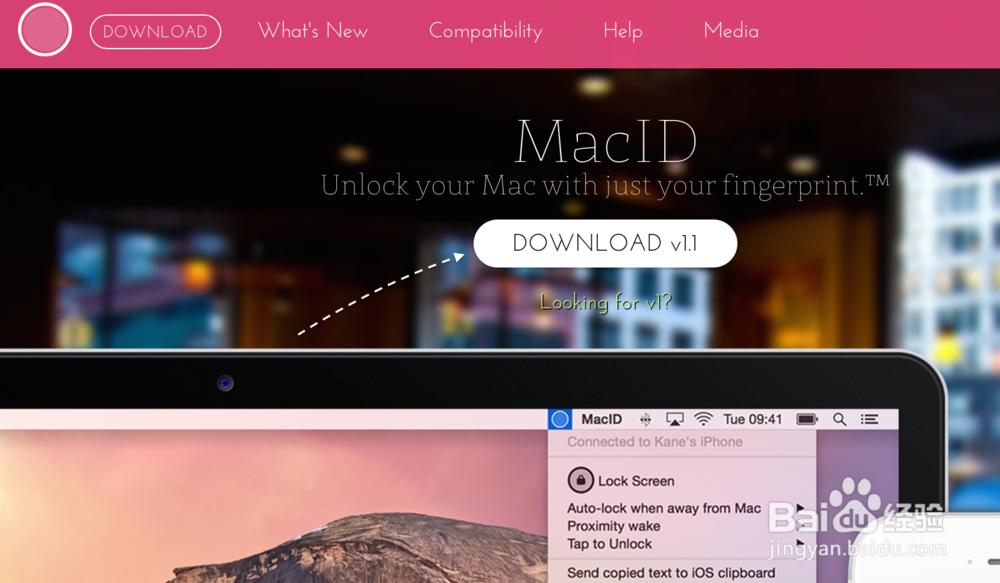
3、下载以后我们会得到一个名为MacID-for-OS-X.zip 的文件,解压出来以后得到 MacID 的安装文件。

4、在安装过程中会提示我们是否要将 MacID 应用程序移动到应用程序目录中,如果愿意的话,可以点击将它移动过去。
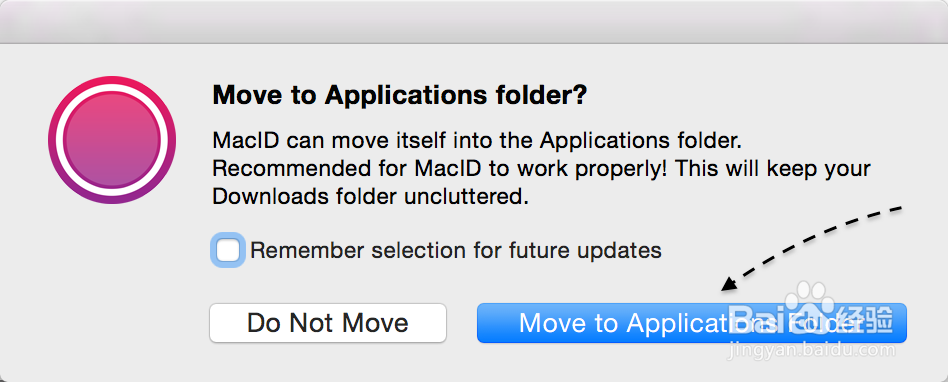
5、当在 Mac 上安装完成以后,会进入设置窗口,此时它可以检测到当前身边安装了有 MacID 应用的 iPhone 手机,点击选择即可。

6、接下来软件会让我们输入苹果 Mac 电脑上登录密码,好了以后请点击 Finish 按钮。

7、当一切都安装设置完成以后,在 Mac 顶瞿搋村乇端的系统状态栏中可以看到它的图标,点击以后有可以看到更多的选项设置。可以看到我这里的菜单中显示已经与我的 iPhone 咒邃狁廖连接上了,此时我们可以点击 Lock Screen 按钮,锁定 Mac 来测试一下。
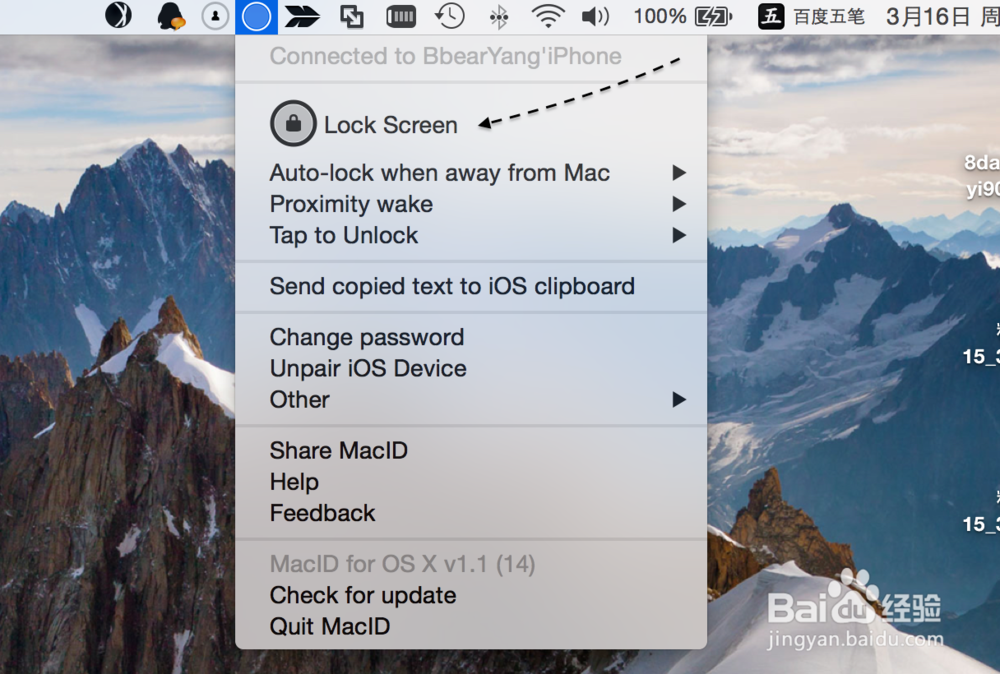
8、锁定 Mac 电脑黑屏以后,我们可以按上键盘上的任意键,激活 Mac 的屏幕,进入登录界面,我们可以直接打开 iPhone 上的 MacID 来进行解锁,点击 Connected Devices 下的设备即可。
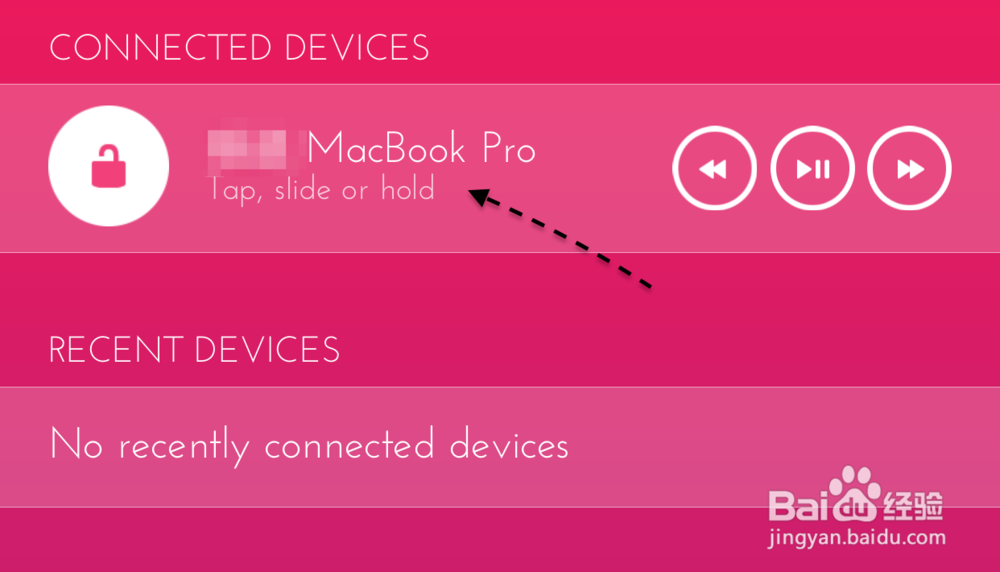
9、接下来即可通过指纹来解锁 Mac 电脑了,如下图所示
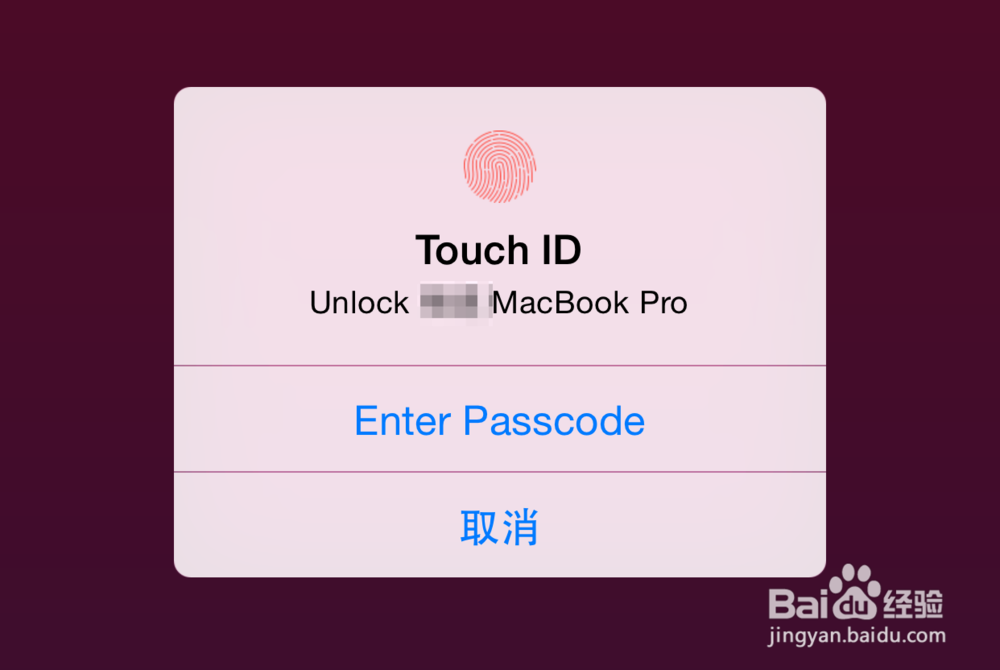
10、我们还可以滑动设备一栏,会看到更多的选项,Wake(唤醒电脑)、Lock(锁定电脑)、Unlock(解锁电脑)等三个选项。另外它还可以控制 Mac 上的 iTunes 软件,用于播放音乐。
