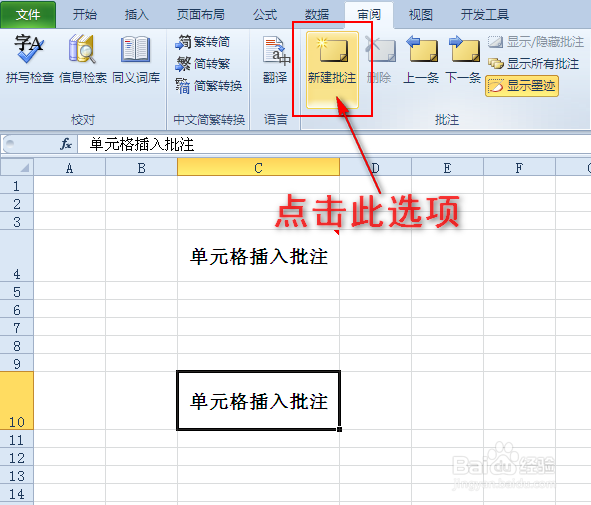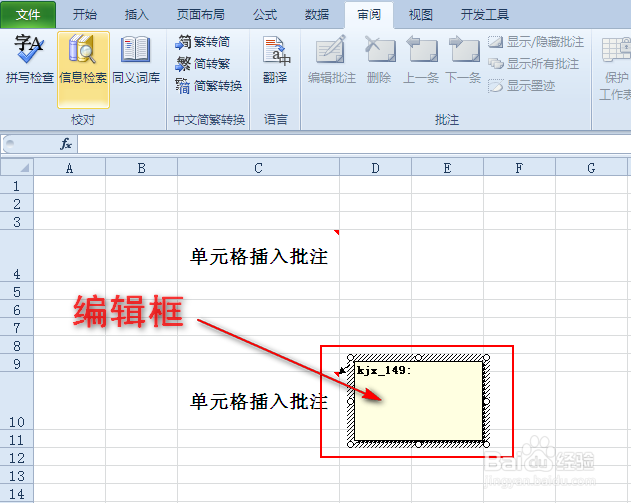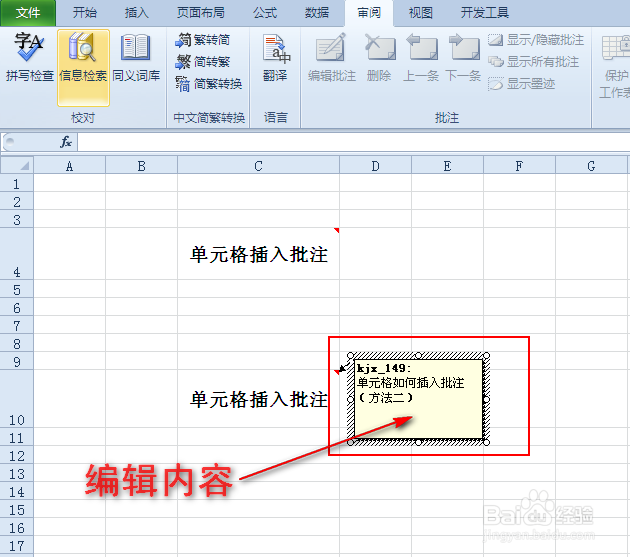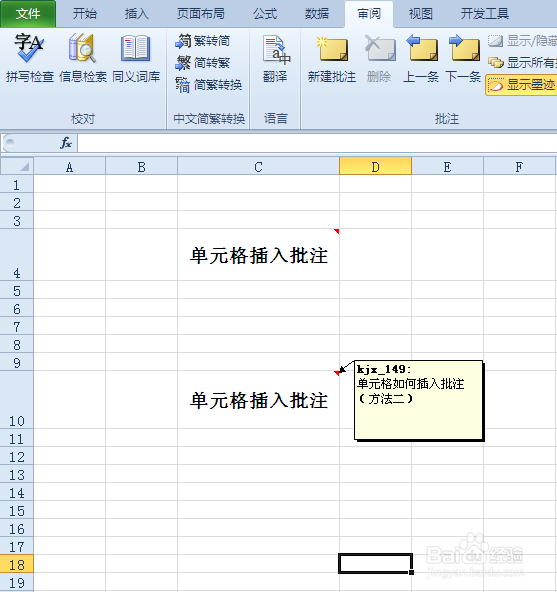1、方法一1、打开Excel报表,选中需要插入批注的单元格。如图所示:
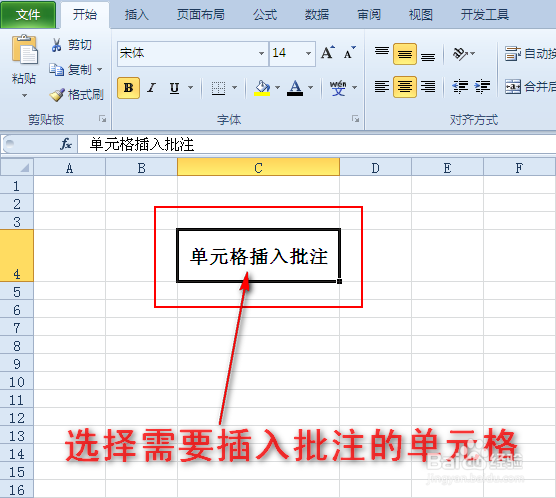
2、单元格选中后,单击鼠标右键,此时将会弹出扩展框,接着在扩展框中找到”插入批注“选项。如图所示:
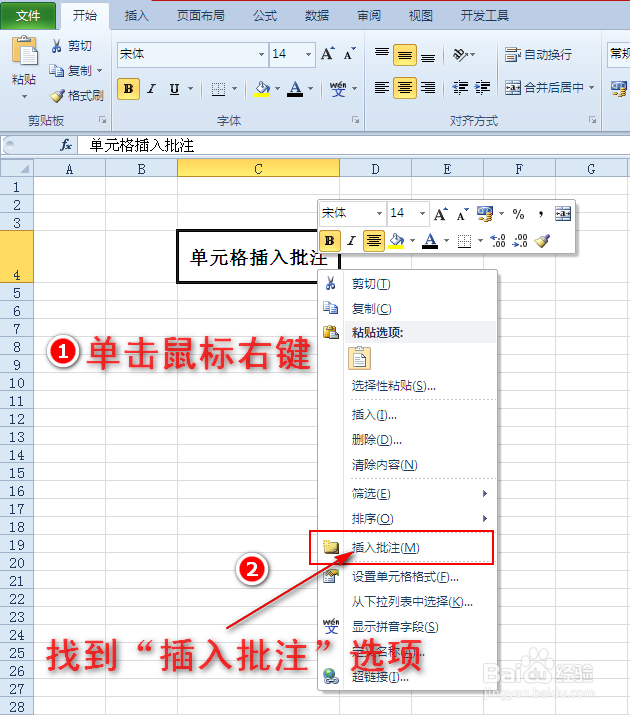
3、单击”插入批注“选项,这时被选中的单元格会弹出批注内容编辑框,且单元格右上角处会有一个红色三角符号。如图所示:
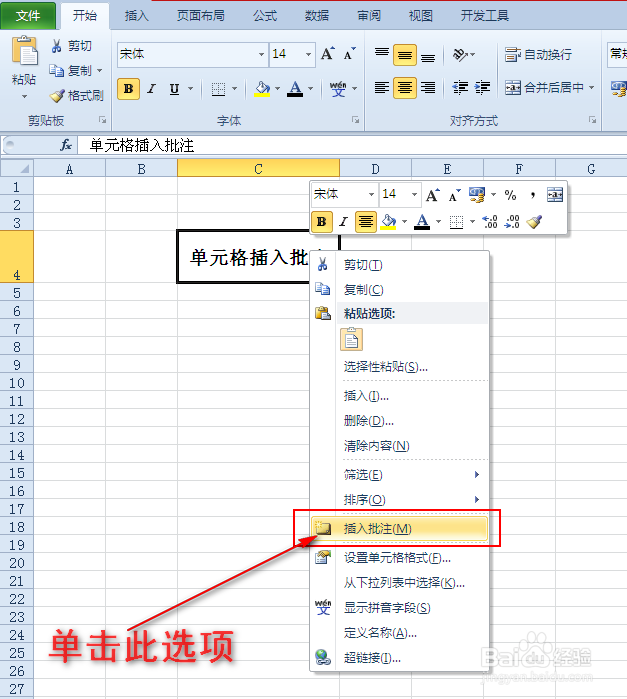
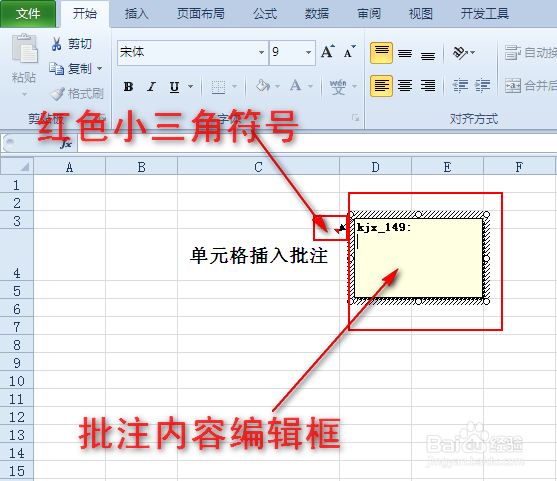
4、最后在弹出的编辑框内输入自己需插入的内容,内容输入完成后,在表格空白处点击下,这样单元格的批注就插好了。如图所示:
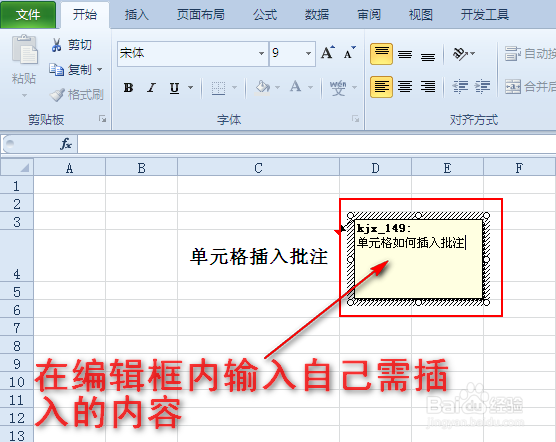

5、如果想查看批注的内容,只需将鼠标悬停在单元格上方或选中单元格,即可查看。如图所示:
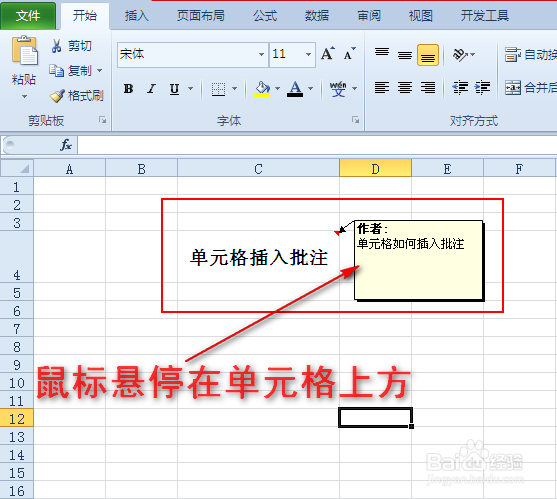

6、另外如想修改批注内容,只需选中单元格,然后单击鼠标右键,在扩展框中点击”编辑批注“选项,即可对批注内容进行修改。如图所示:
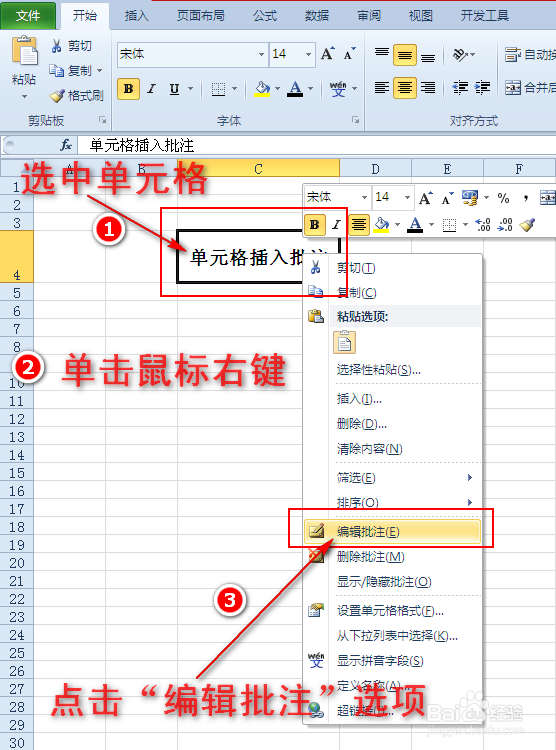
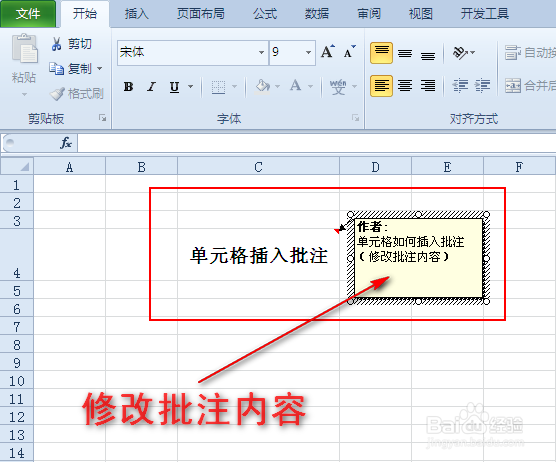
7、方法二1、打开Excel报表,选中需要插入批注的单元格,接着点击”审阅“菜单,然后在子菜单中找到”新建批注“选项。如图所示:
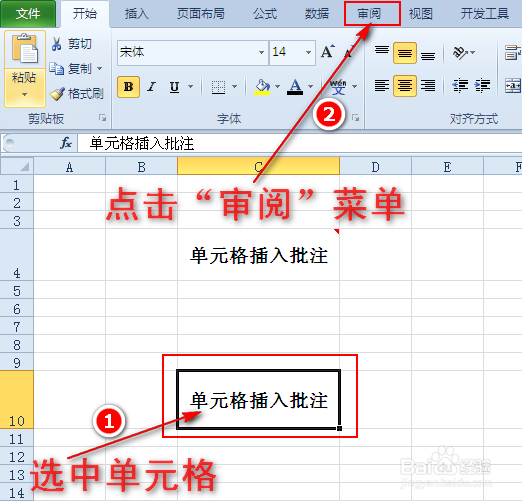
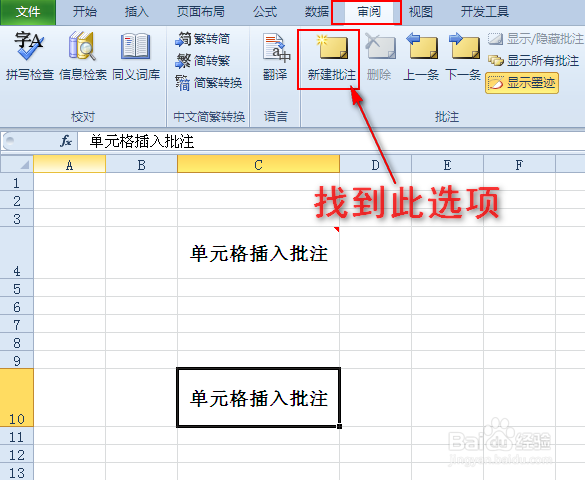
8、点击”新建批注“选项,此时单元格会弹出批注内容编辑框,然后按照方法一中的步骤四操作,即可给单元格插入批注。如图所示: