1、首先请将 U 盘插入 Mac 的 USB 端口,在 Mac 系统中打开 BootCamp 工具
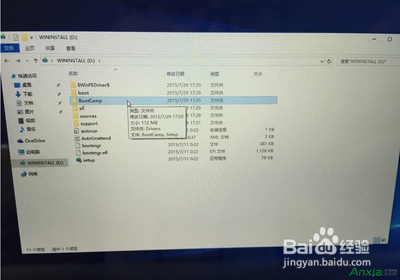


2、接着来到 BootCamp 的欢迎界面中,点击“下一步”按钮继续


3、随后请选中制作启动 U 盘的所有选项,然后点击“继续”按钮。

4、接着在这里可以看到当前插入到 Mac 的 U 盘,在 ISO 镜像一栏,点击“选取”按钮

5、随后请选择之前准备好的 Windows10 镜像

6、当 U 盘与 Windows 10 镜像都已就位了,请点击“继续”按钮

7、随后系统会提示是否要抹掉 U 盘上的数据,用于制作启动 U 盘,点击“继续”按钮。
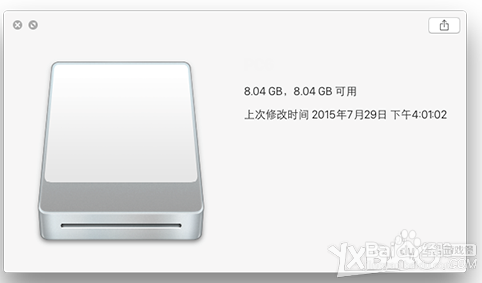
8、接下就请耐心等待 BootCamp 制作启动 U 盘,由于需要拷贝软件,以及在网下载 Mac 的相关驱动,时间花费比较长。

9、当制作完成以后,会自动进入磁盘分割界面,意思就是说要为 Windows 系统分多少磁盘空间。


10、大家学会了吗?希望对你们有帮助哦!
