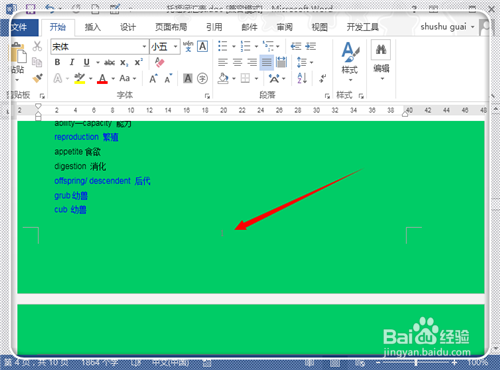1、这里是word2013,其中word2007、word2010操作一致,word2003操作类似。打开一个文档,如果是想从某一页开始插入页码作为第一页,将鼠标光标移动到该页的上一页的末尾,如这里的红色方框位置所示。
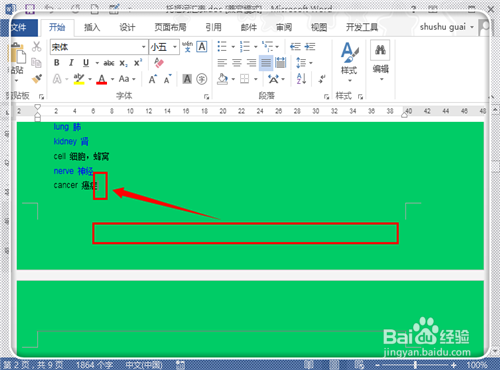
2、点击菜单栏的“页面布局”,然后点击“分页符”,在分页符下面弹出的功能选择中,点击“下一页”。
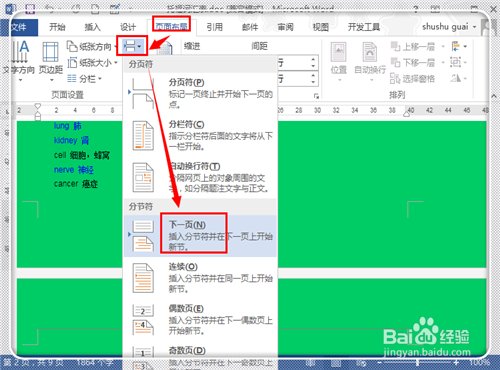
3、这时候就自动跳转到下一页中,一般会出现一个空白页。在该空白页页眉位置双击激活页眉编辑(如红色方框位置所示)。注意:如果没有出现空白页,而是直接跳转到下一页中,也是一样的操作,双击跳转之后的该页的页眉位置激活页眉编辑。

4、这时候点击菜单栏的“链接到前一页页眉”按钮。

5、滑动右边的滑条,将鼠标光标移动到本页页脚的位置,点击一下页脚位置,如图所示的空白处,激活页脚编辑。
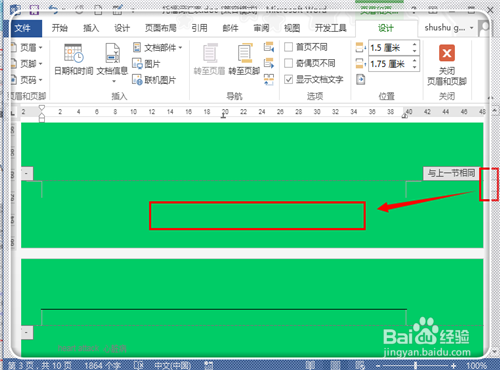
6、这时候点击一下菜单栏的“链接到前一页页眉”按钮。
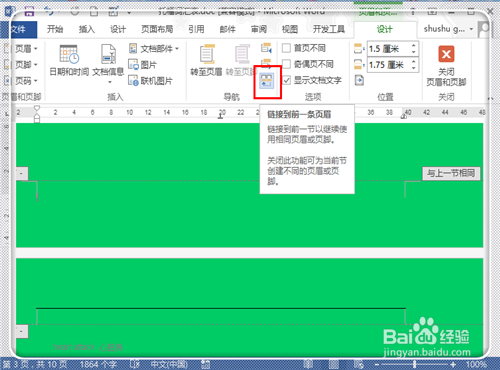
7、在左上方,点击“页码”,然后点击“设置页码格式”,设置喜欢的页码格式。
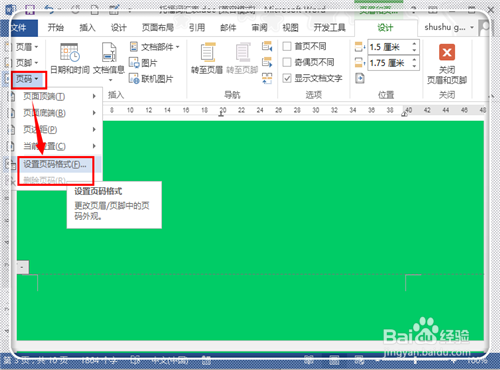
8、进入页码设置界面,这里选择自己喜欢的“编码格式”,然后在“页码编号”中,点击选中“起始页码”,输入其实页码“1”,当然你想从5开始甚至是n开始也是可以的,输入你想开始的数字,点击“确定”。
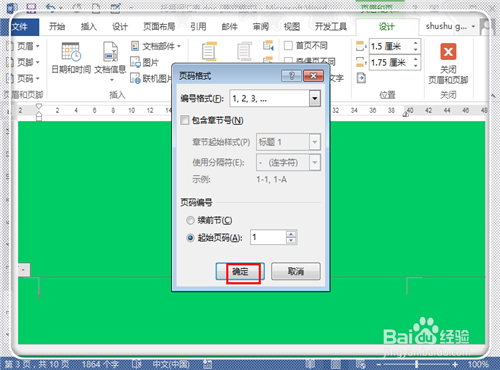
9、这时候进入到想开始插入页码的地方,也就是最开始放光标的下一页,点击一下页脚处。
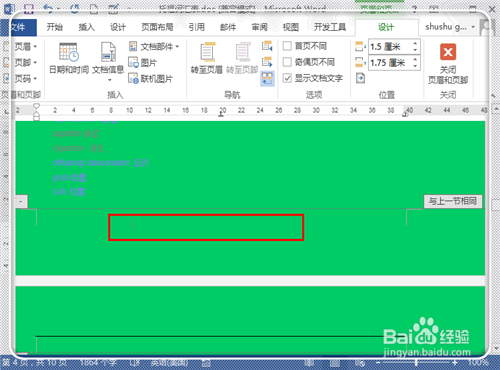
10、点击左上角的“页码”,“页面底端”(页面顶端也可以),选择喜欢的页码位置格式,如放在页面底端中间,选择。
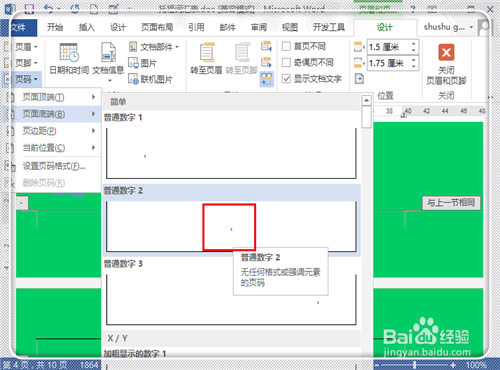
11、这时候就插入开始的页码第“1页”。按一下键盘上的esc键退出编辑状态。
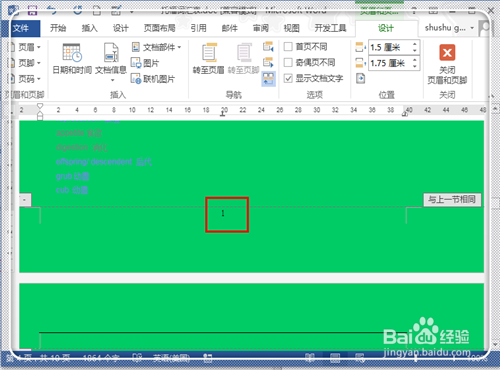
12、这时候就从需要的位置开始插入页码,这个方式可以将文档的任意页作为起始页,插入页码。