1、打开PS,Ctrl+O打开素材,Ctrl陴鲰芹茯+J复制一层,得到图层1,回到工具栏,用污点修复画笔工具先做粗修,画笔用硬边,模式:正常,类型:内容识别

2、回到图层面板,Ctrl+J复制一个图层,进入通道,通道分为RGB、红、绿、蓝,拖动蓝色到下面的复制面板进行拷贝,

3、选中蓝通道副本,回到【菜单栏】-【滤镜】-【其他】-【高反差保留】,半径设置为10.7,按确定
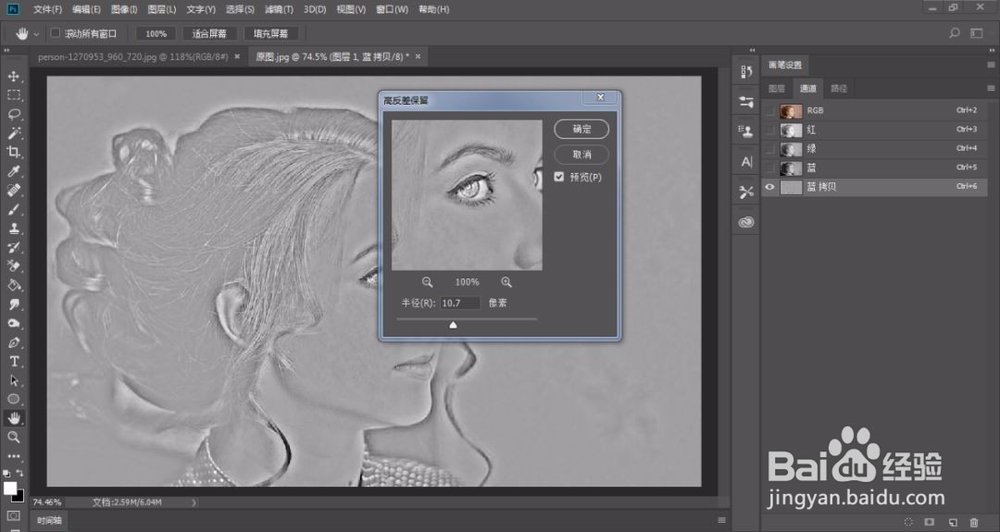
4、回到【菜单栏】-【图像】-【计算】,把混合模式改为强光,其他不用变,目的是对蓝副本通道更进一步的加强对比效果,从而更精确的计算出我们所需要的斑点的选区。计算三次,得到Alpha3

5、此时左手按键盘Ctrl键,鼠标单击Alpha3通道缩略图生成选区,点RGB图层回到图层面板

6、回到【菜单栏】-【选择】-【反选】,为了不影响我们的视觉效果,便于观察这里我觉得有必要将选区隐藏,快捷键Ctrl+H

7、回到图层面板,点击图层下方的调整图层,选中里面的曲线,进行调整
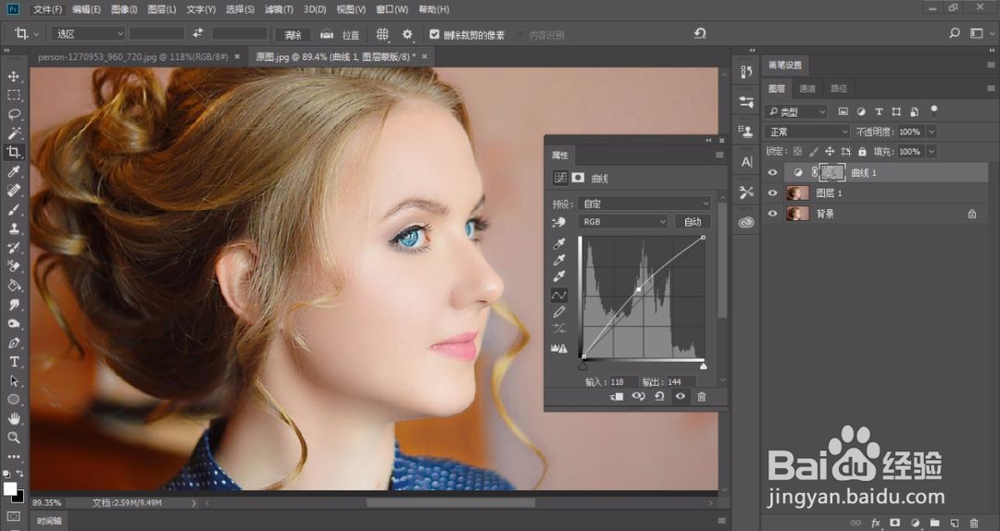
8、回到图层面板,选中曲线1的蒙版,前景色设置为黑色,打开画笔工具,把头发和脸部进一步擦亮
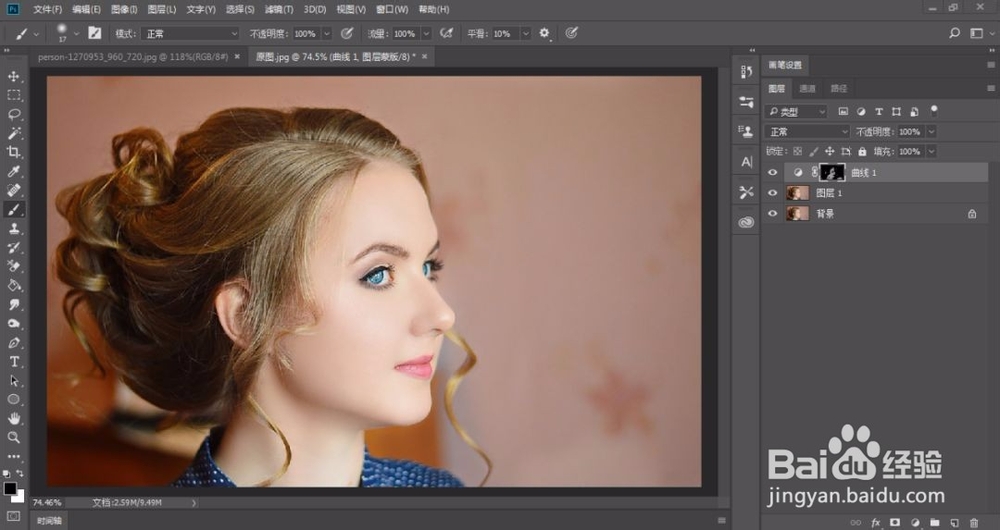
9、回到图层面板,选中图层Ctrl陴鲰芹茯+J连续复制两层,得到图层1拷贝和图层1拷贝2,按住Shift键,同时把图层1拷贝和图层1拷贝2选住,移动到最顶层

10、回到图层面板,把选中图层1拷贝,把图层1拷贝2前面的小眼睛关掉,回到菜单栏,执行【滤镜】-【模糊】-【表面模糊】,不透明度降低到65%

11、回到图层面板,把图层1拷贝2前面的小眼睛打开,回到菜单栏,执行【图像】-【应用图像】,

12、回到【菜单栏】-【滤镜】-【其他】-【高反差保留】,半径设置为0.3,,按确定
