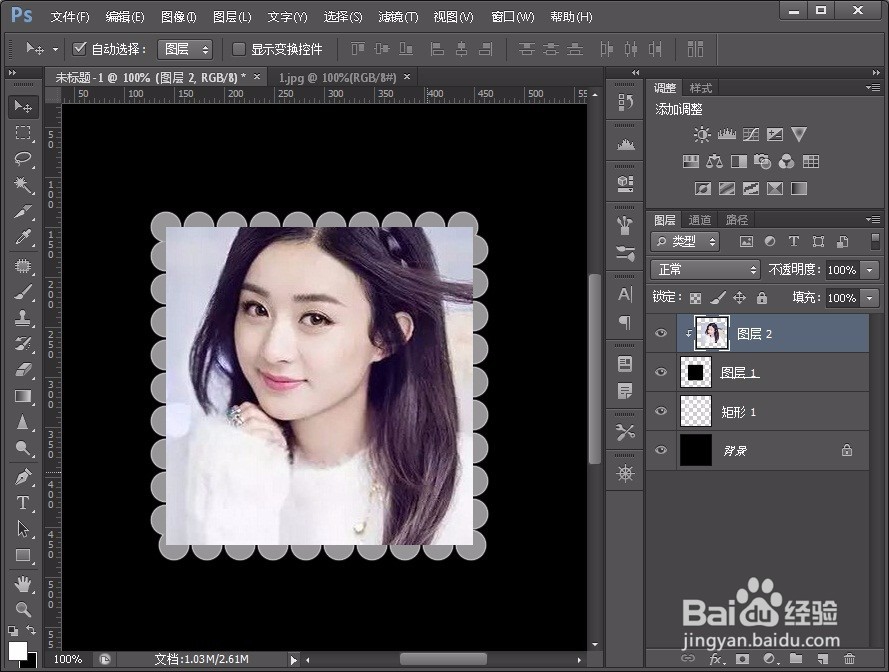最近去了某地方旅游,拍了许多照片,茧盯璜阝就想着把这些照片用花边美化下会更好看,果不其然,给照片一番打造之后,更加么么哒了~下面小编简单介绍下如何给照片加上花边。先看下成果~是不是很美捏?

工具/原料
电脑
ps cs6
准备工作
1、打开ps,新建一个600x600像素画布;

2、将前景色设置为黑色,然后按住alt+del,将主界面填充为黑色;
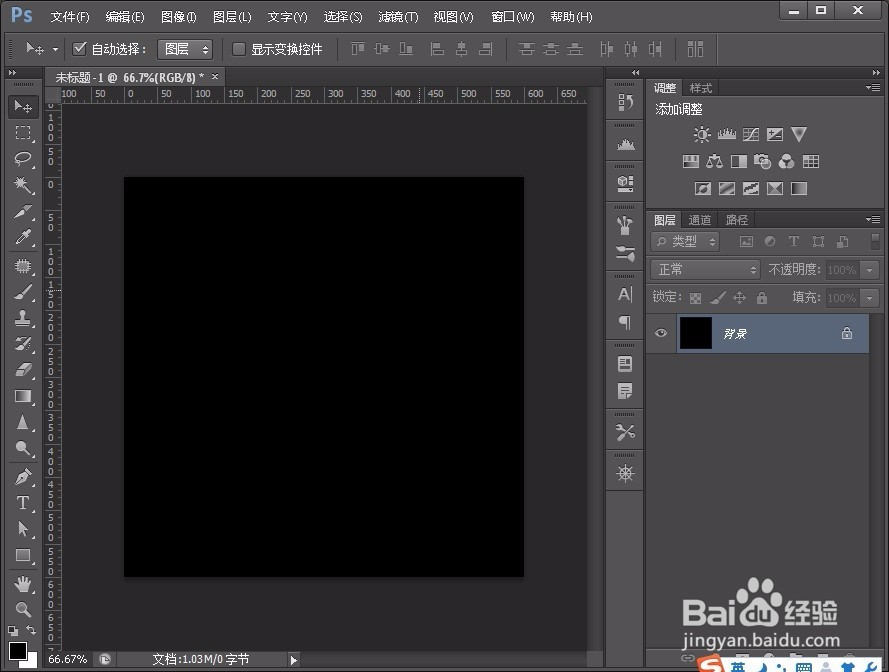
3、选择矩形工具,在画布上画出一个大小合适的矩形。
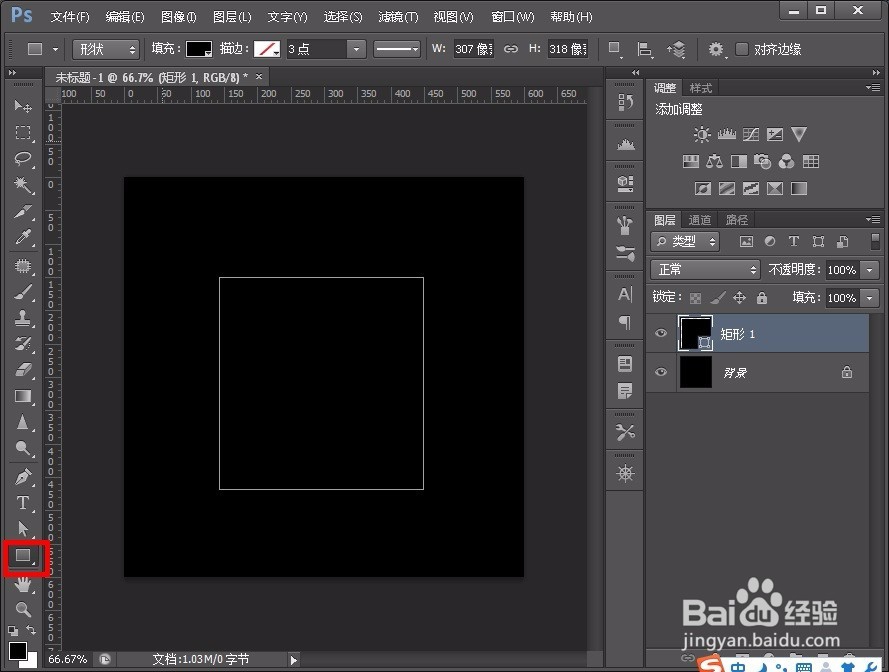
4、切换到路径面板,拖到“矩形1形状路径”到底部“创建新路径”按钮,创建了“路径1”路径
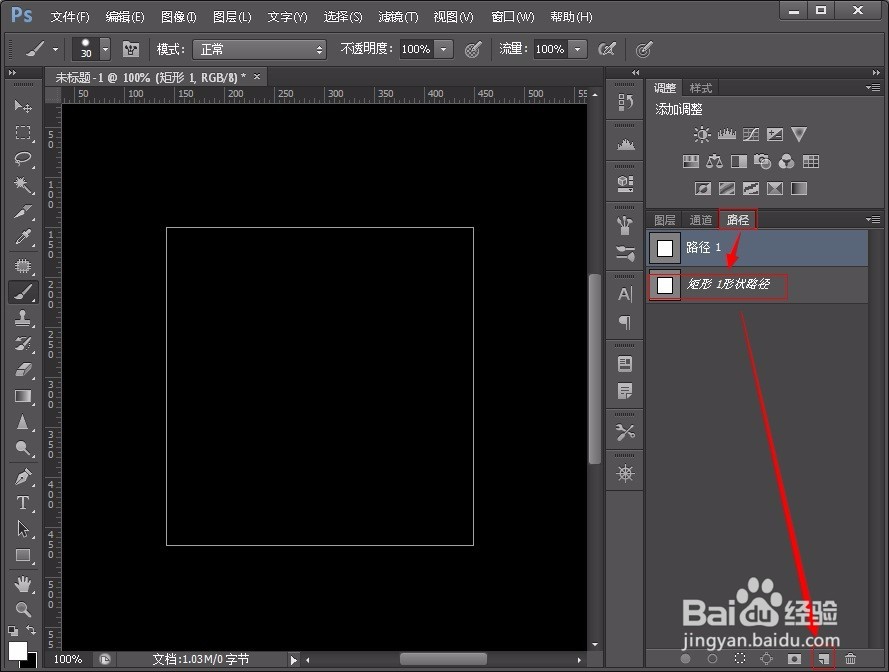
5、切换到图层面板,选中矩形1图层,右键点击选择栅格化图层;

6、点击画笔工具,点击“额鹿赤柝画笔笔尖形状”,选择“尖角30”,再设置间距为合适大小,直至底部预览图每个圆都接连在一起。

7、再次切换到路径面板,右键点击路径1,选择“描边路径”
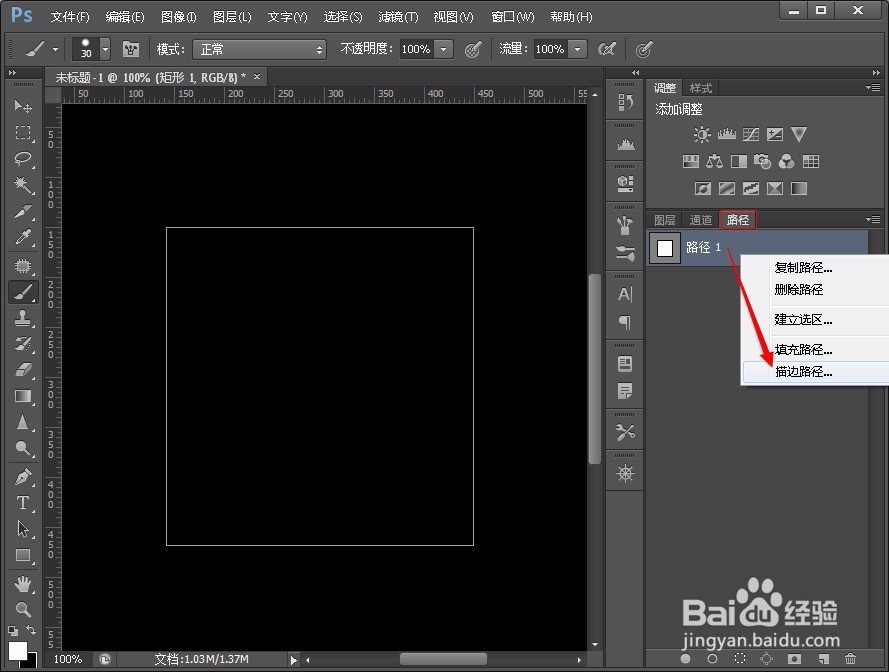
8、在弹出的描边路径弹窗中去掉“模拟压力”勾选,然后点击确定。
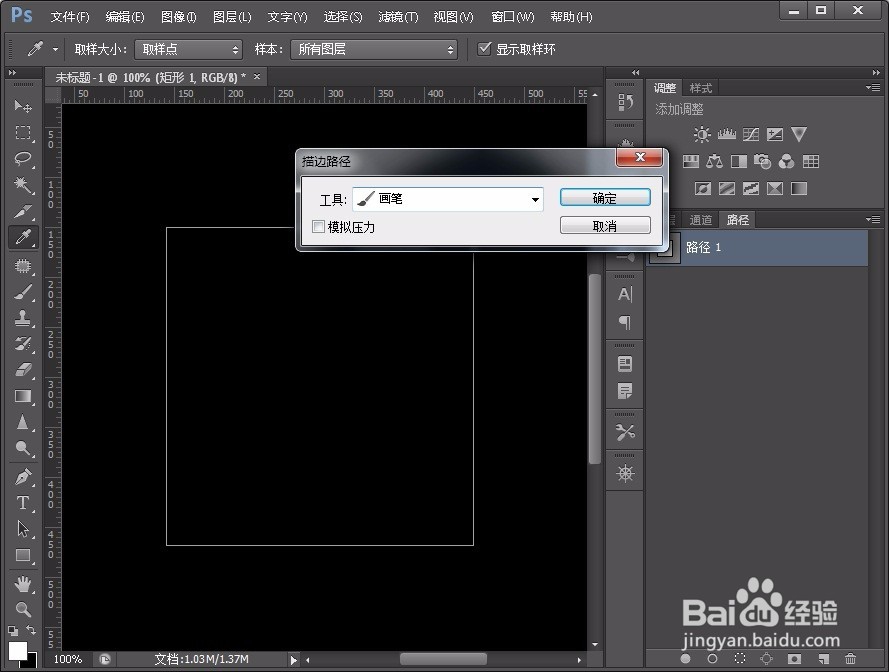
9、可以看到,圆形出现在矩形边上。
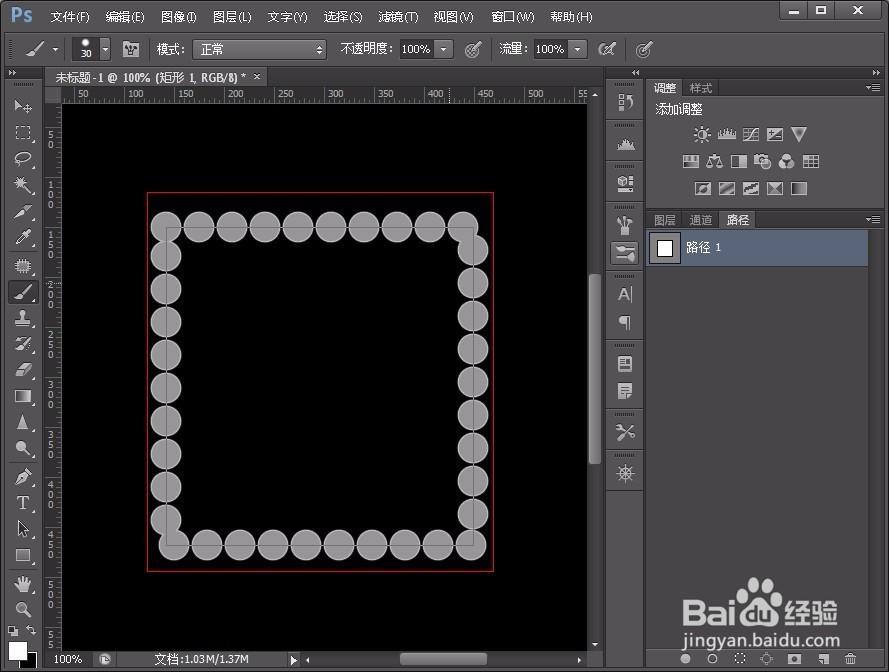
10、切换到路径面板,按住ctrl并点选路径1,出现蚂蚁线~
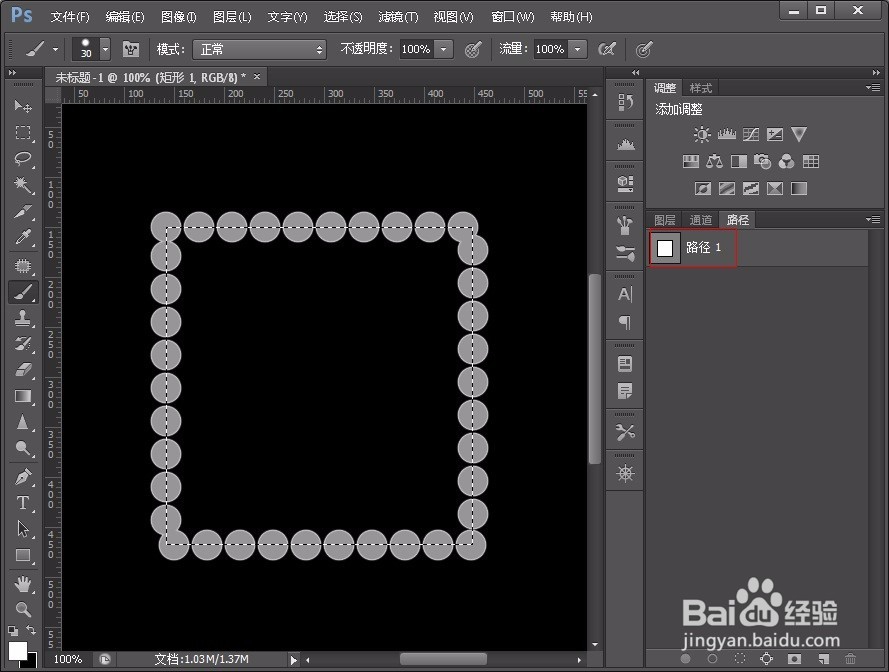
11、回到图层面板,并按del键去掉内嵌的花边。
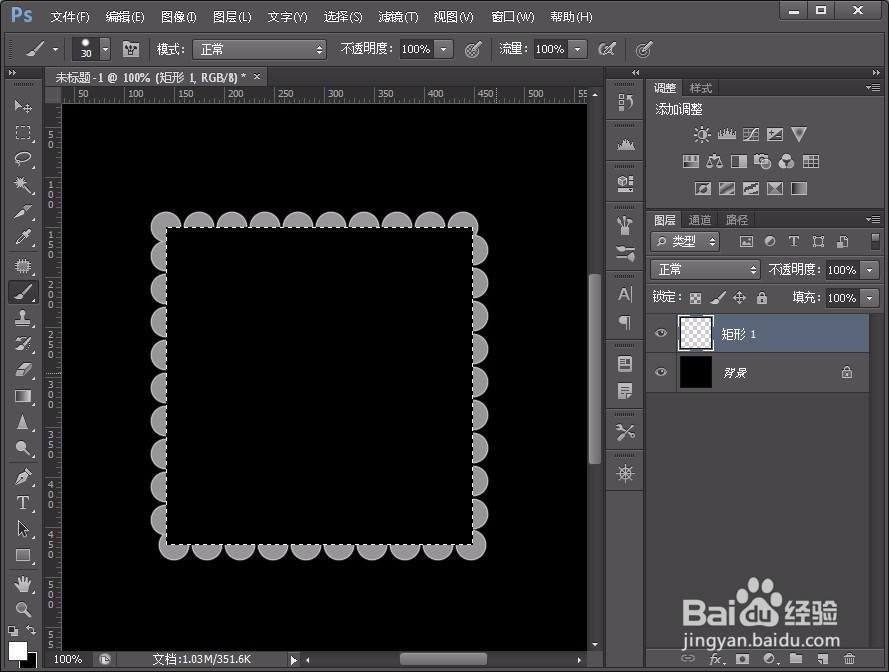
12、新建图层1,并按alt+del继续填充黑色,按ctrl+d 取消蚂蚁线。
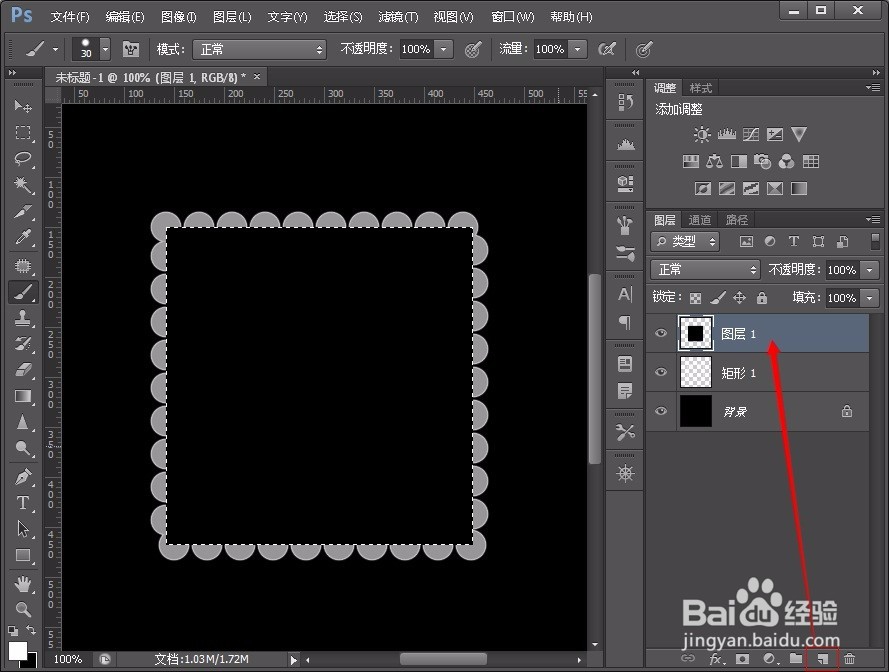
13、打开照片,并将照片拖到到该画布;

14、右键点击图层2,选择创建剪贴蒙版

15、大功告成,是不是很美捏~