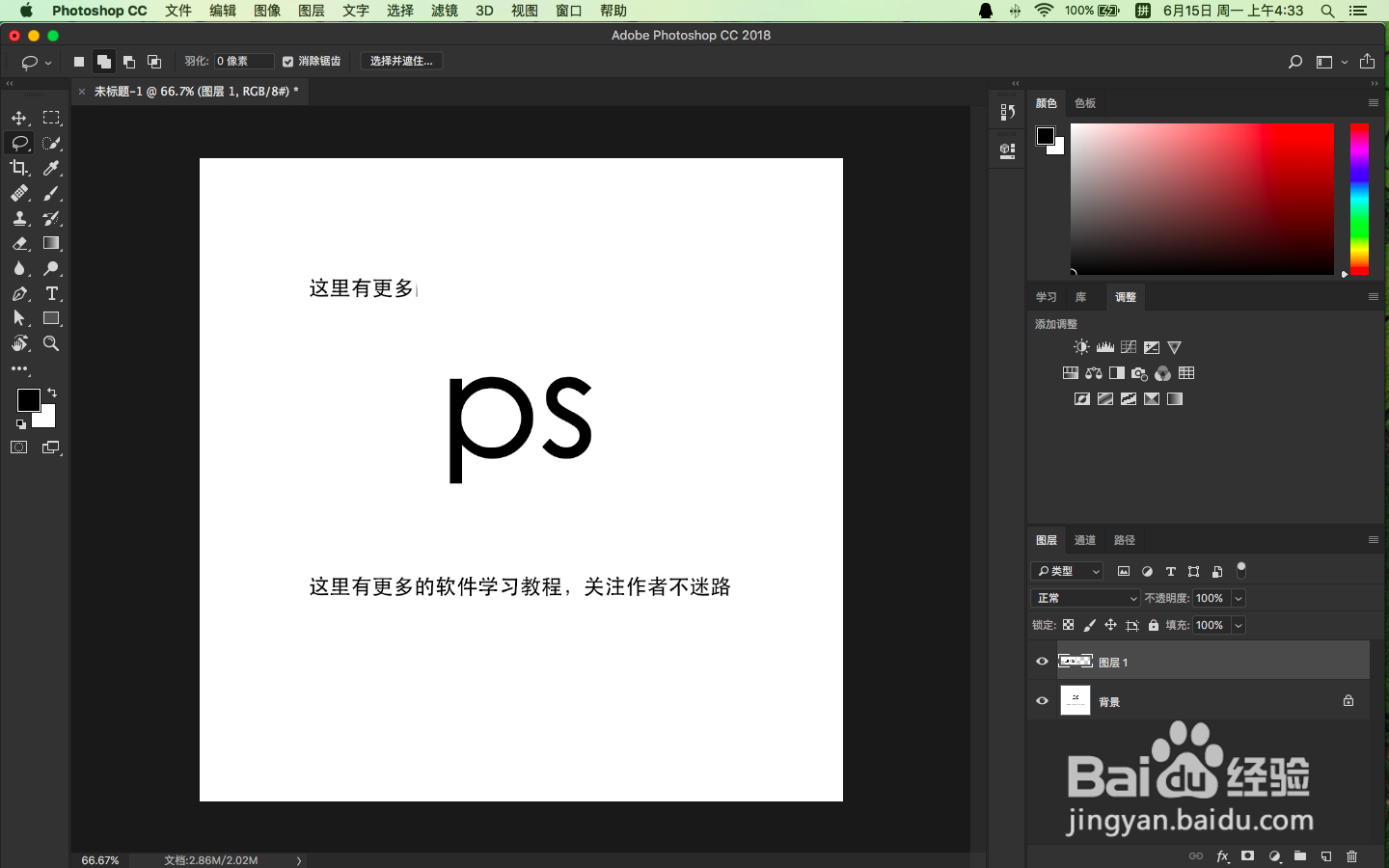1、在电脑中,打开photoshop

2、进入主界面
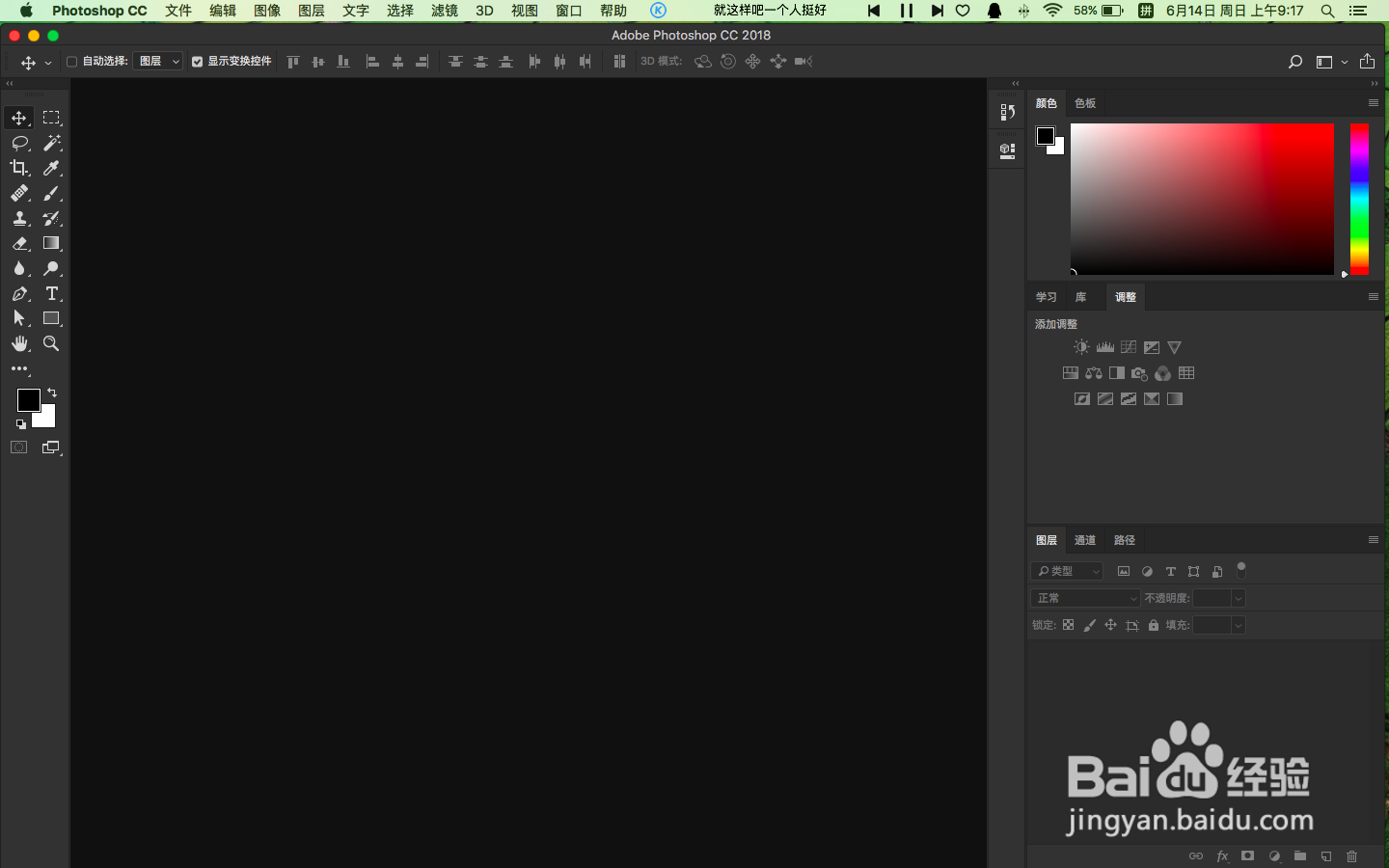
3、新建一个工作区画板,这里我直接默认宽:1000,高1000,点击确定
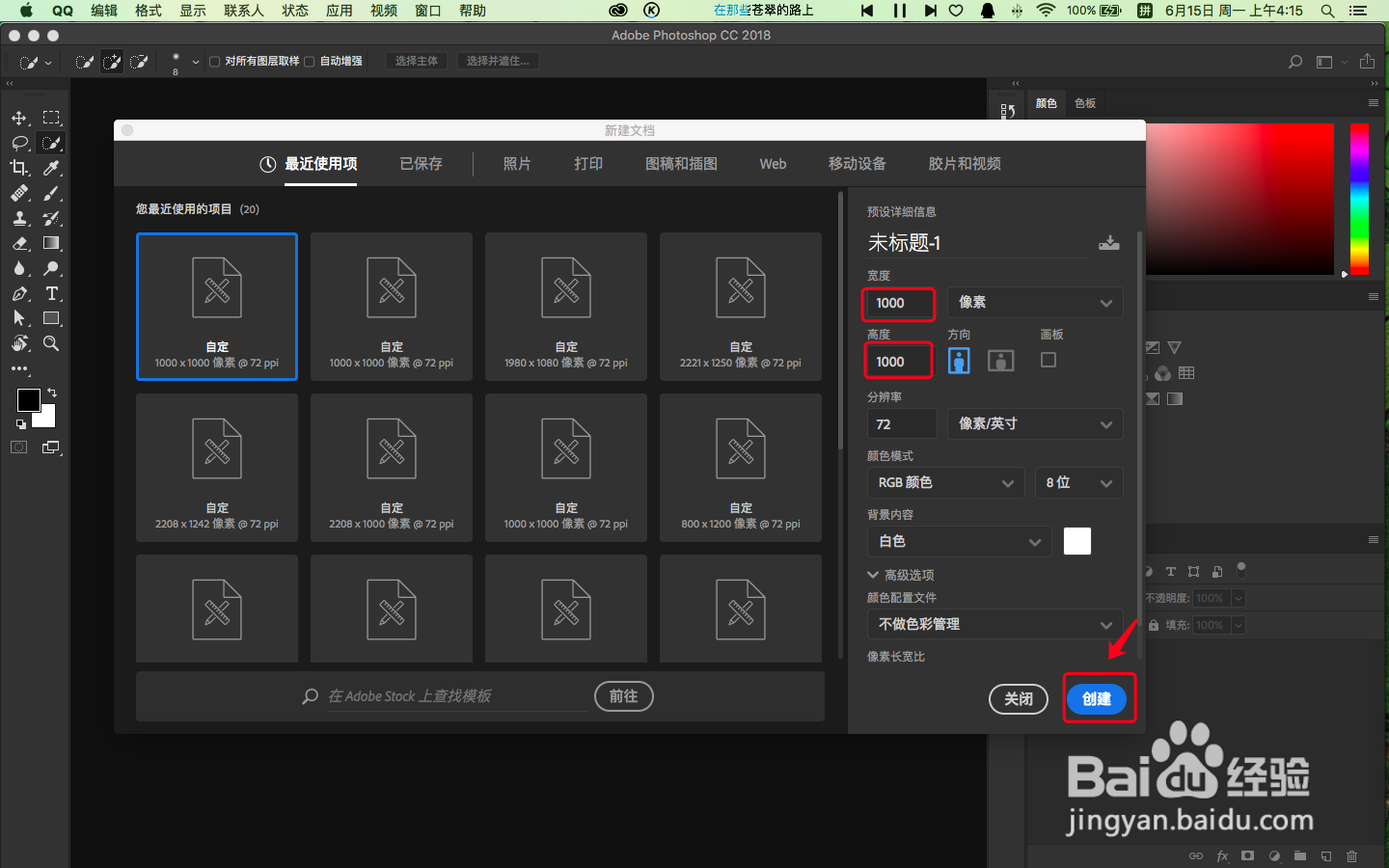
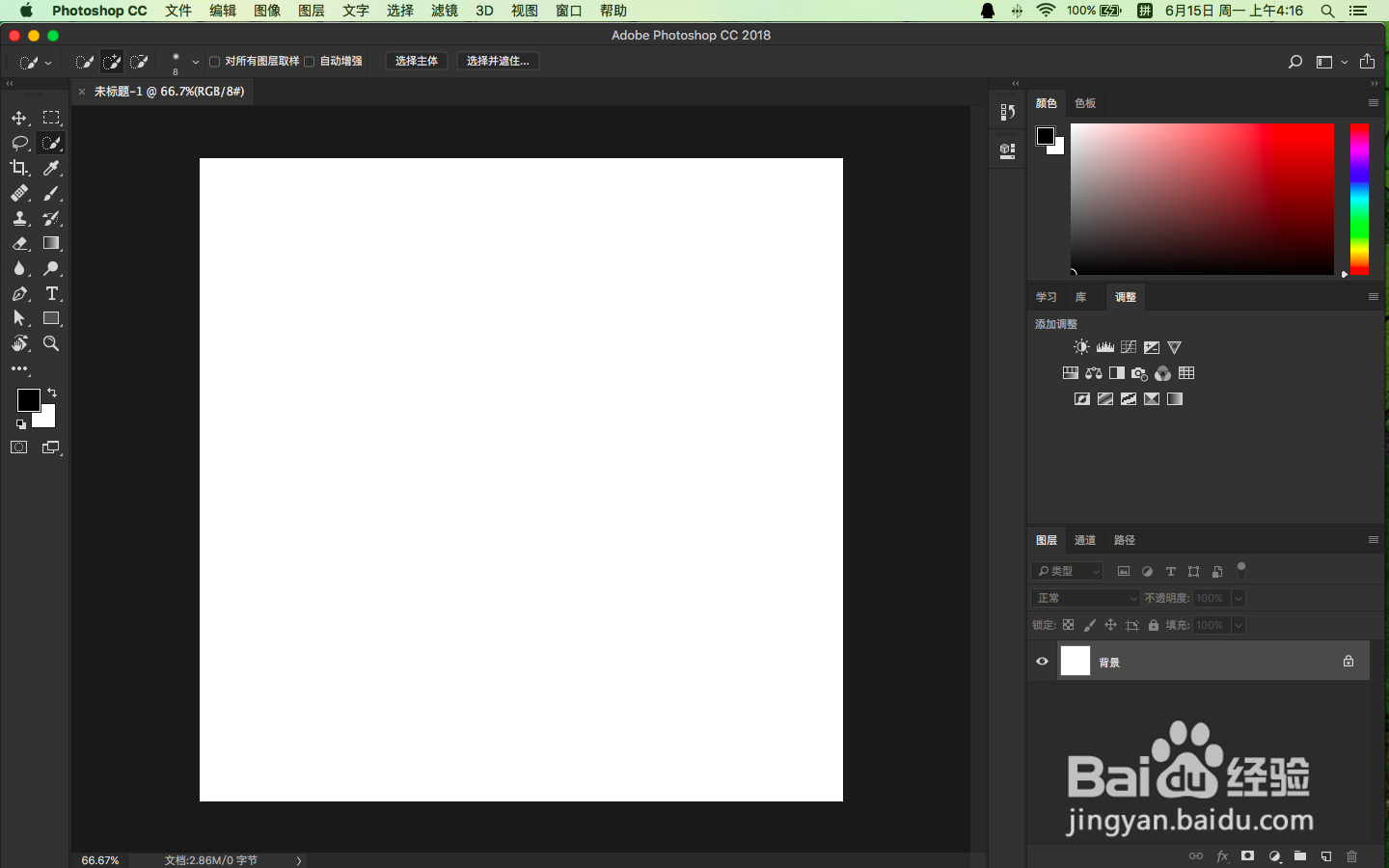
4、然后,我们在画板上,随便打些文字,我就不做多余示范,这里是之前打好的字,如图所示
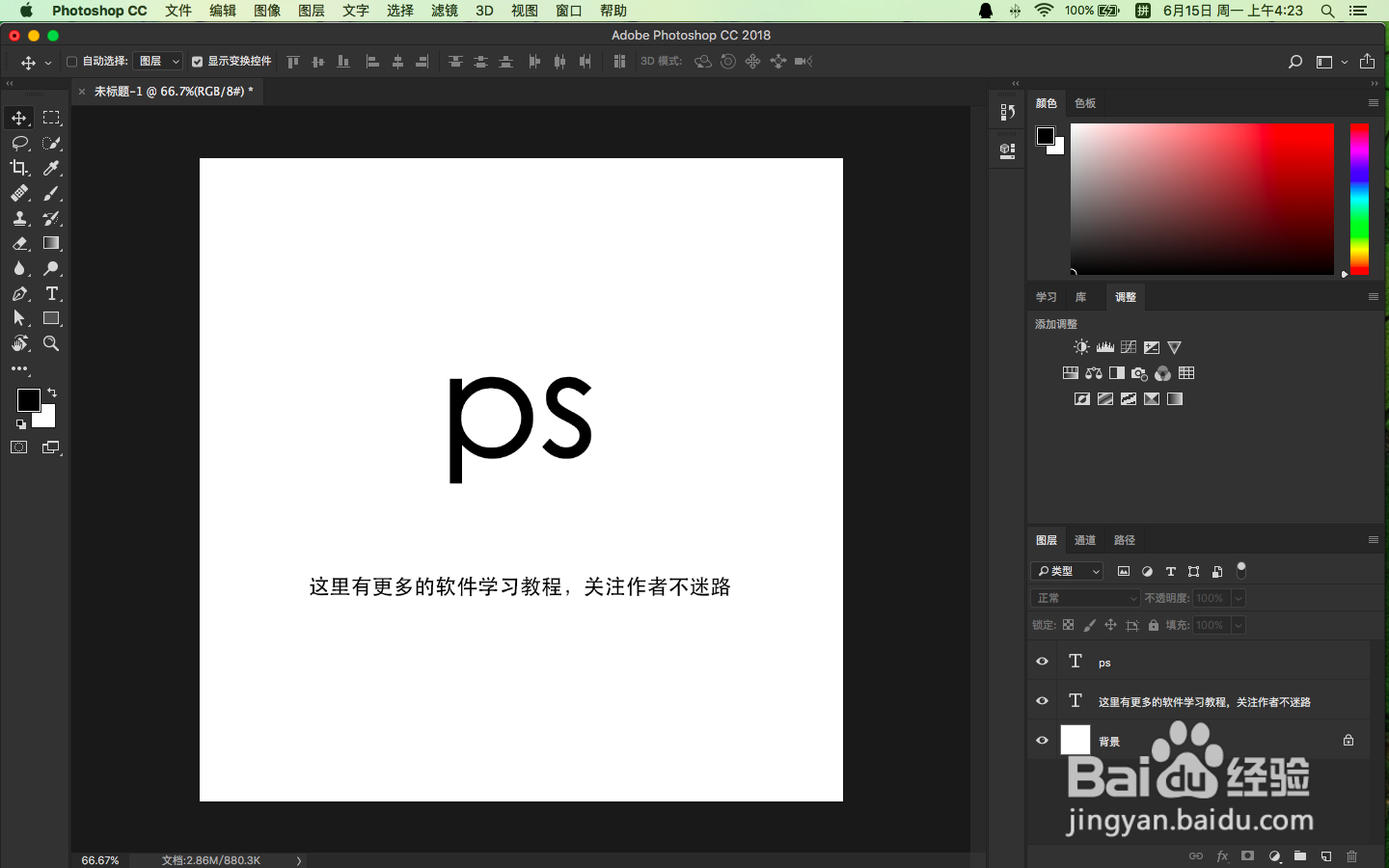
5、我们在工具栏面板中,找到套索工具,鼠标左键点击一下

6、选择好套索工具,移动腱懒幺冁鼠标,它也会随着鼠标移动到任何画板区域,我们现在要做的是,把底部那行文字套索起来,做一个选取

7、这就是套索工具的使用方法,那么,我们现在来讲讲,套索工具的实践案例具体作用,首先,在刚才套索的文字上,新建一个拷贝图层
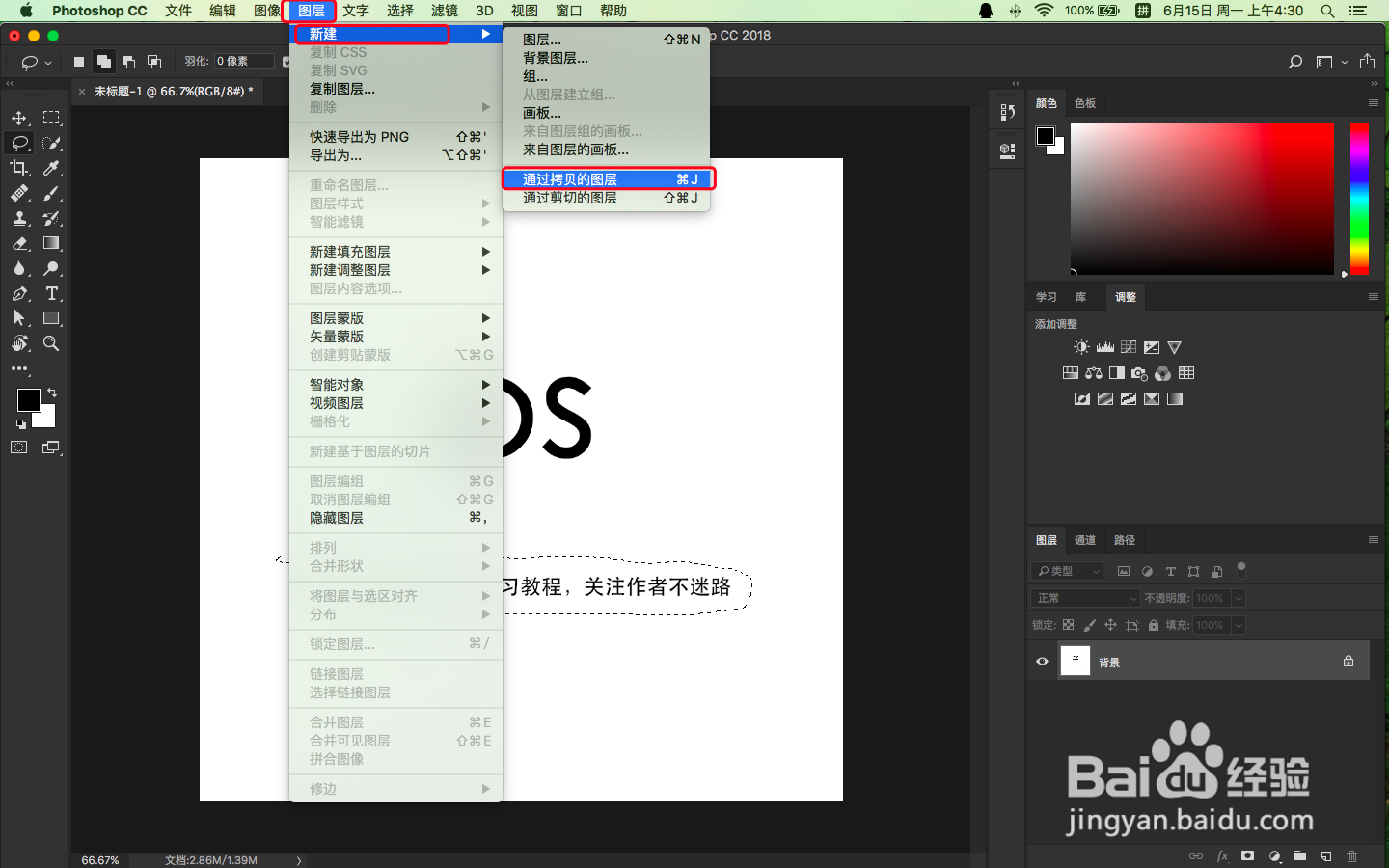
8、这样,右侧图层面板,会多了一个新建拷贝图层
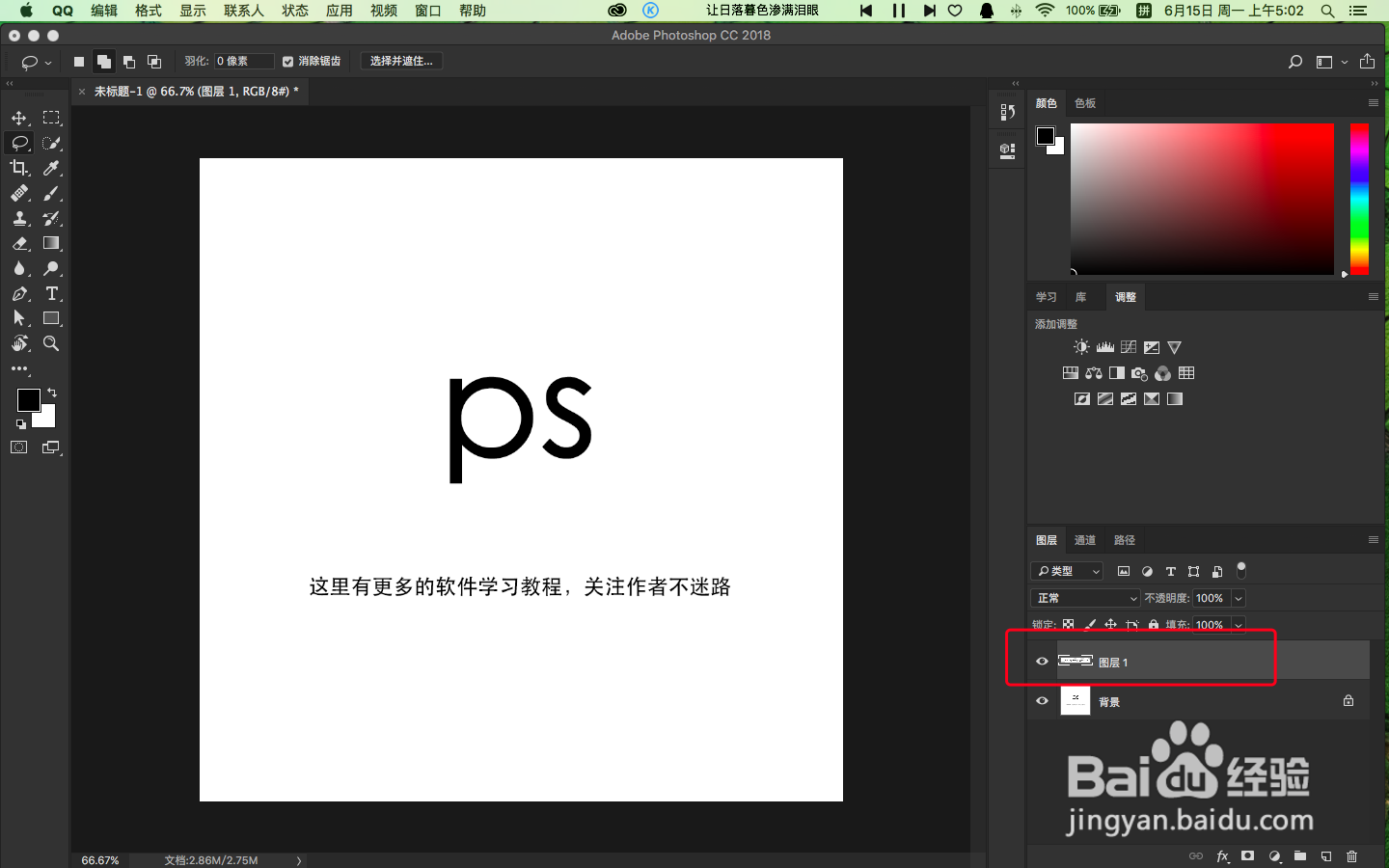
9、我们选择移动工具,把新建好的拷贝图层,往上拖,这里需要注意,是否切换到移动工具,如果没有切换,那么,将无法移动,拷贝图层在画板上的位置
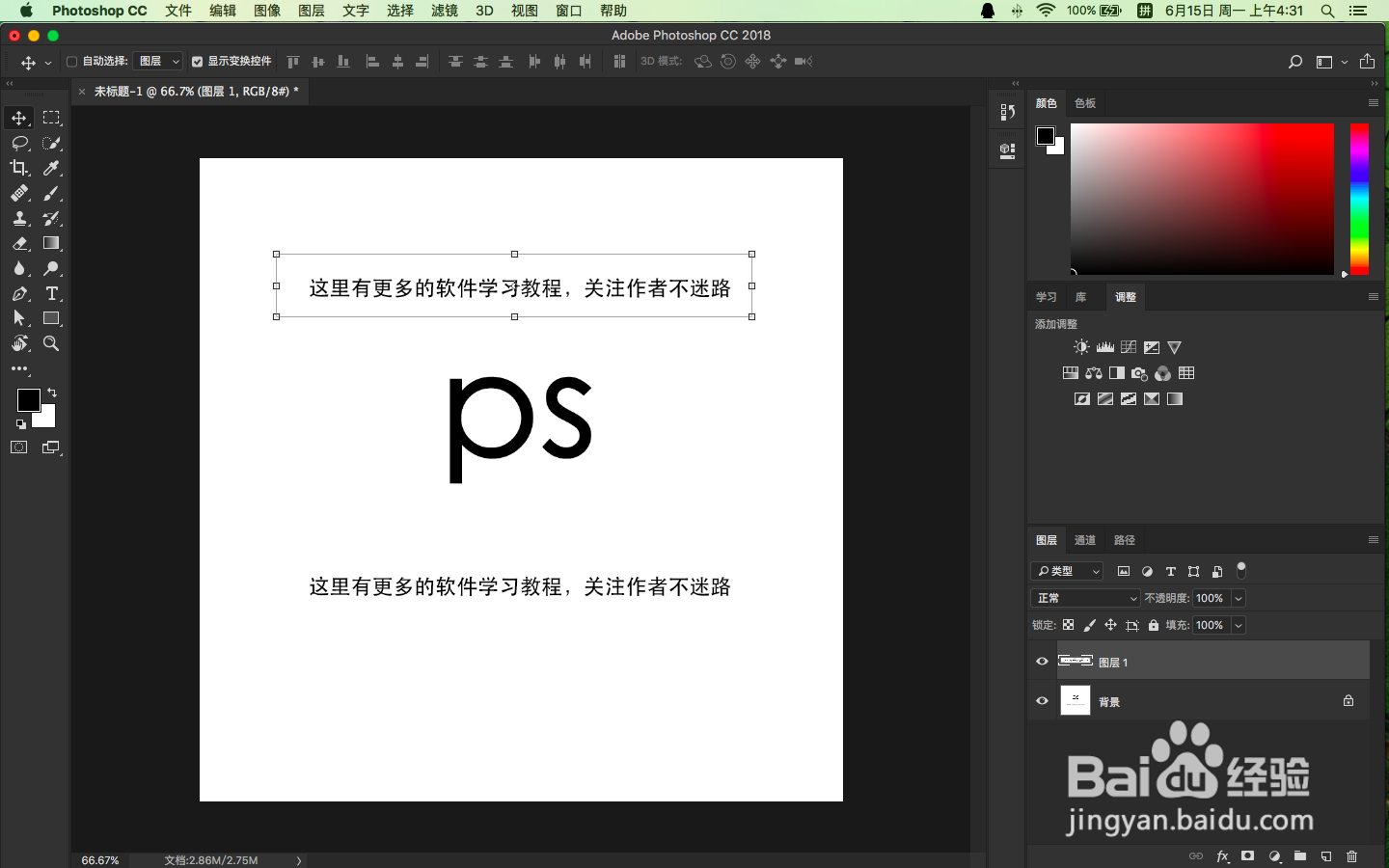
10、当然,我们还可以用套索工具,勾选一部分文字,如图所示
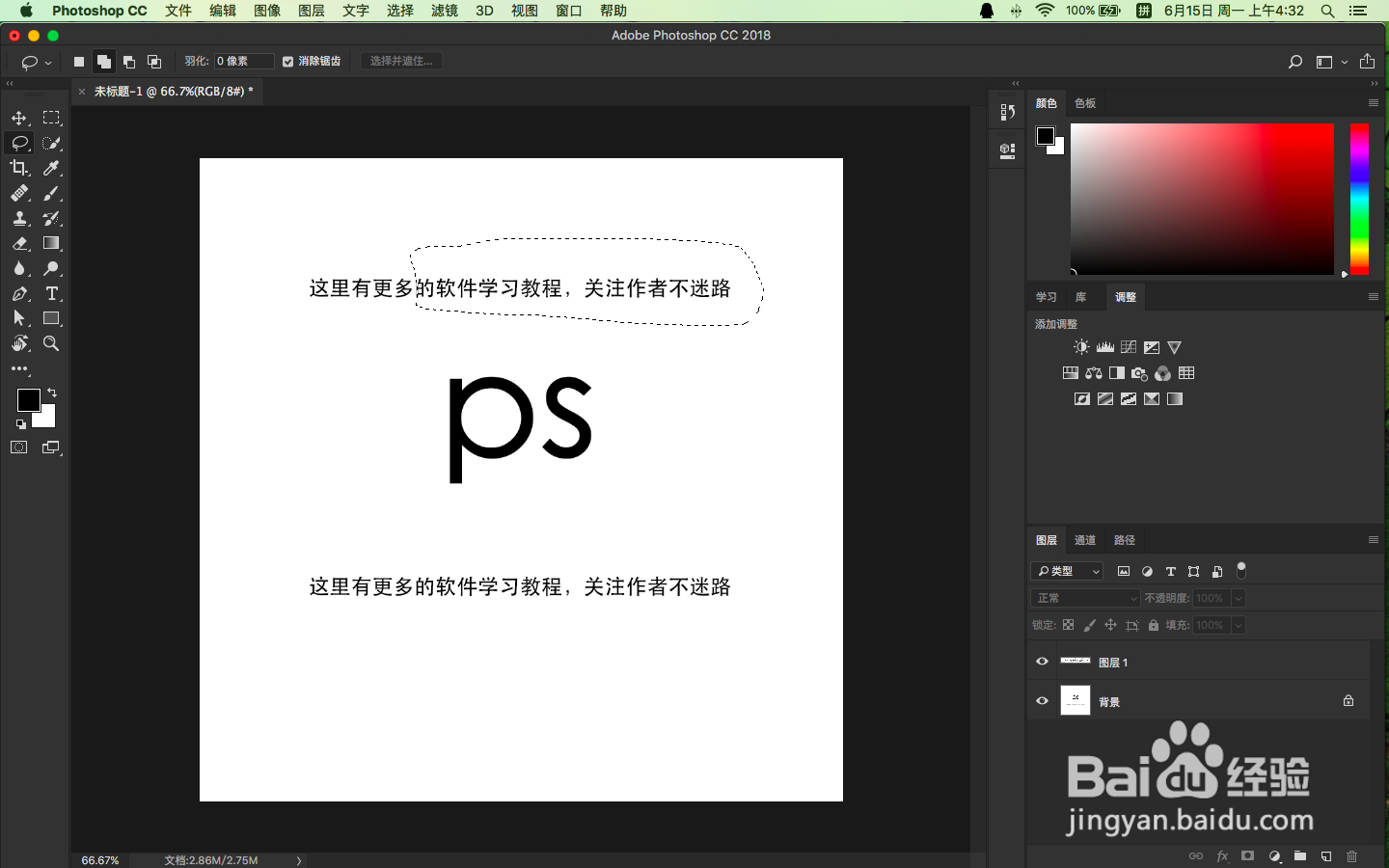
11、最后,我们只需要,按键盘上的delete ,就可以删除选取上的部分内容,删除之后,我们要做的是,取消选取
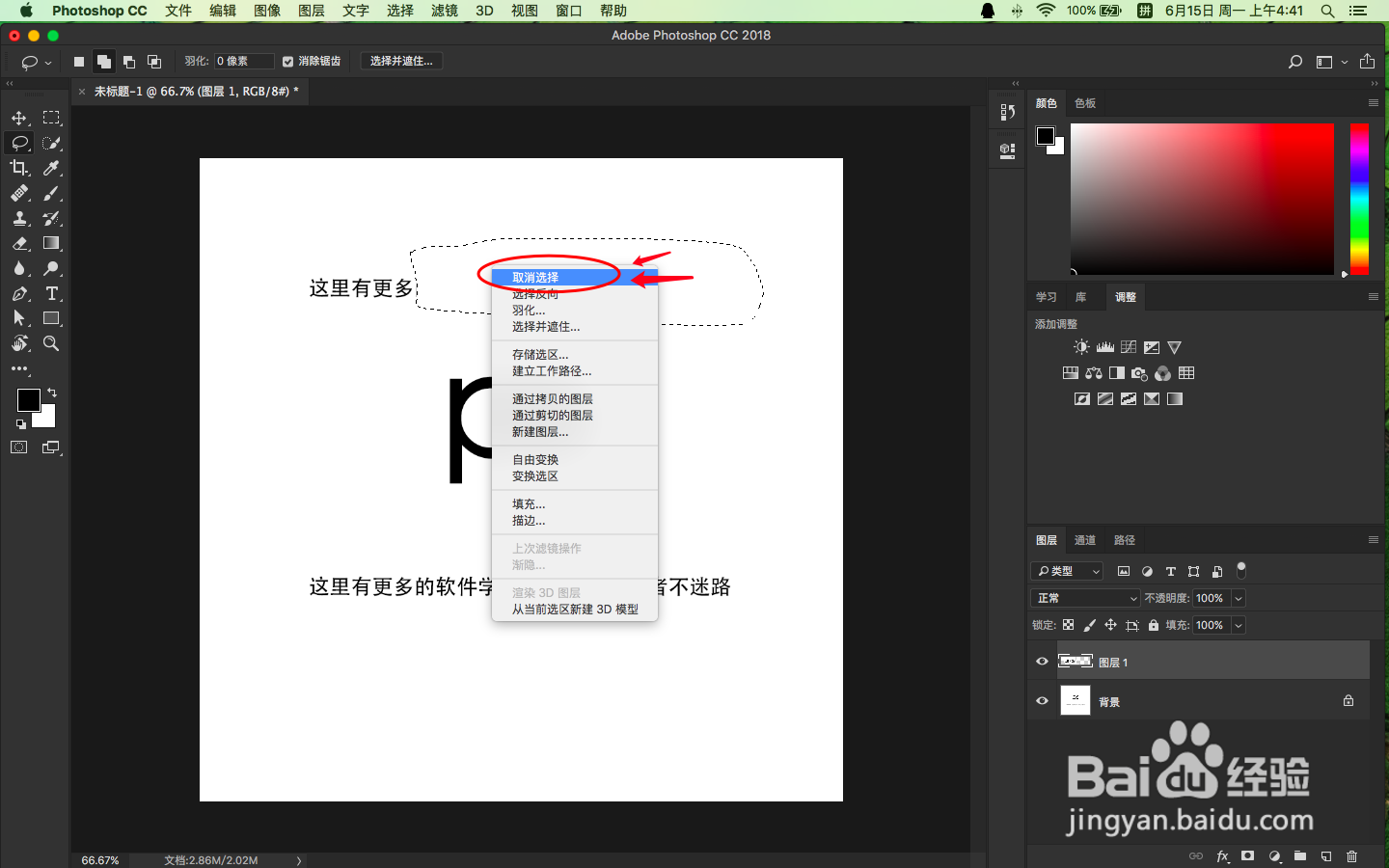
12、我们,来看看最终效果