1、打开PPT,新建一个空白的幻灯片。
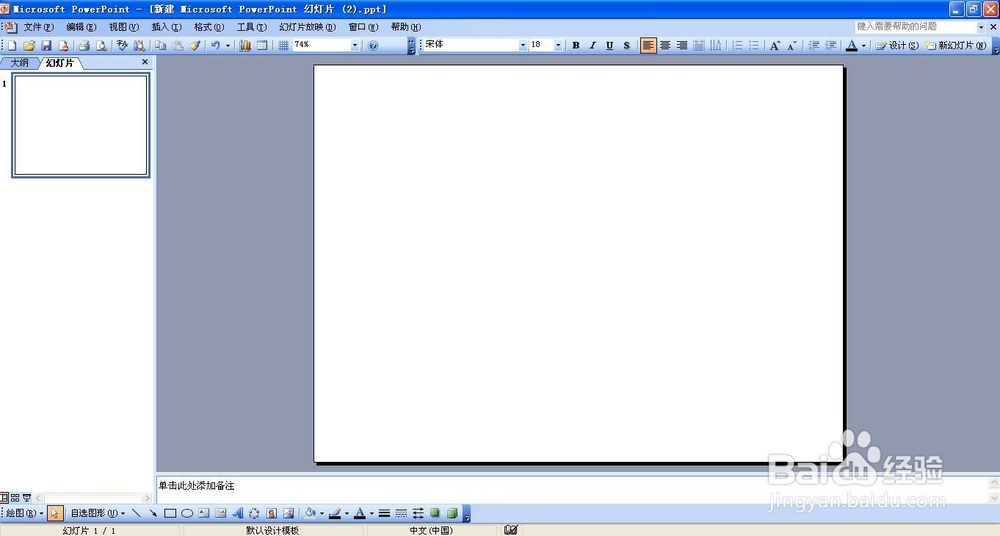
2、在绘图工具栏,找到自选图形——》椭圆。并在幻灯片中,画出一个椭圆。如图所示:
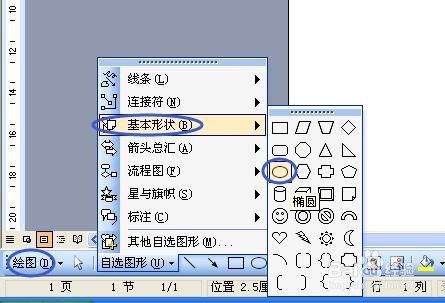
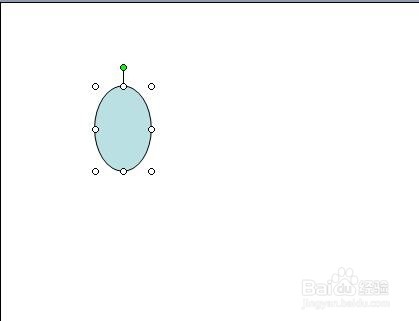
3、设置椭圆形的格式,将它的填充色改为浅蓝色,将它的线条色改为无色(也就是去除椭圆的边框色)。操作过程,如下图所示。

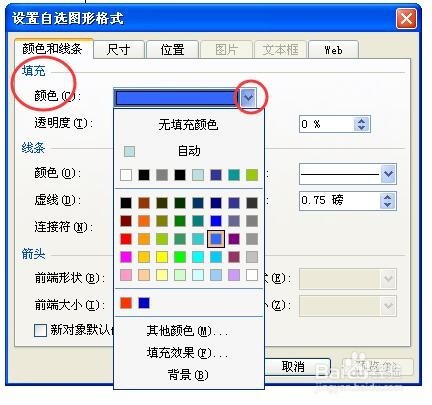
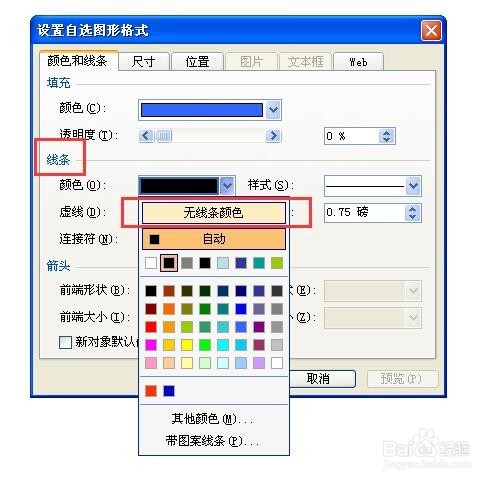
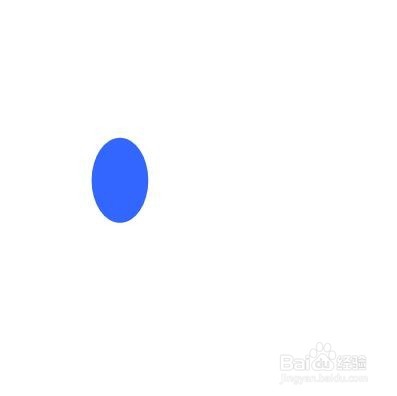
4、再复制三个椭圆形,并适当修改它们的大小、调整它们的位置,如下图所示:

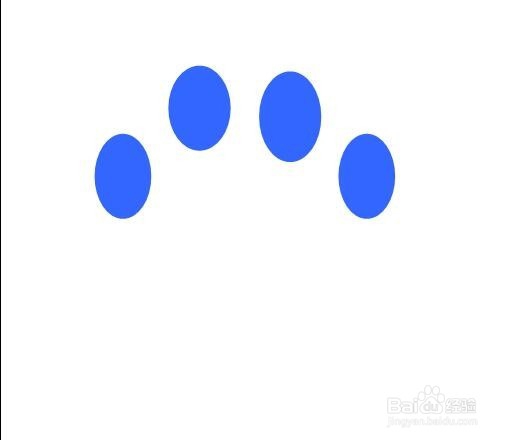
5、利用自选图形——》曲线,画出脚掌部分。如图:

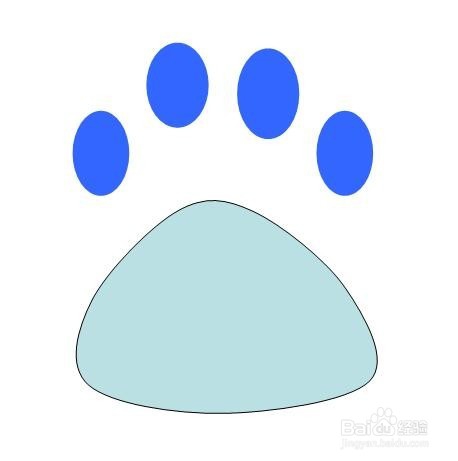
6、也将脚掌的颜色,调成与脚丫的颜色一致。如图所示:
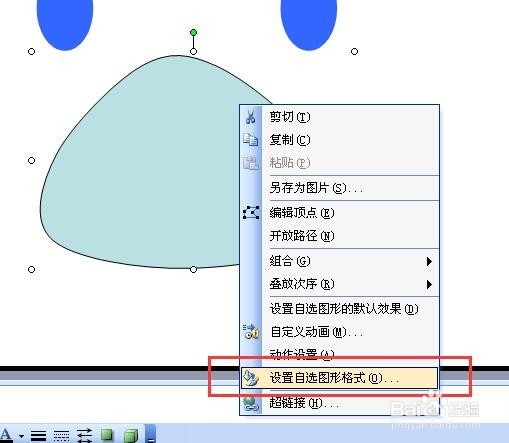
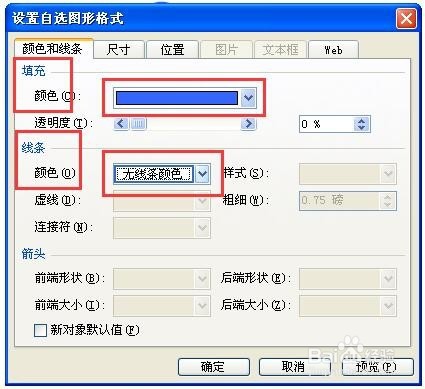
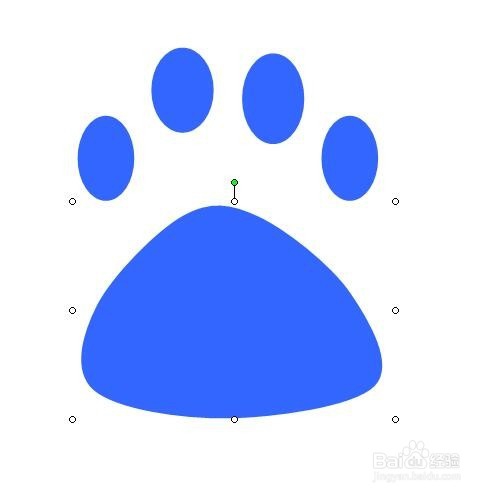
7、右键点击该形状,选择“编辑顶点”。通过拖动这些小点点,可以修整形状的样式。


8、如果顶点,不够用,可以添加顶点。当然,孀晏弁钾也可以删除顶点。如图所示:通过这一步的操作,将脚掌的样式,调成与百度的标志类似。(参照下图四百度的标志。)
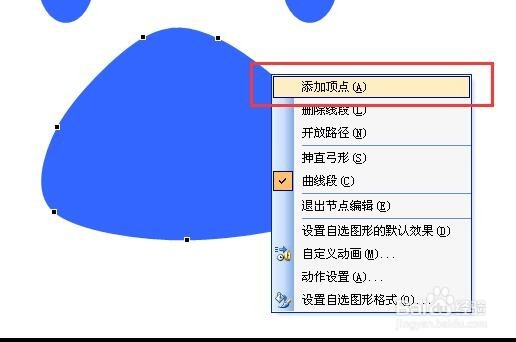
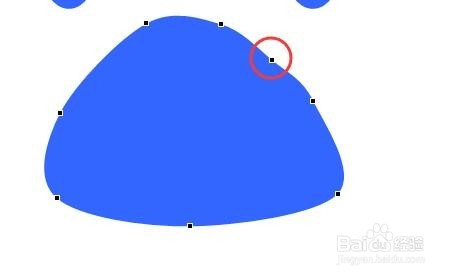


9、接下来,再插入一个艺术字,输入“du”。并设置它的字体和大小。

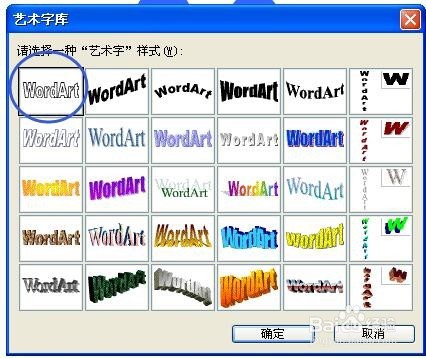
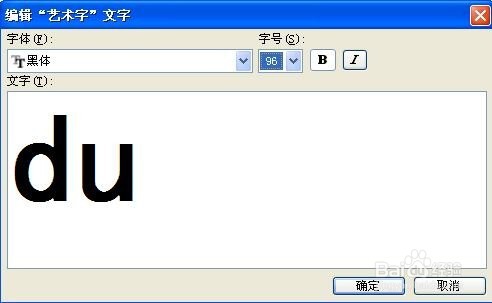
10、将艺术字的边框色,去掉。操作如下图:
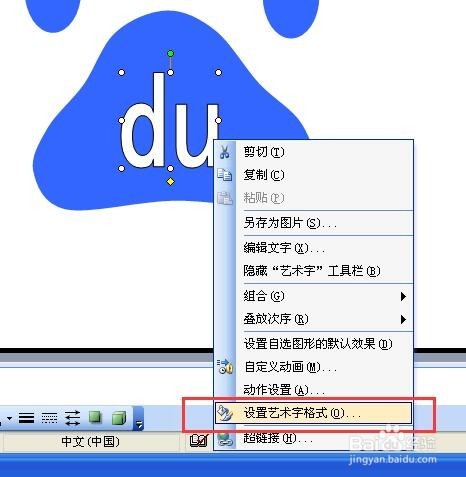


11、根据情况,适当调整艺术字的大小和位置。完成后,效果如图所示。怎么样?还不错吧!
