1、首先,打开wps 2019的软件,点击新建

2、确定在文字这个界面中,如果不在则点击文字,然后点击新建空白文档,由于我这个电脑太卡所以没显示出来
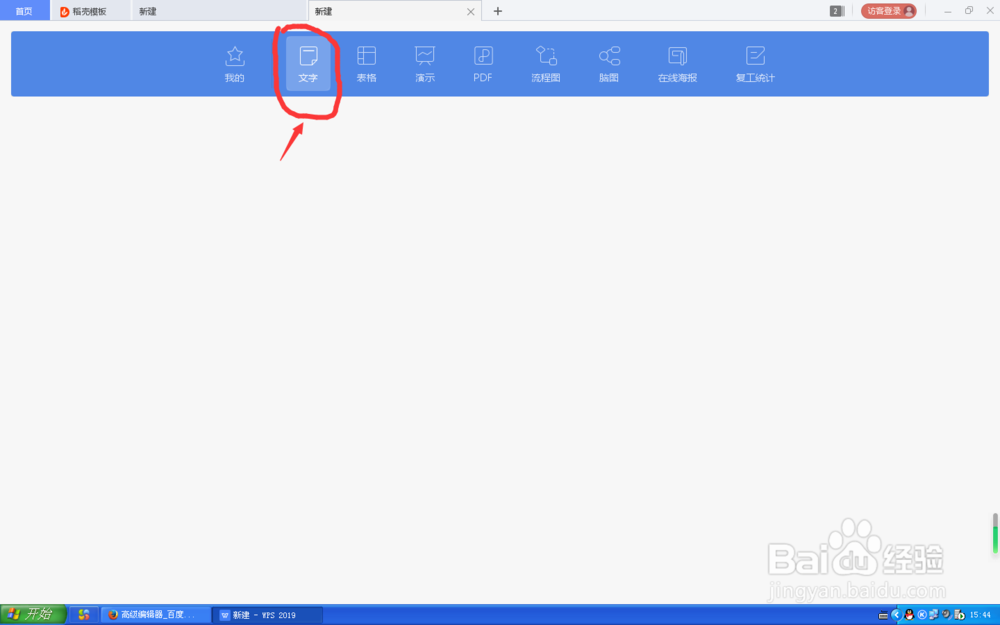
3、点击插入,表格
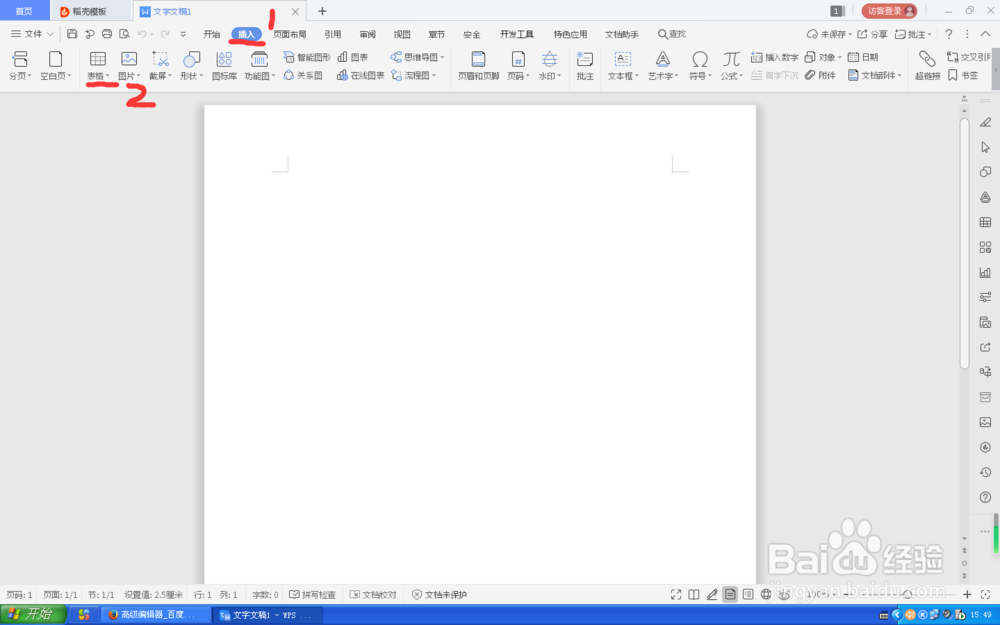
4、然后会弹出这个,在这三处地方可以根据自己的需求进行选择
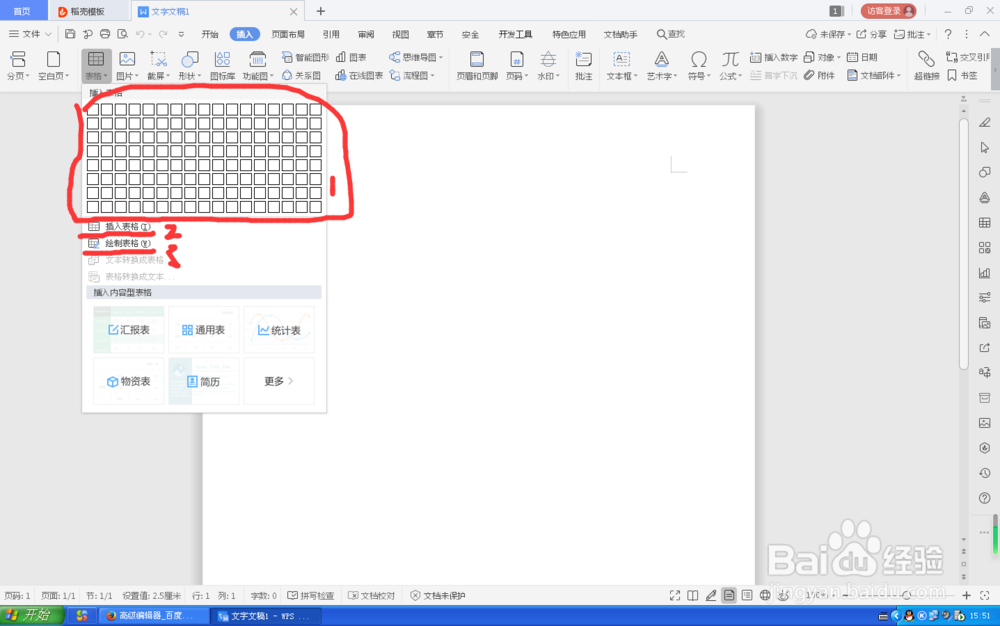
5、我选的是第二处的这个,这个需要自己根据需要输入行数和列数,为了演示,我就弄一个两行五列的表格

6、现在该看斜线表格怎么弄了,如图,这是我弄好的表格
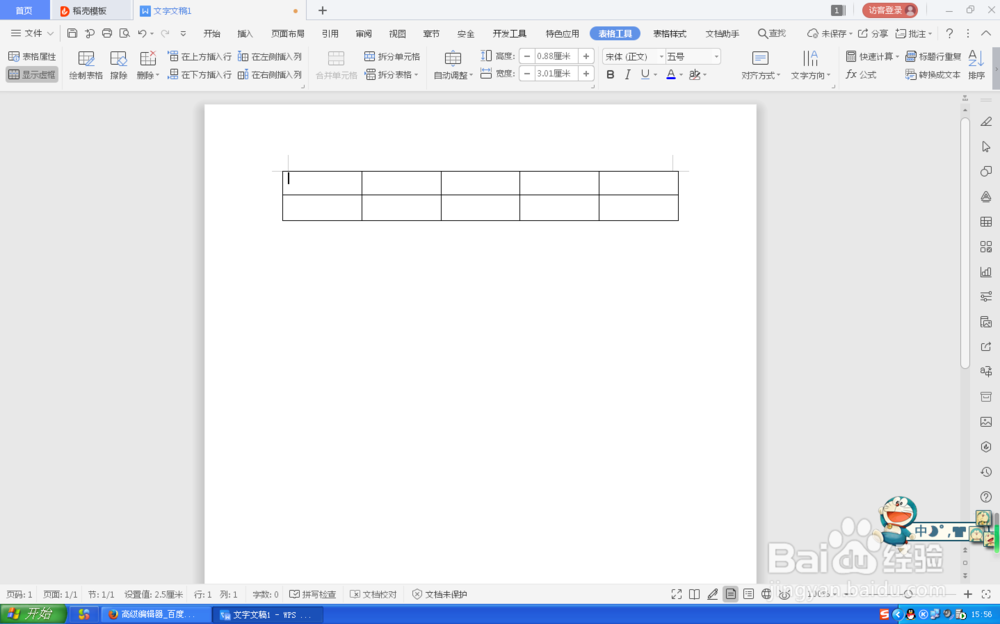
7、点击插入,形状,然后选择预设,直线
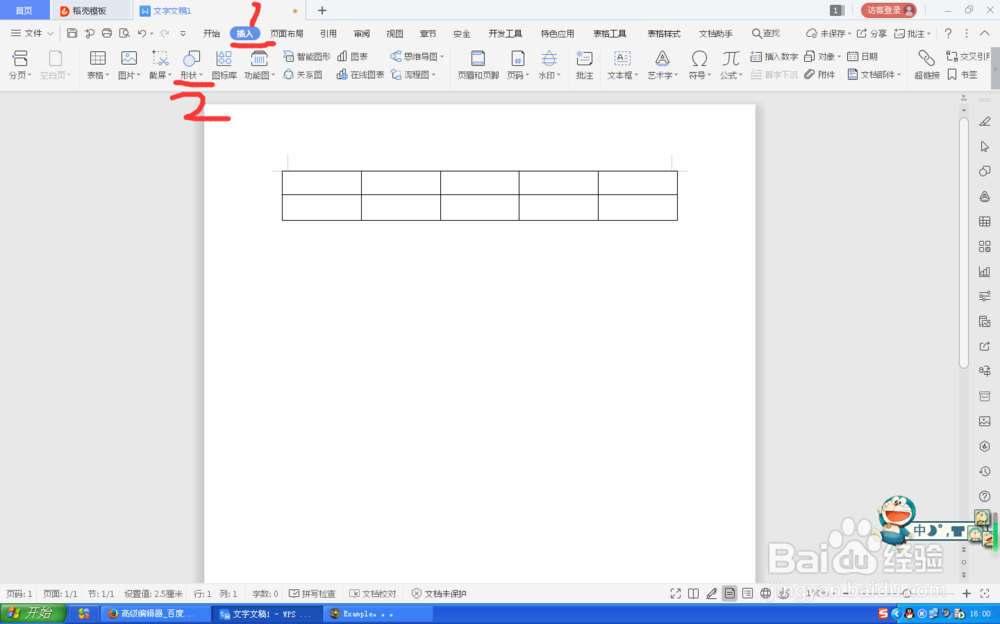
8、点击后再点击表格外面任意地方就出来了,但是有点太长,这里需要调整一下,如图所示
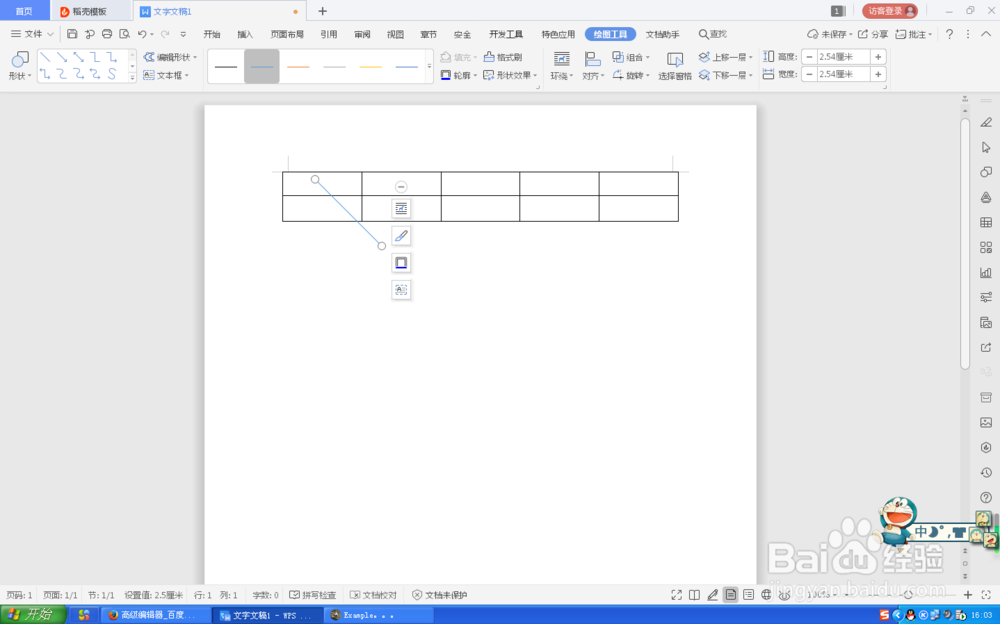
9、调整完毕之后点击一下线条,就会弹出上面这个界面,选择黑色的直线

10、这样表头就弄好了

11、但是这并不是我们预期的效果,文字是这样的,如图所示

12、这个时候我们点击到表格的外面,选择文本框

13、然后它会出现很多在线文本框,这里我们不管,直接点横向就行,然后再在空白处点击一下,文本框就出现了
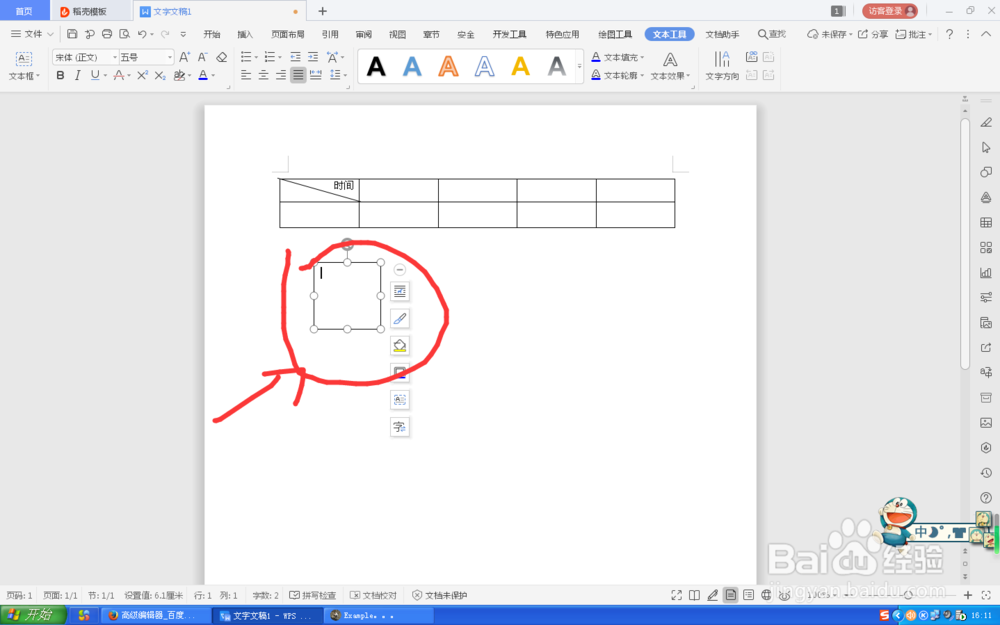
14、接下来就是慢慢地进行调整,调整完成之后就可以在这里设置文字了

15、但是却发现放进去是这种的,这时,就需要我们进入下一步的设置了

16、点击一下文本框,再分别选择第二处的这两个
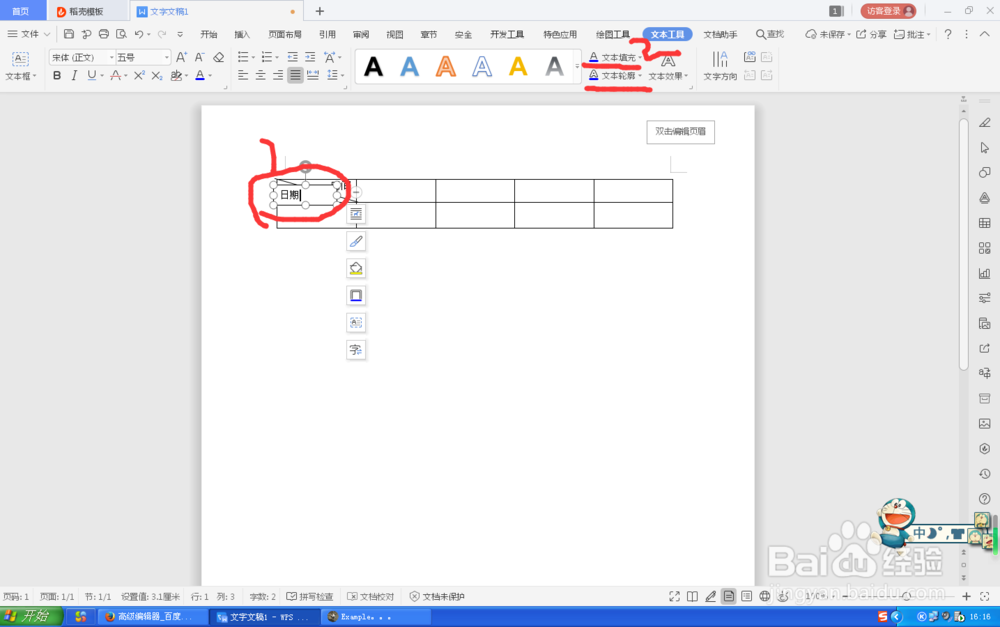
17、然后选择形状选项,无填充(需要选择更多设置,我已经在文字中说明)
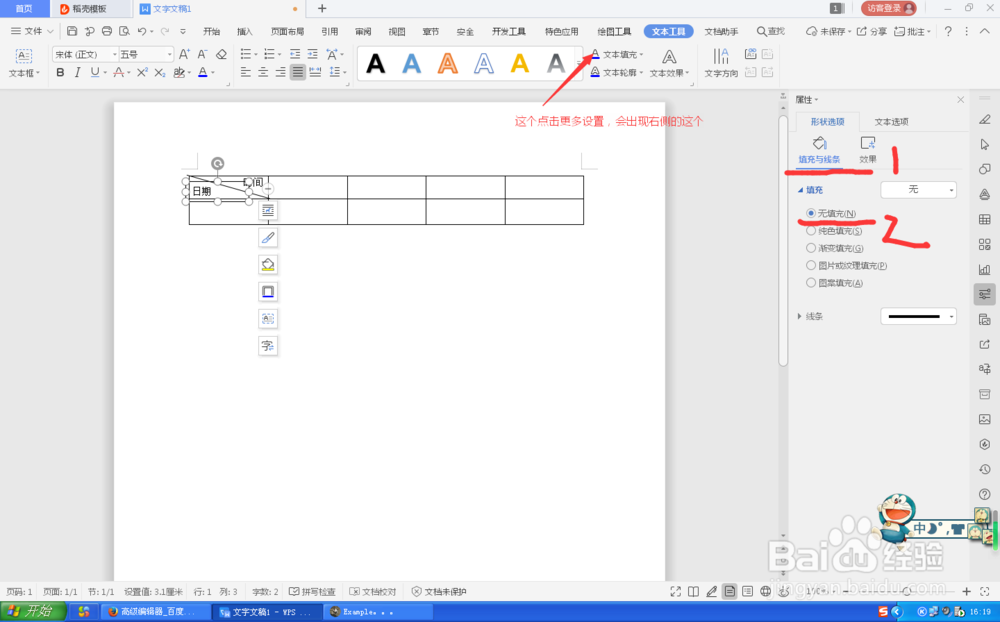
18、这样底色就没了,但是碍事的边框还在
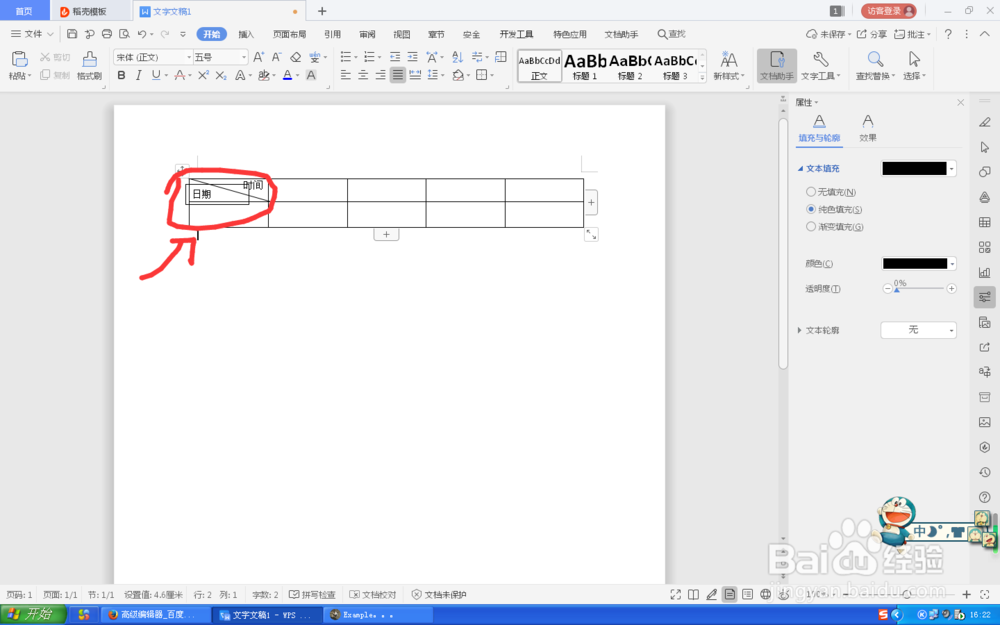
19、点击线条,并且将线条展开,然后选择无线条
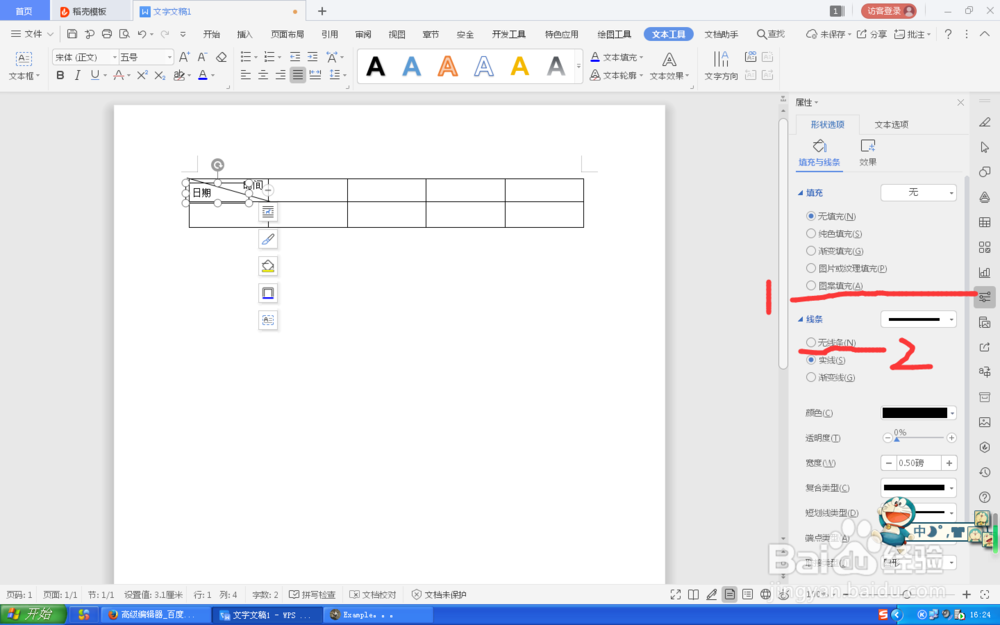
20、这样就大功告成了,效果就出来了
