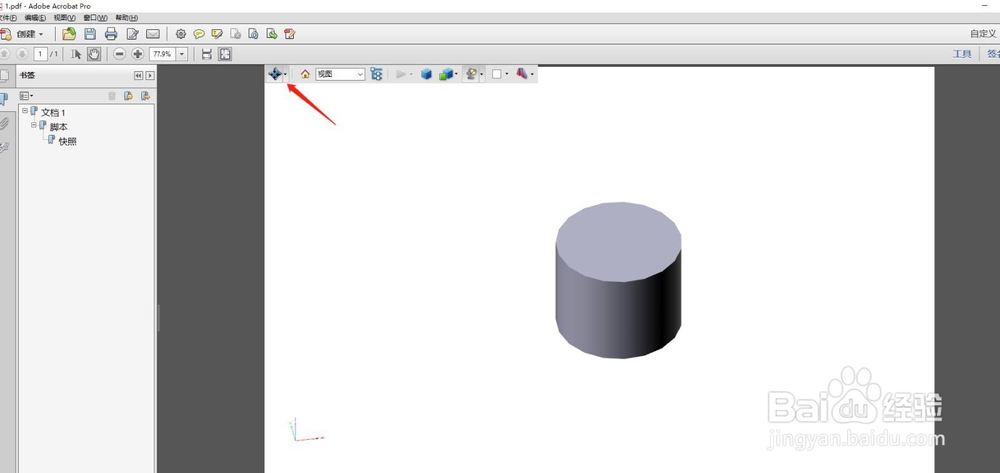1、按左上角图表
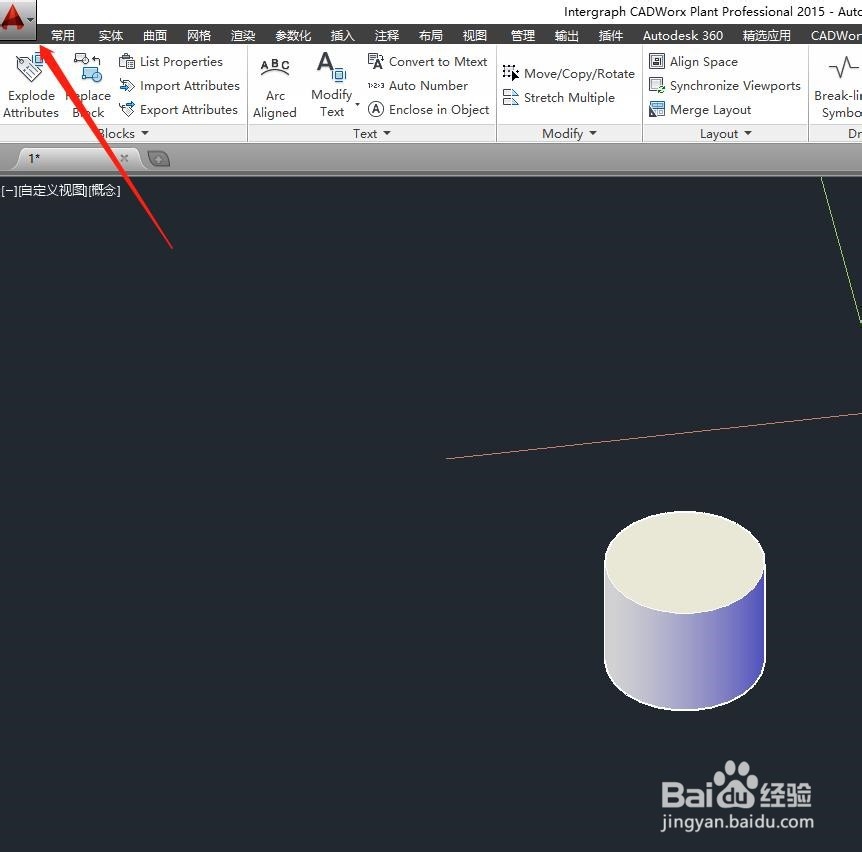
2、点击“输出”

3、点击“其他格式”

4、在跳出来的对话框中,选择保存路径后,点击“保存”
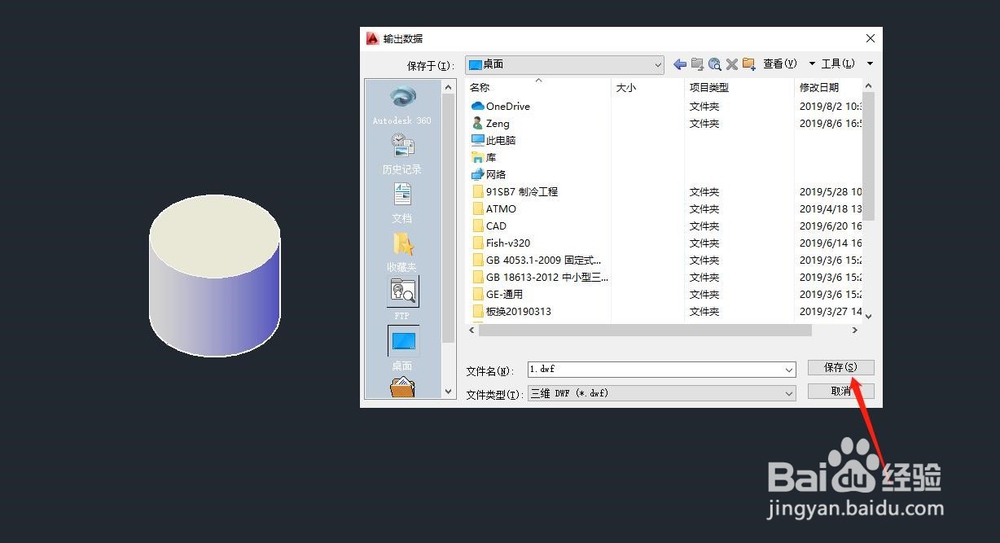
5、完成保存后,在跳出来的查看方式中,选择“否”
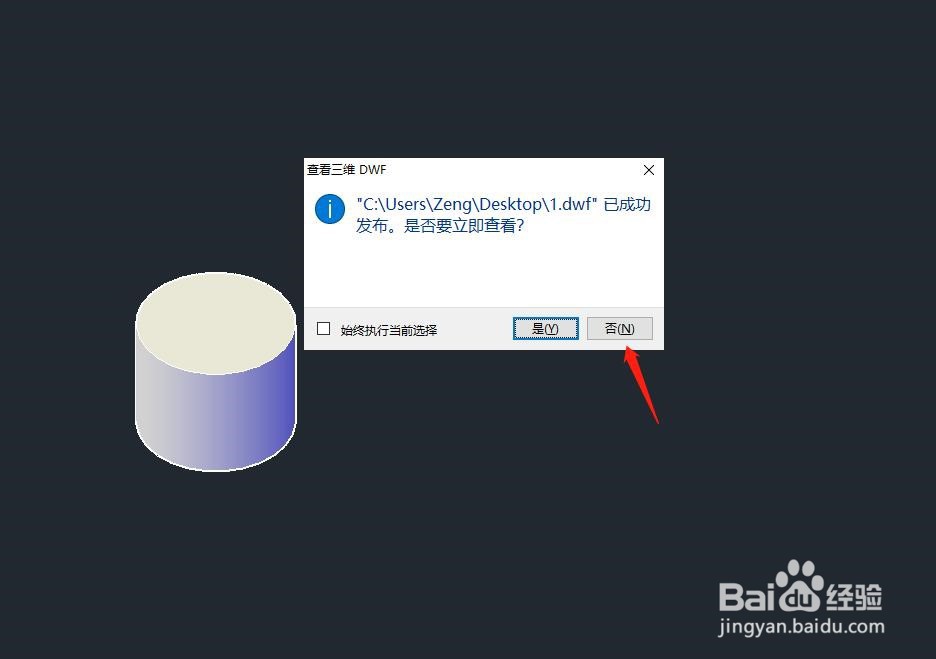
6、找到保存路径的文件,可以看到文件类型为“dwf”

7、打开“inventor”软件

8、点击“新建”
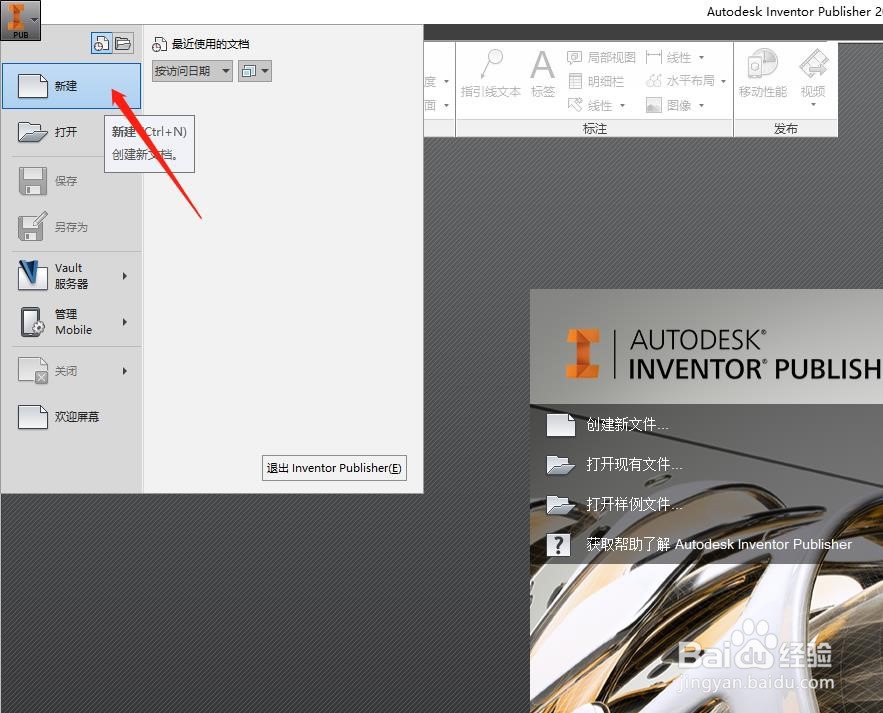
9、在跳出来的“插入”对话框中选择dwf文件

10、此时屏幕出现了在cadworx中绘制的3D
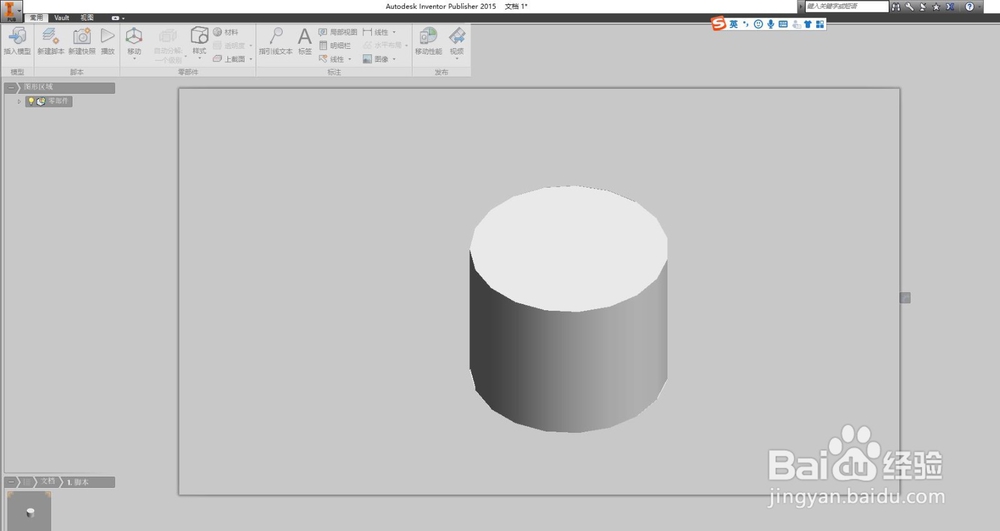
11、选择“常用“工具栏中最右侧的按钮”adobe pdf“,选择图示按键

12、在”发布为PDF“中选择”三维PDF“,其他不变,点击”确定“
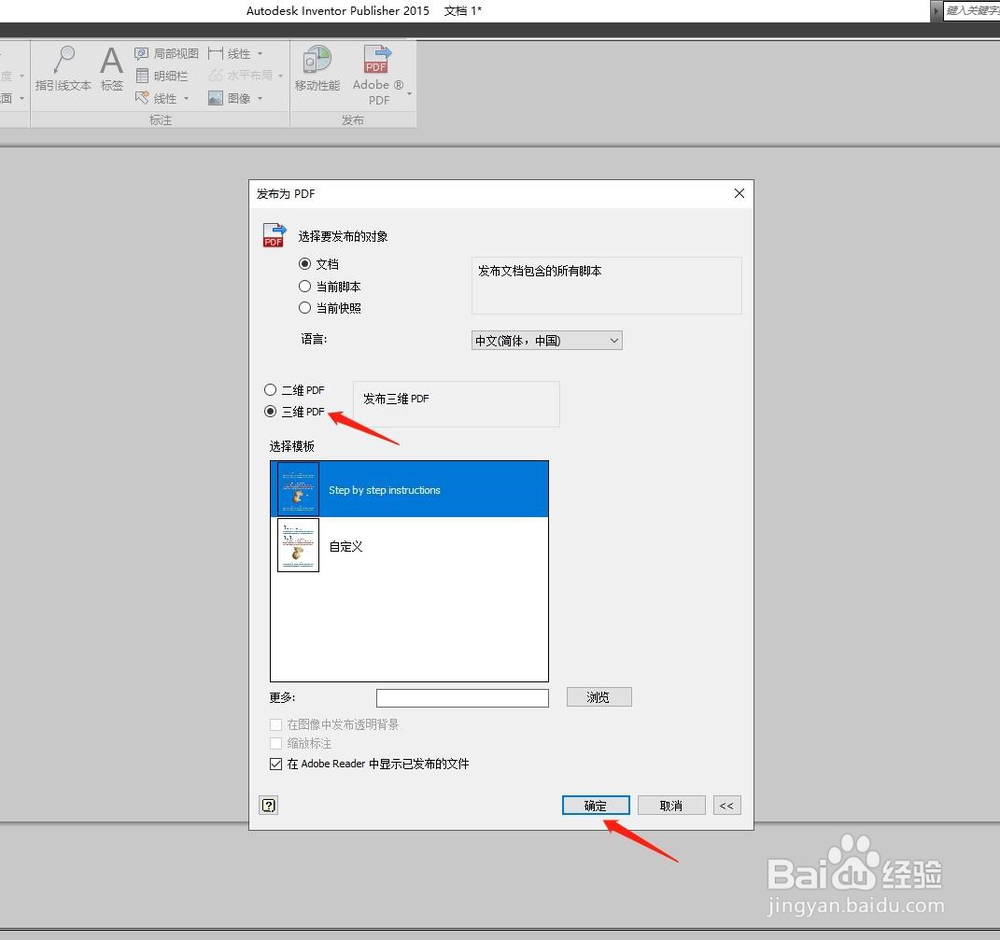
13、选择保存路径
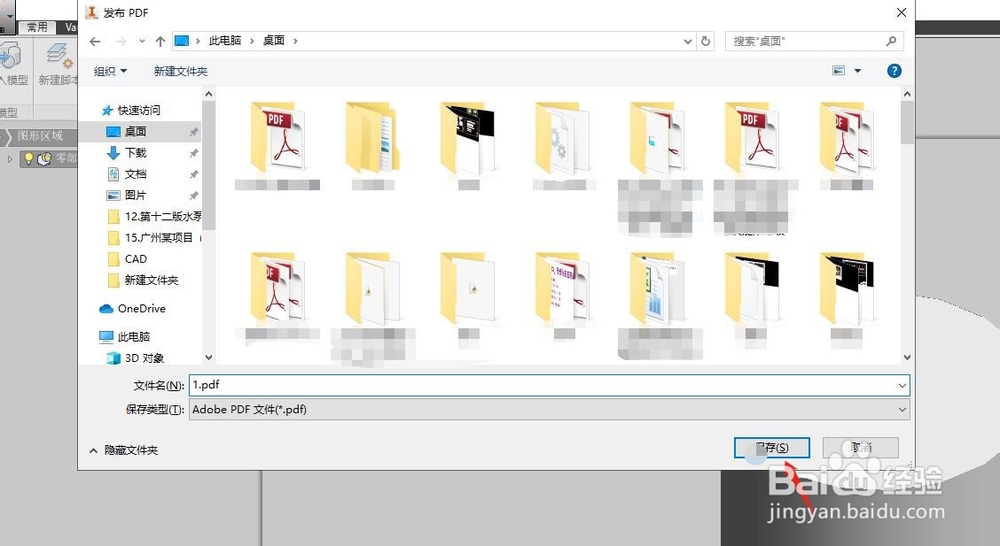
14、此时自动弹出pdf版3D,按图中所示按钮,可以对此图形进行旋转等操作