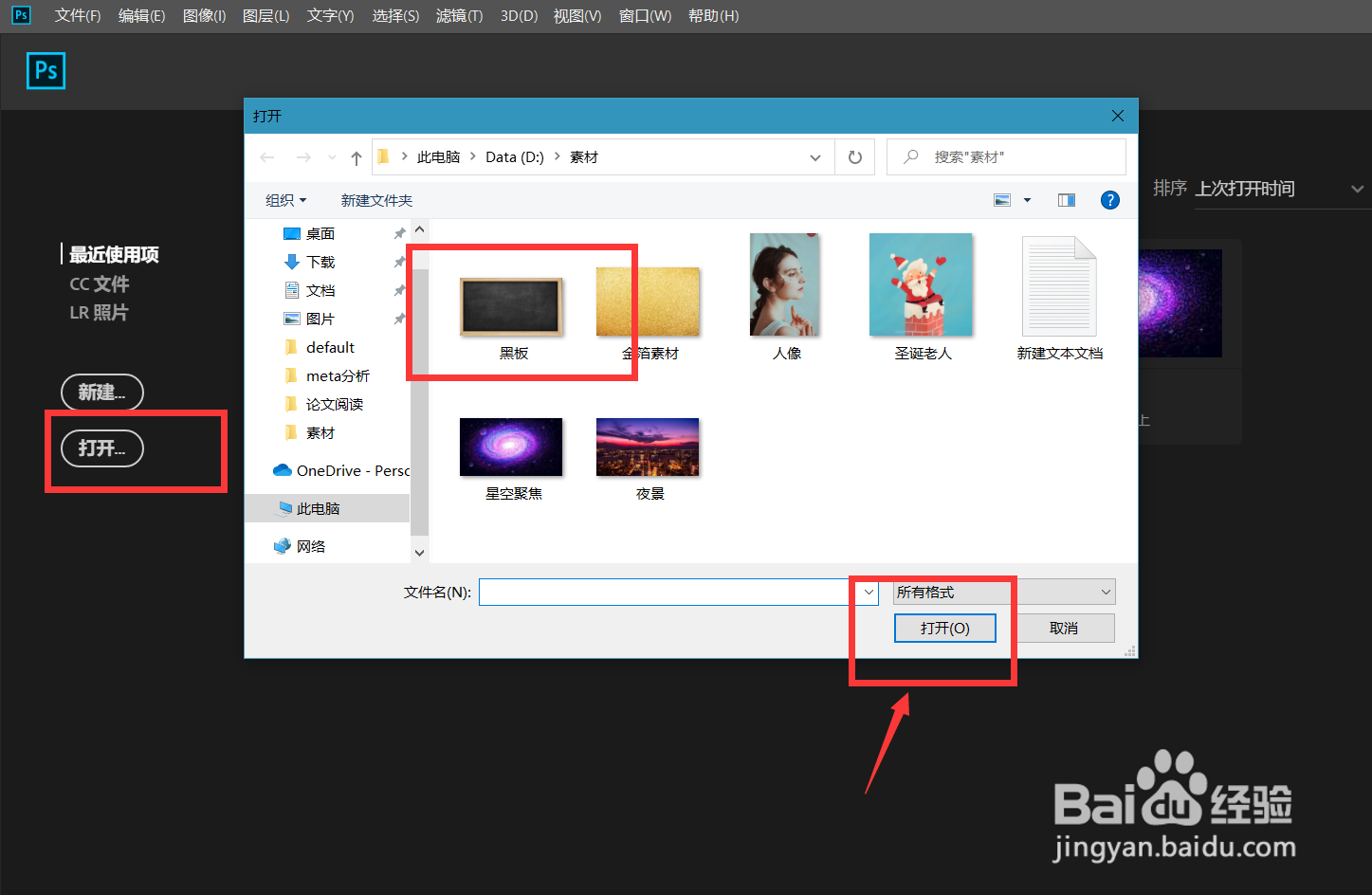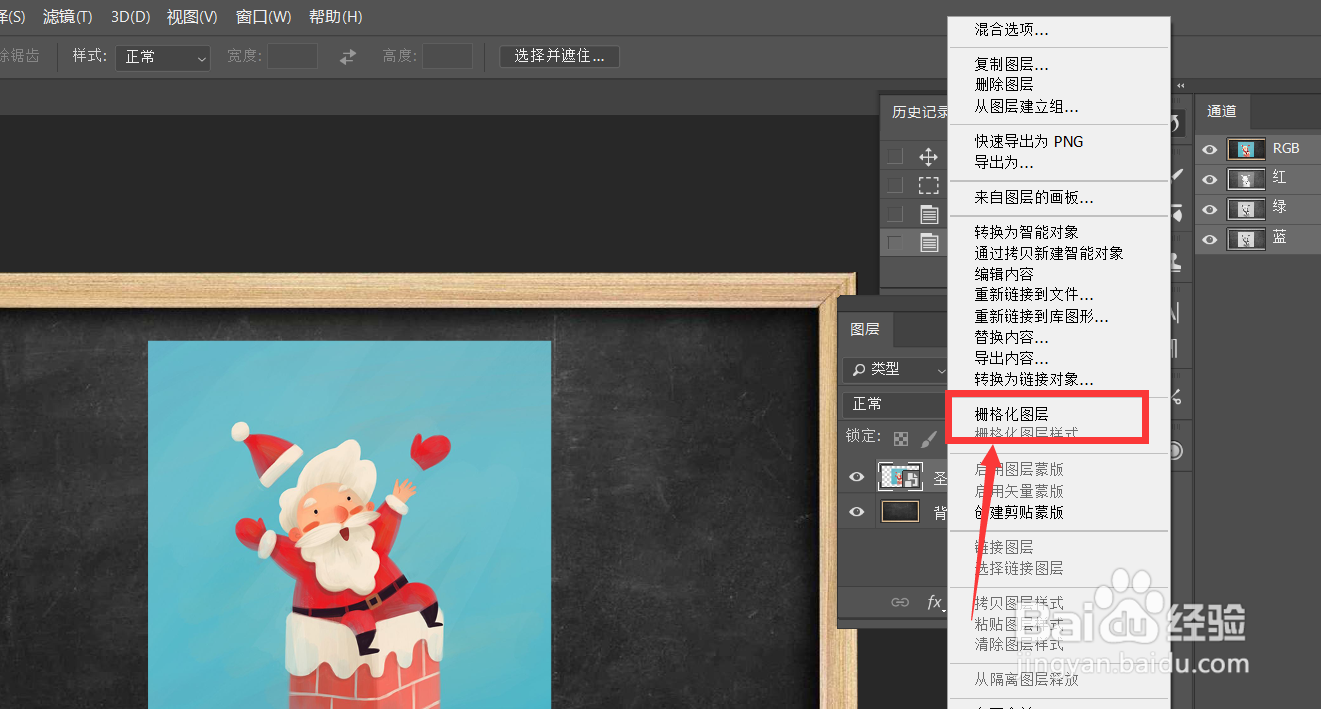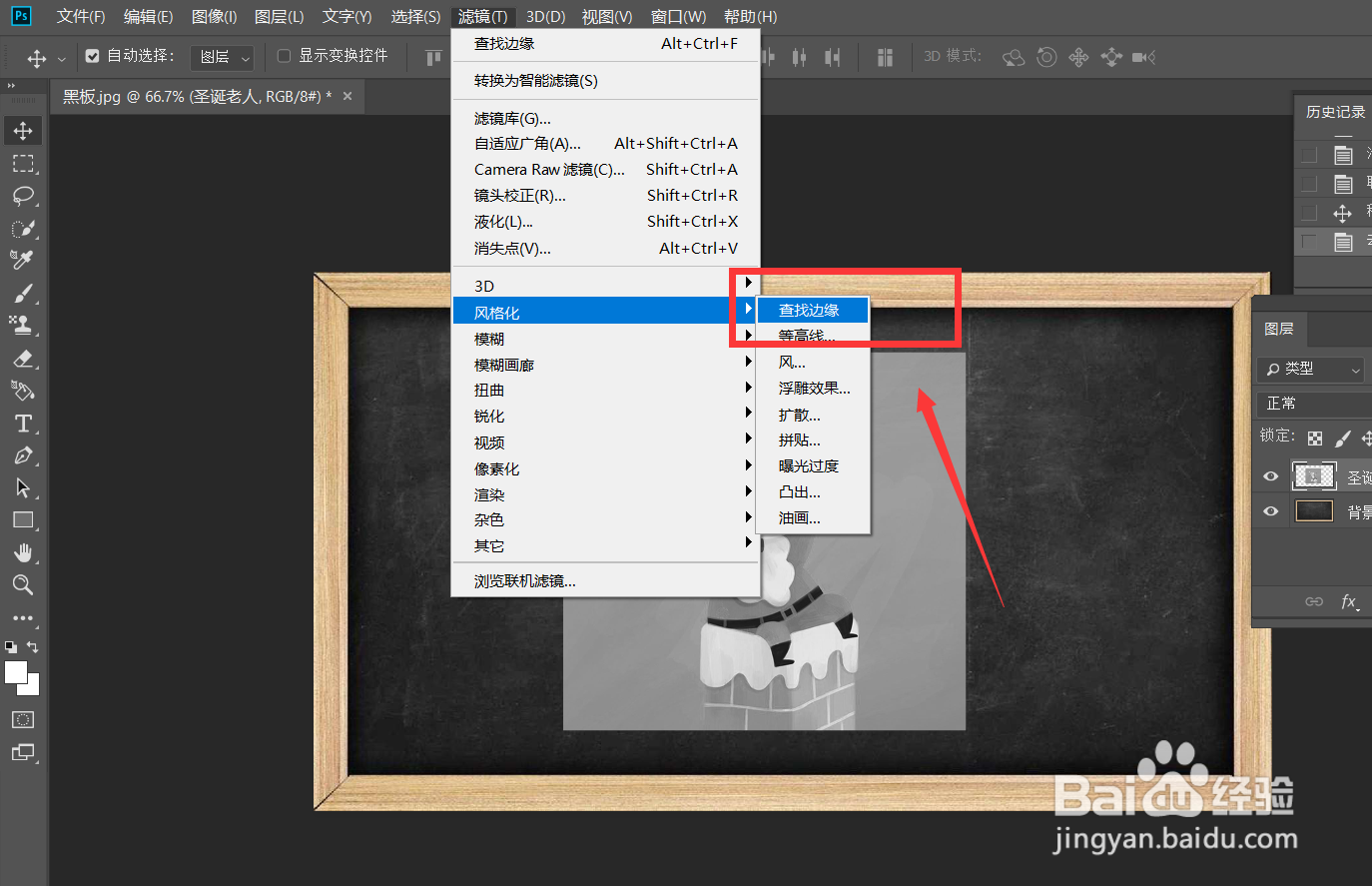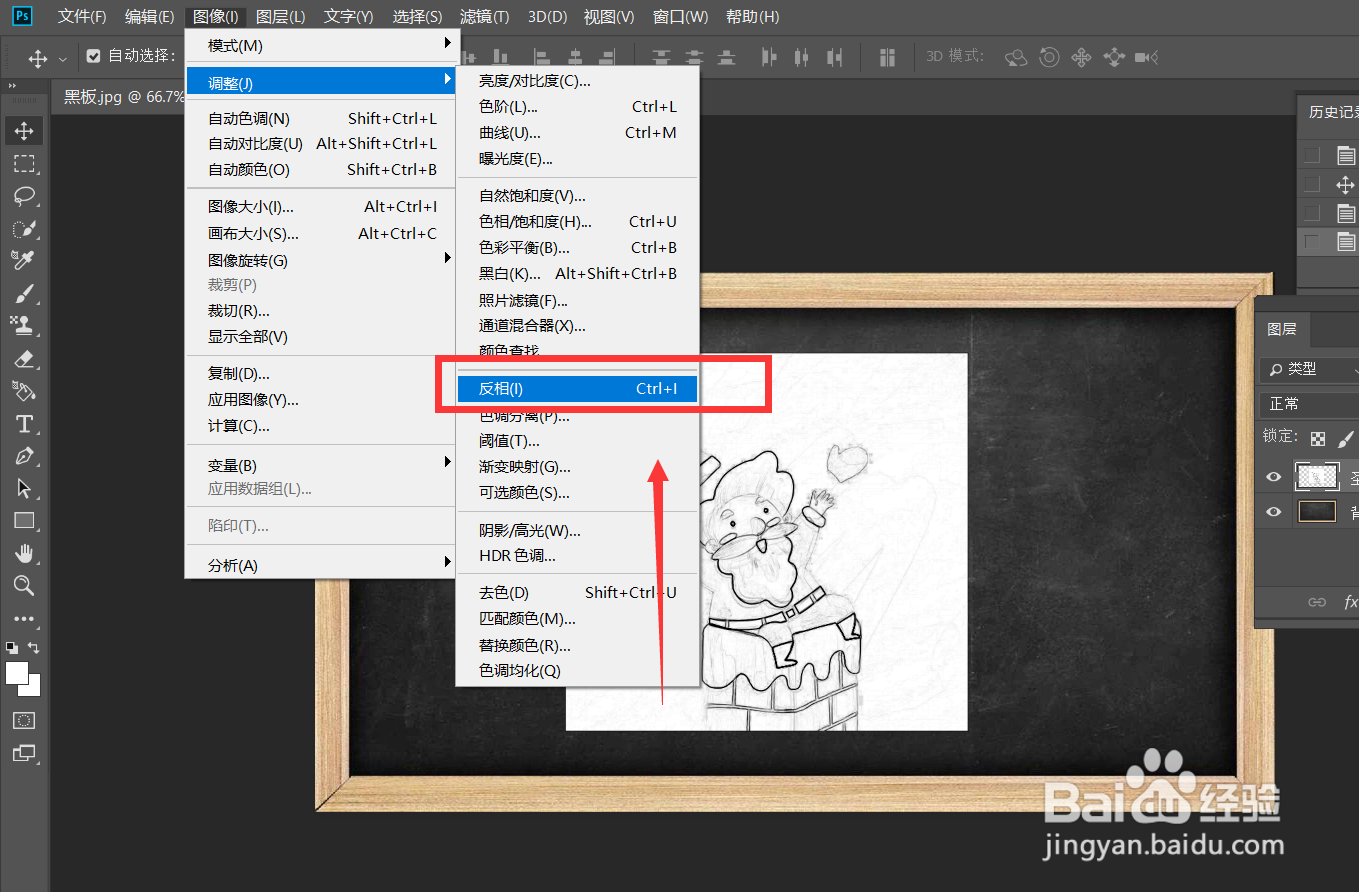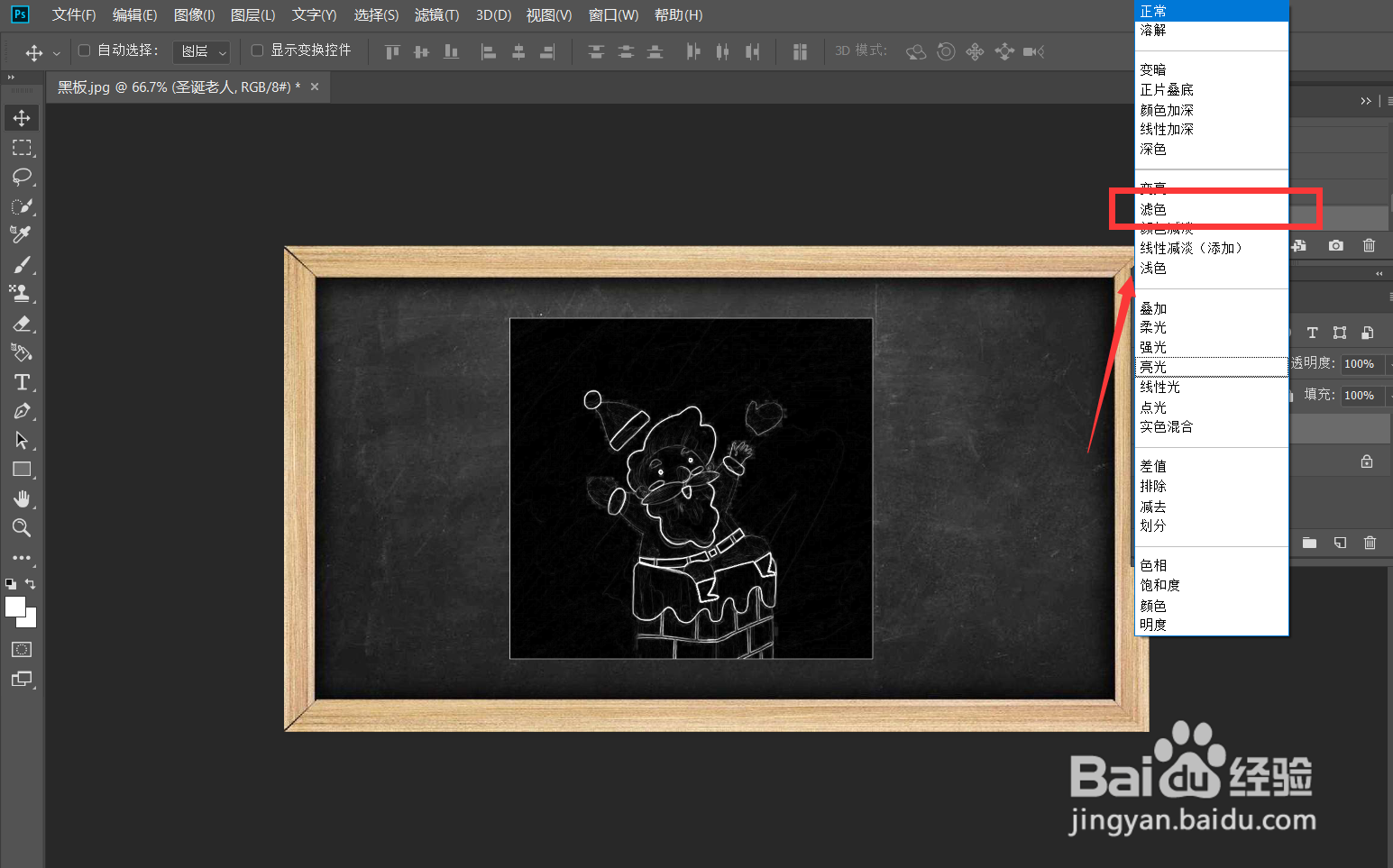1、首先,我们打开Photoshop,点击屏幕框选的【打开】,打开准备好的黑板背景图片。
2、下面,我们点击页面左上角【文件】——【置入嵌入对象】,导入需要处理的图片。
3、我们将图片调整好大小,在图层上右击选择【栅格化图层】。
4、点击菜单栏的【图像】——【调整】——【去色】,将图片去色。
5、下面,我们点击菜单栏的【滤镜】——【风格化】——【查找边缘】。
6、下面,我们继续点击菜单栏的【图像】——【调整】——【反相】。
7、最好,我们在图层面板将图层混合模式改为【滤色】,如下图,黑板粉笔画完成。