1、首先,我们打开Photoshop,点击屏幕框选的【创建】,新建空白画布。我们选择文字工具,在画布上输入文字,并调整好字体、字号、颜色等属性。
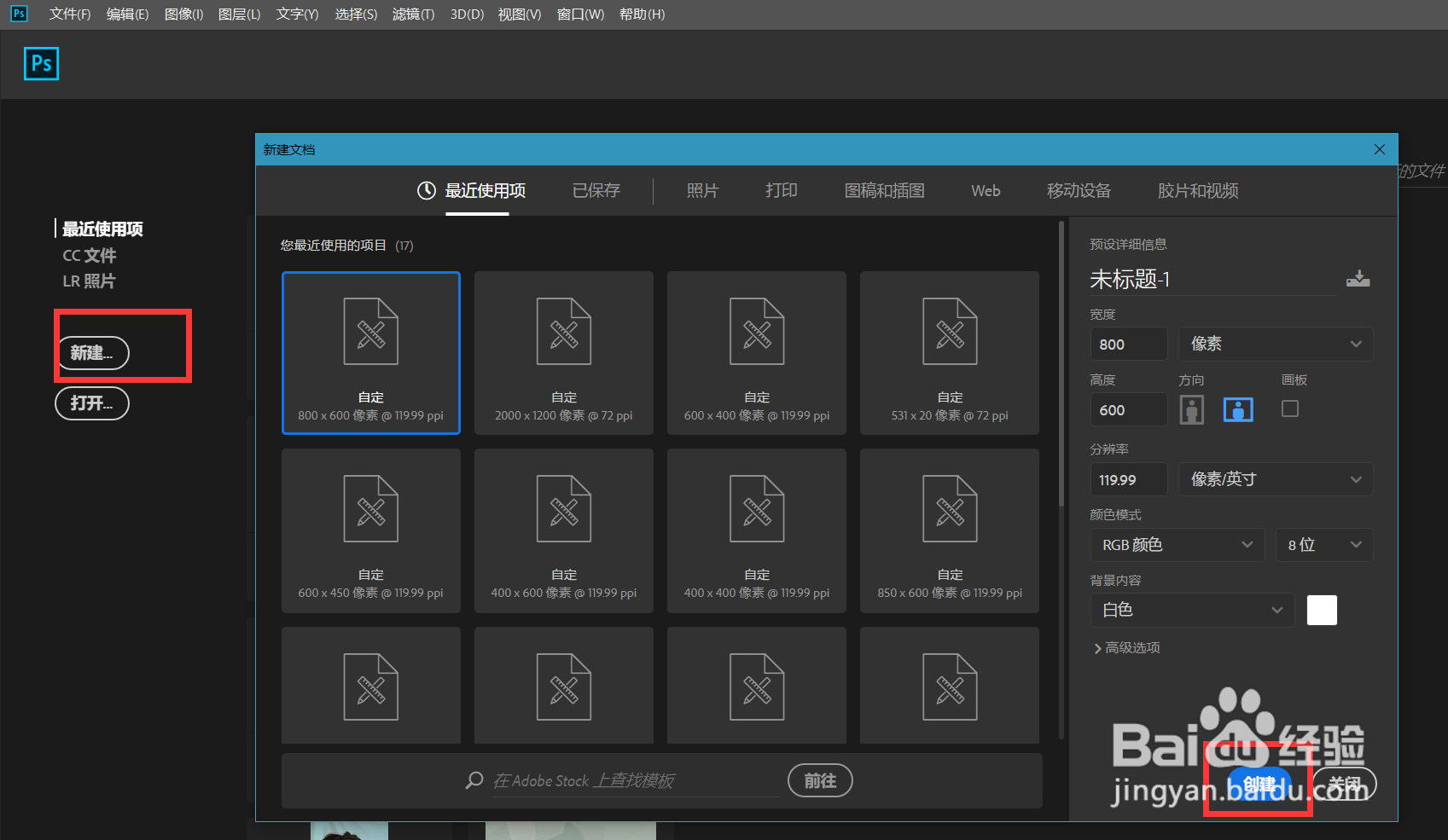

2、我们在文字图层上右击——【栅格化文字】。然后双击文字图层,打开图层混合模式选项面板,选择【描边】,给文字添加描边效果。
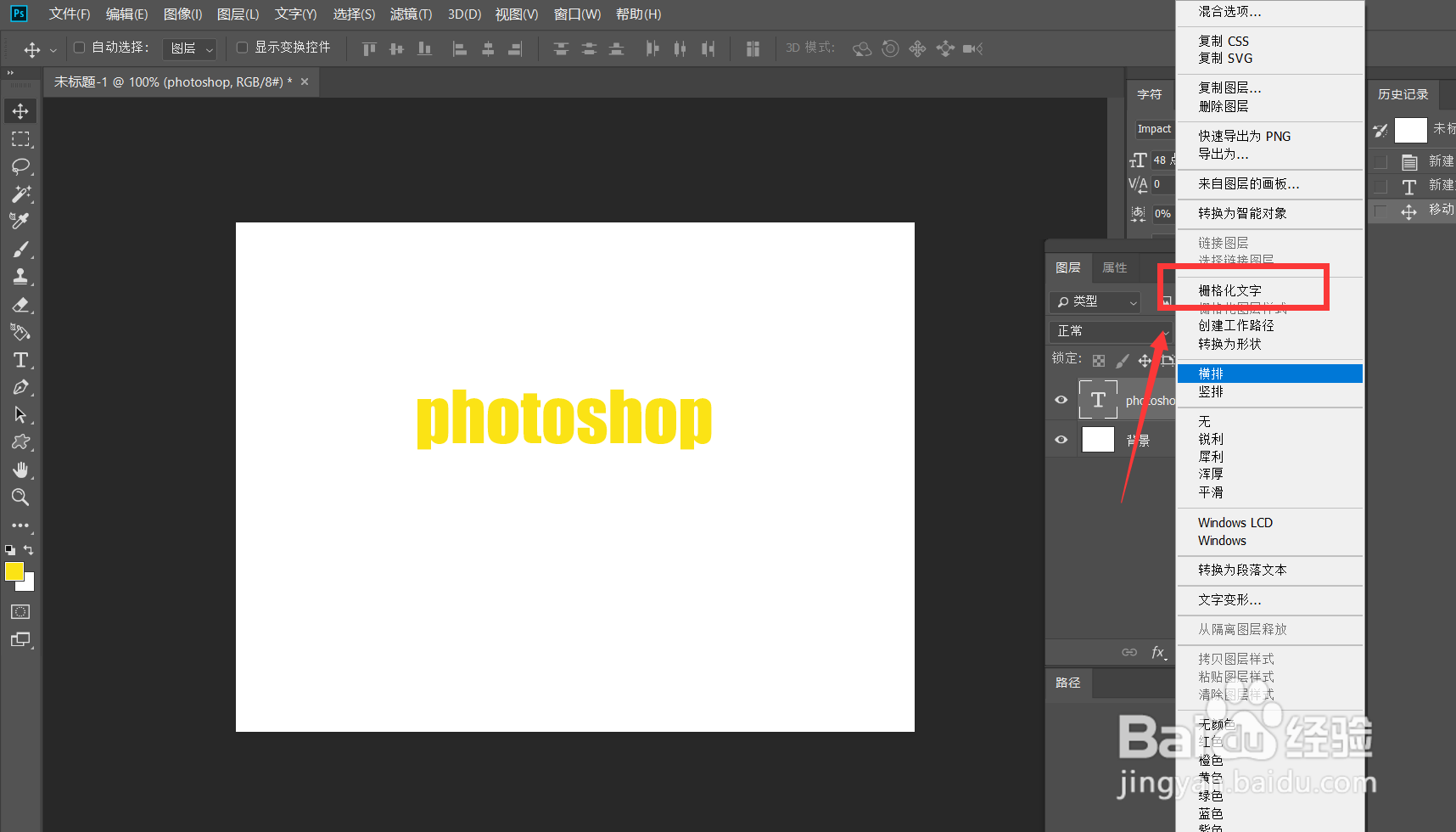
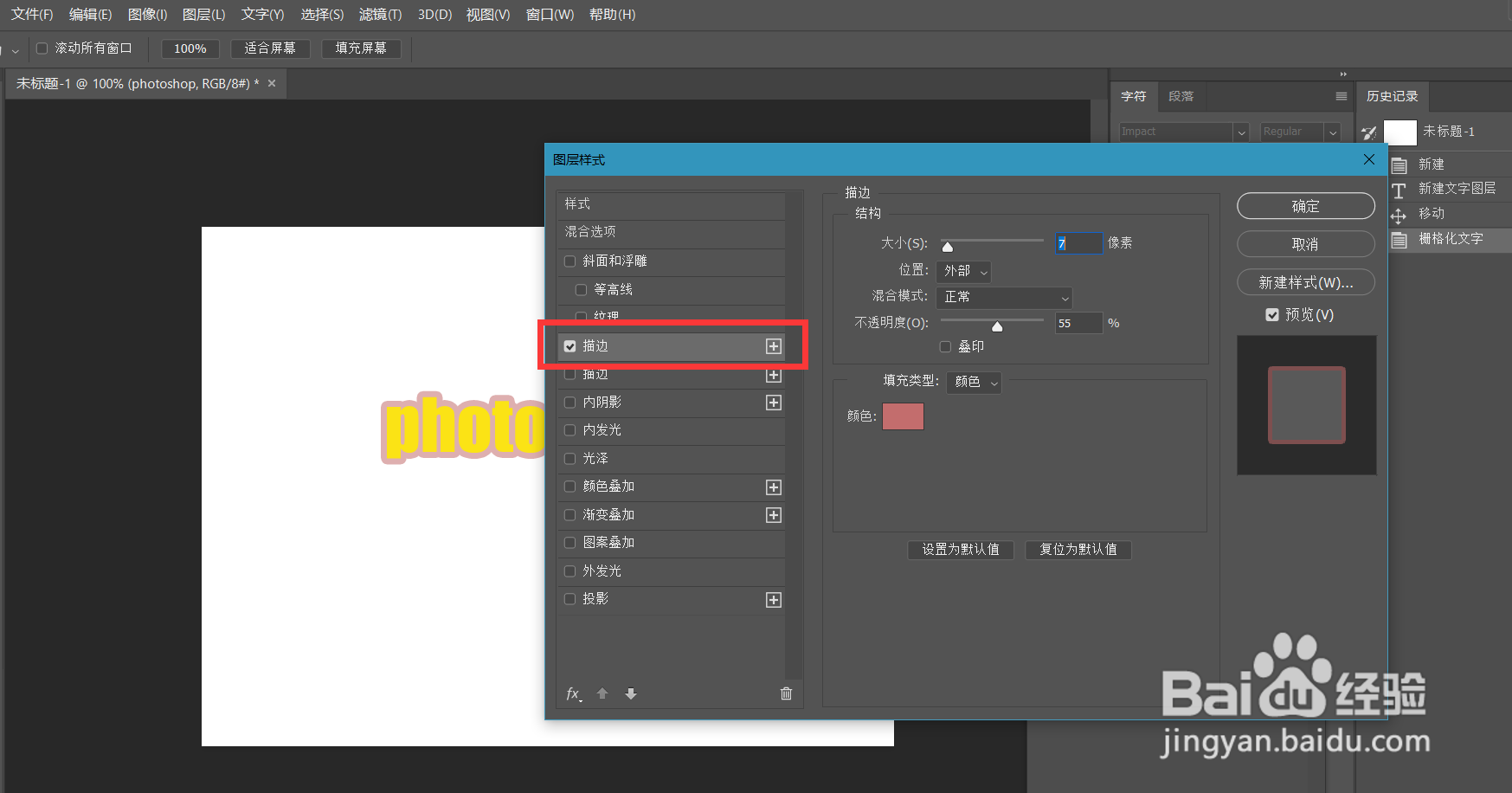
3、点击菜单栏的【文件】——【置入嵌入图片】,导入一张图片。
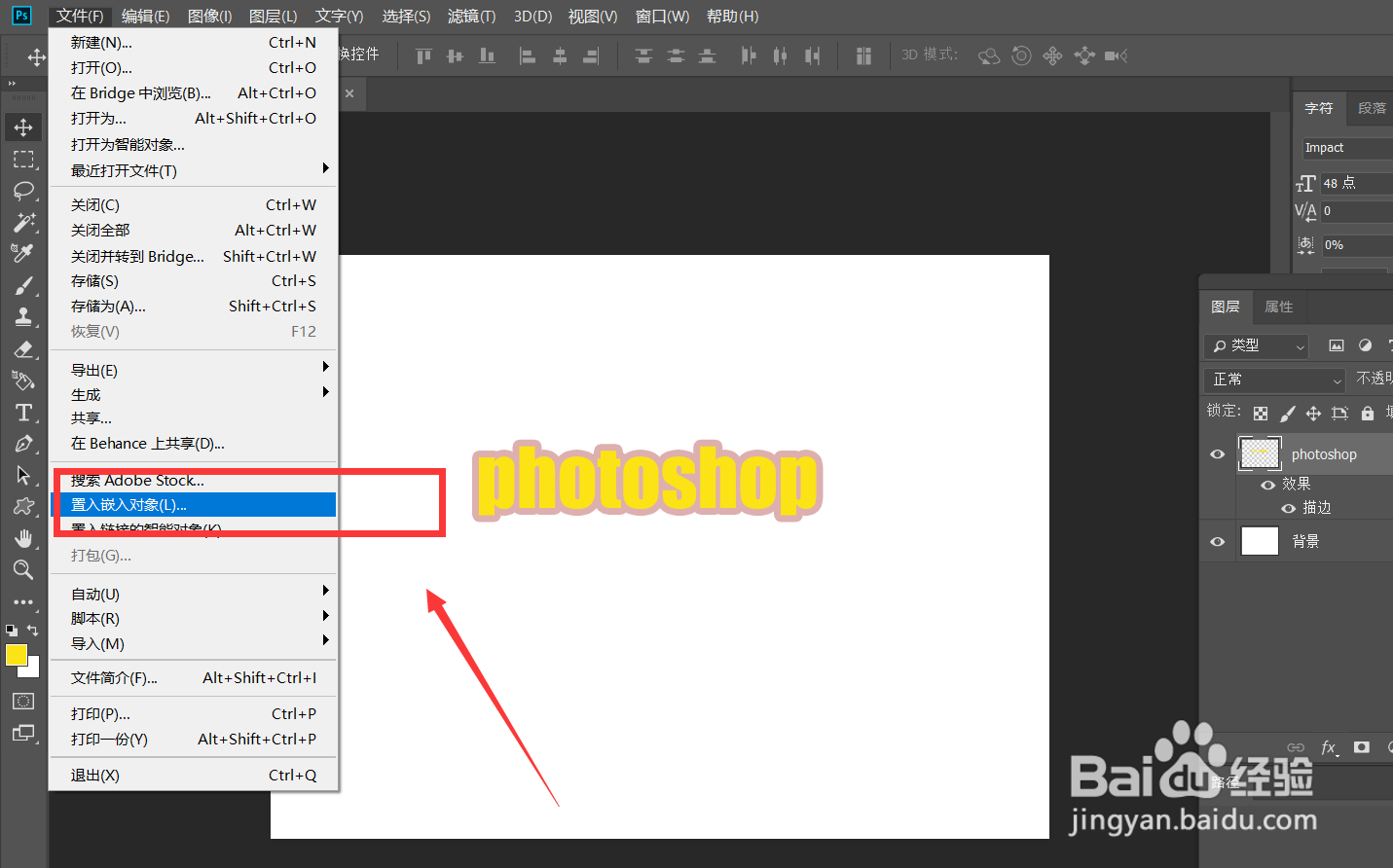
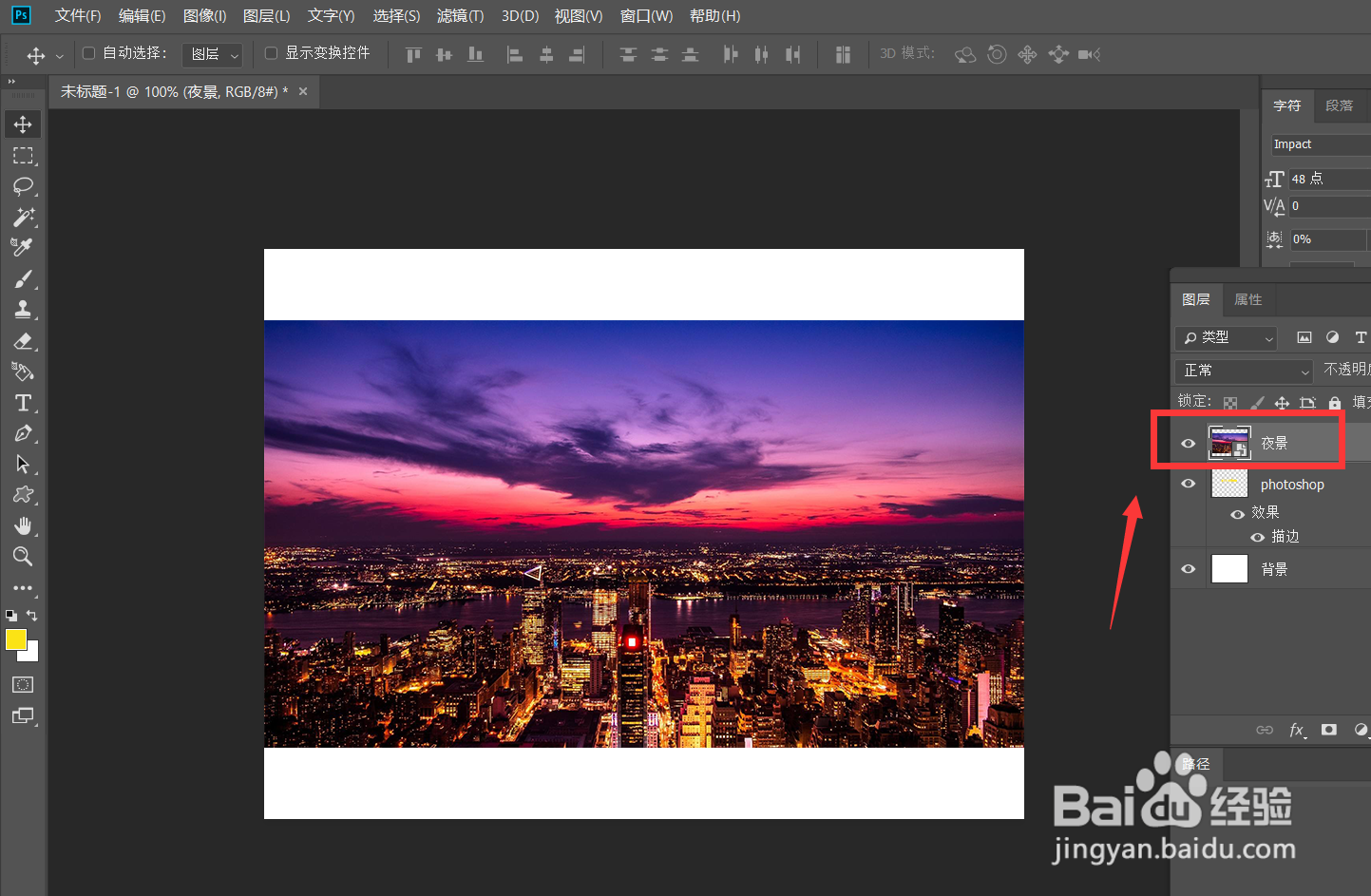
4、在图片图层上右击,选择【创建剪切蒙版】,如下图。
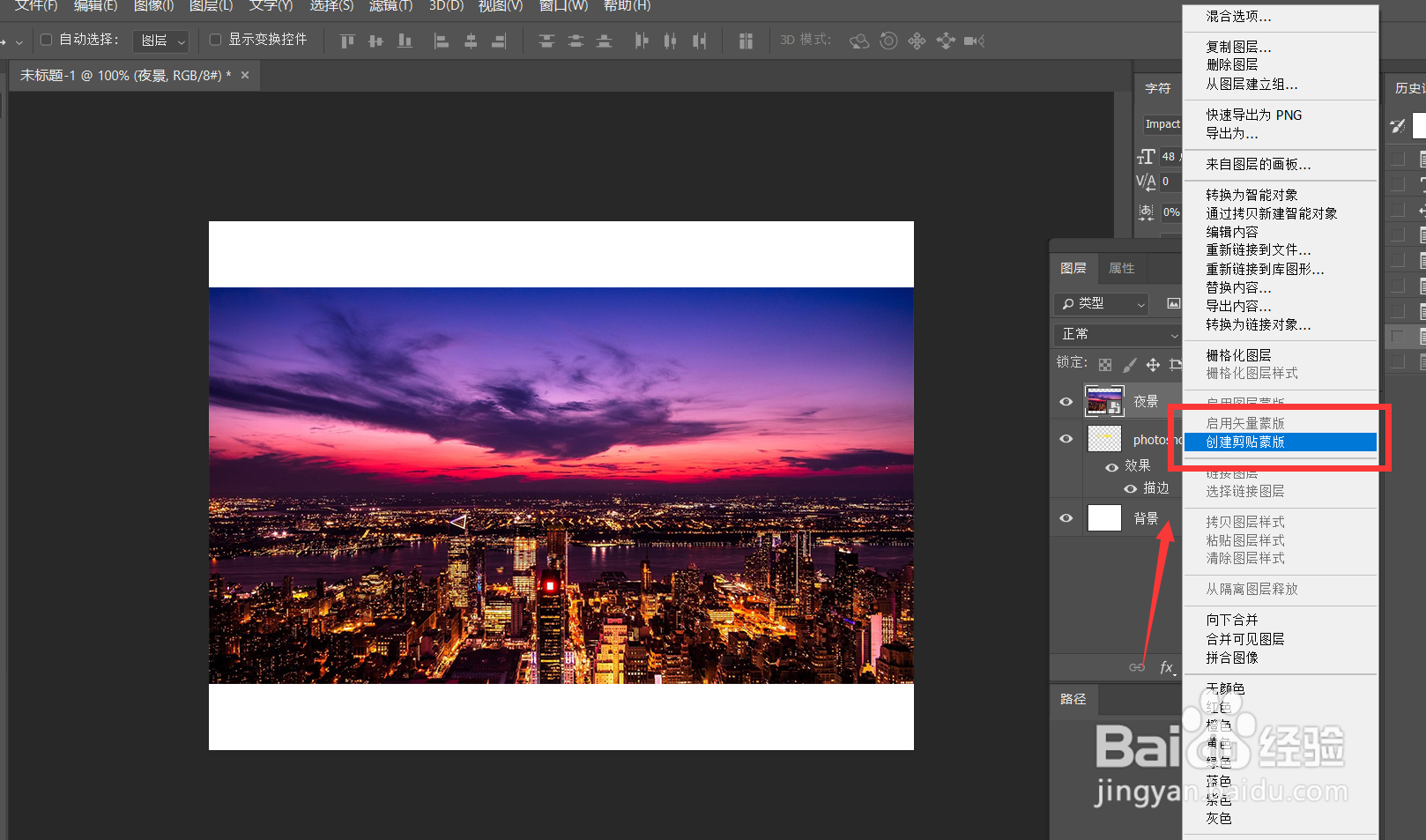
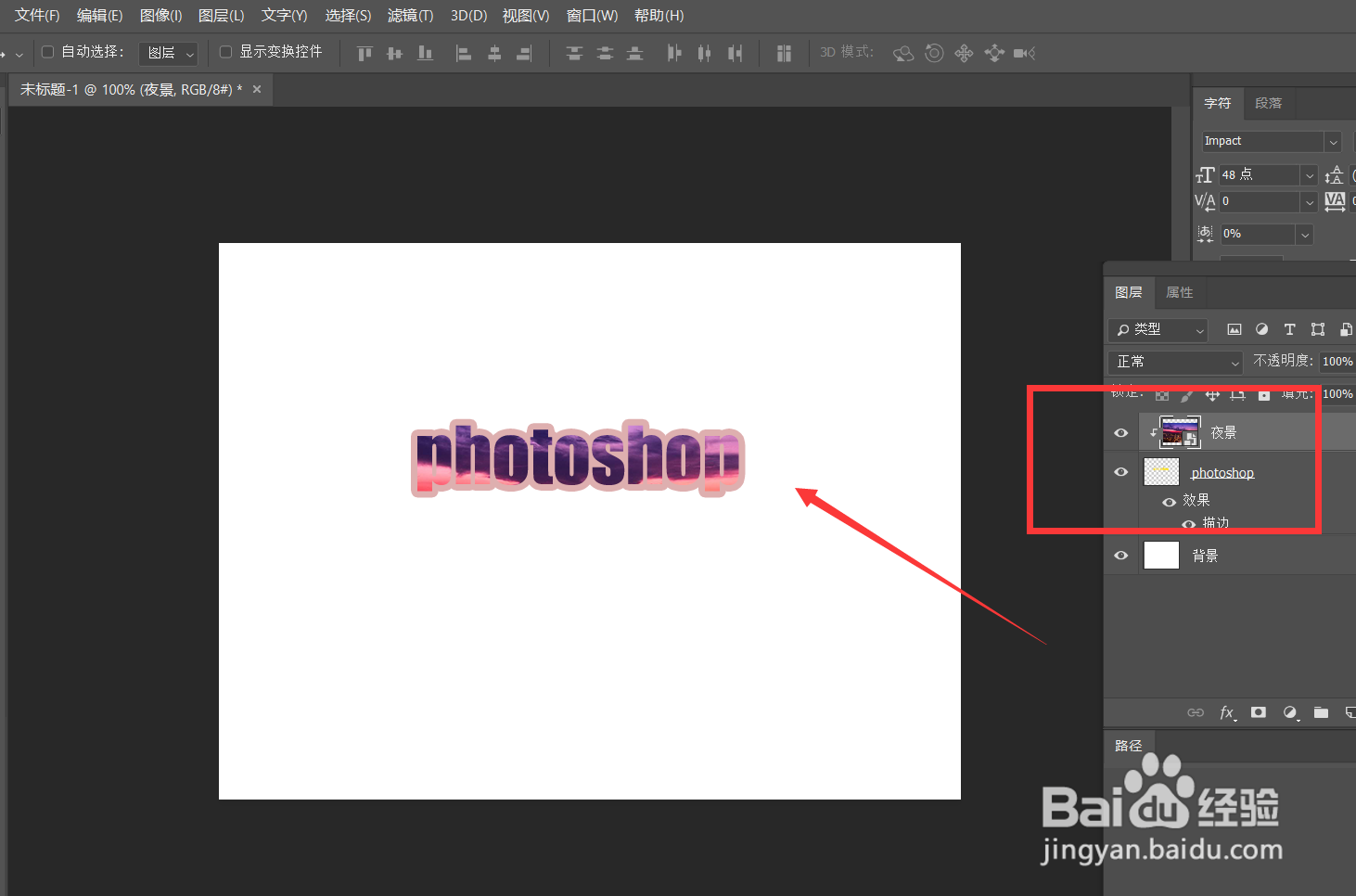
5、下面,我们点击菜单栏的【窗口】——【时间轴】——【创建时间轴】。
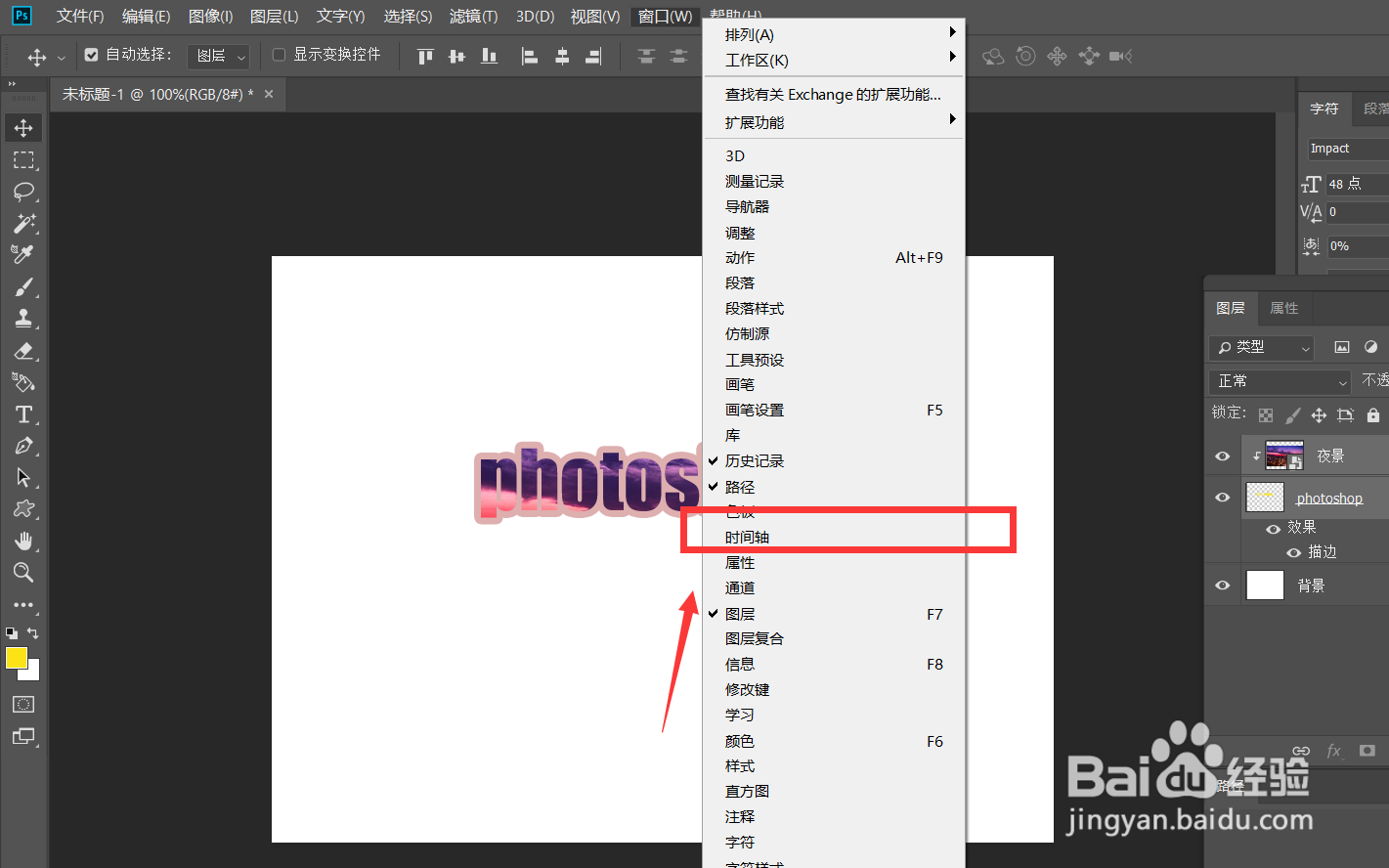
6、如下图,打开图片图层前的倒三角,点击变换前的闹钟图标,定下第一个变换点。

7、移动时间轴滑块,然后移动图片位置,如下图,定下第二个变换点。最后,我们将图片图层时间轴长度调节到比文字图层时间轴长度小,如下图。
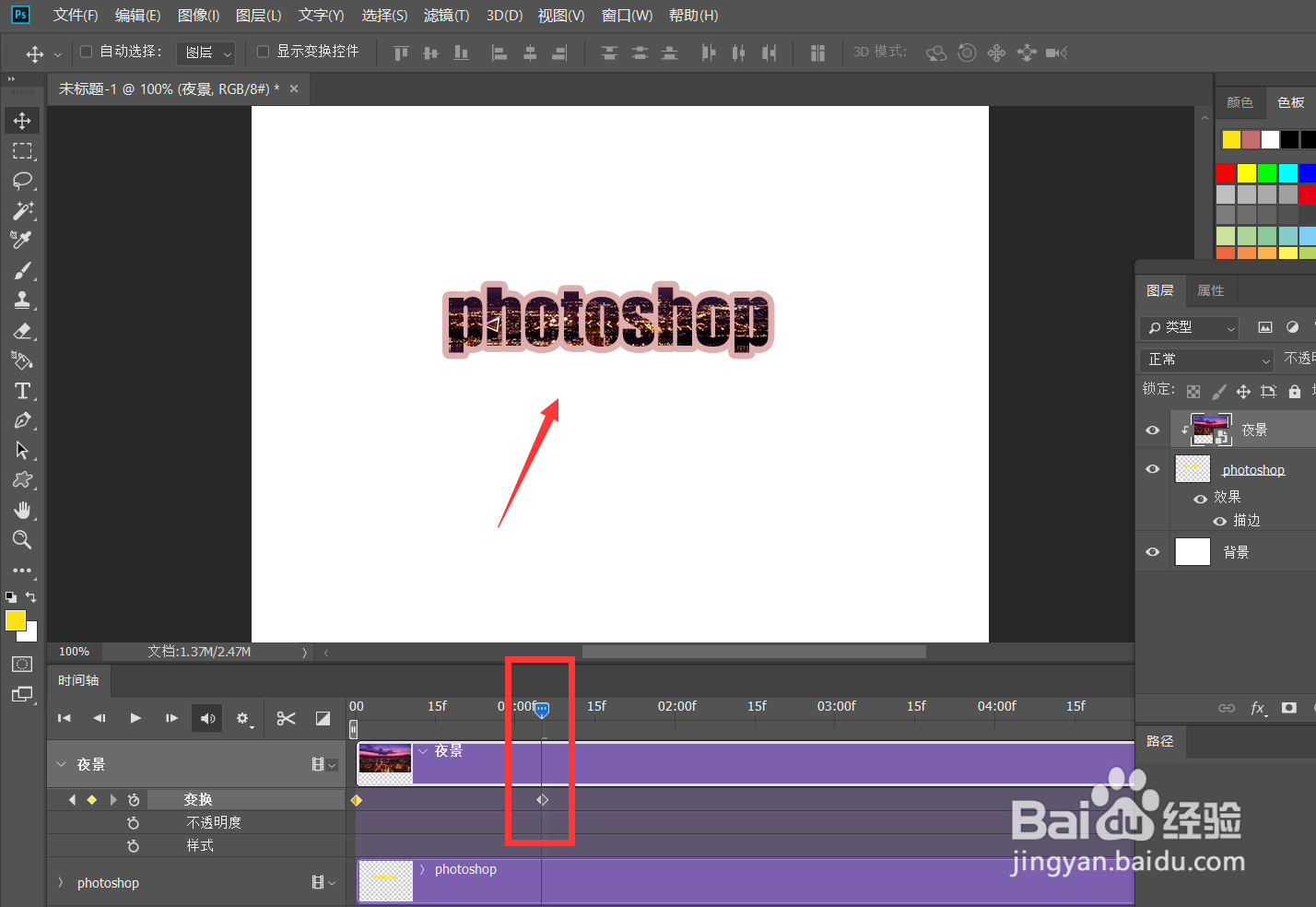
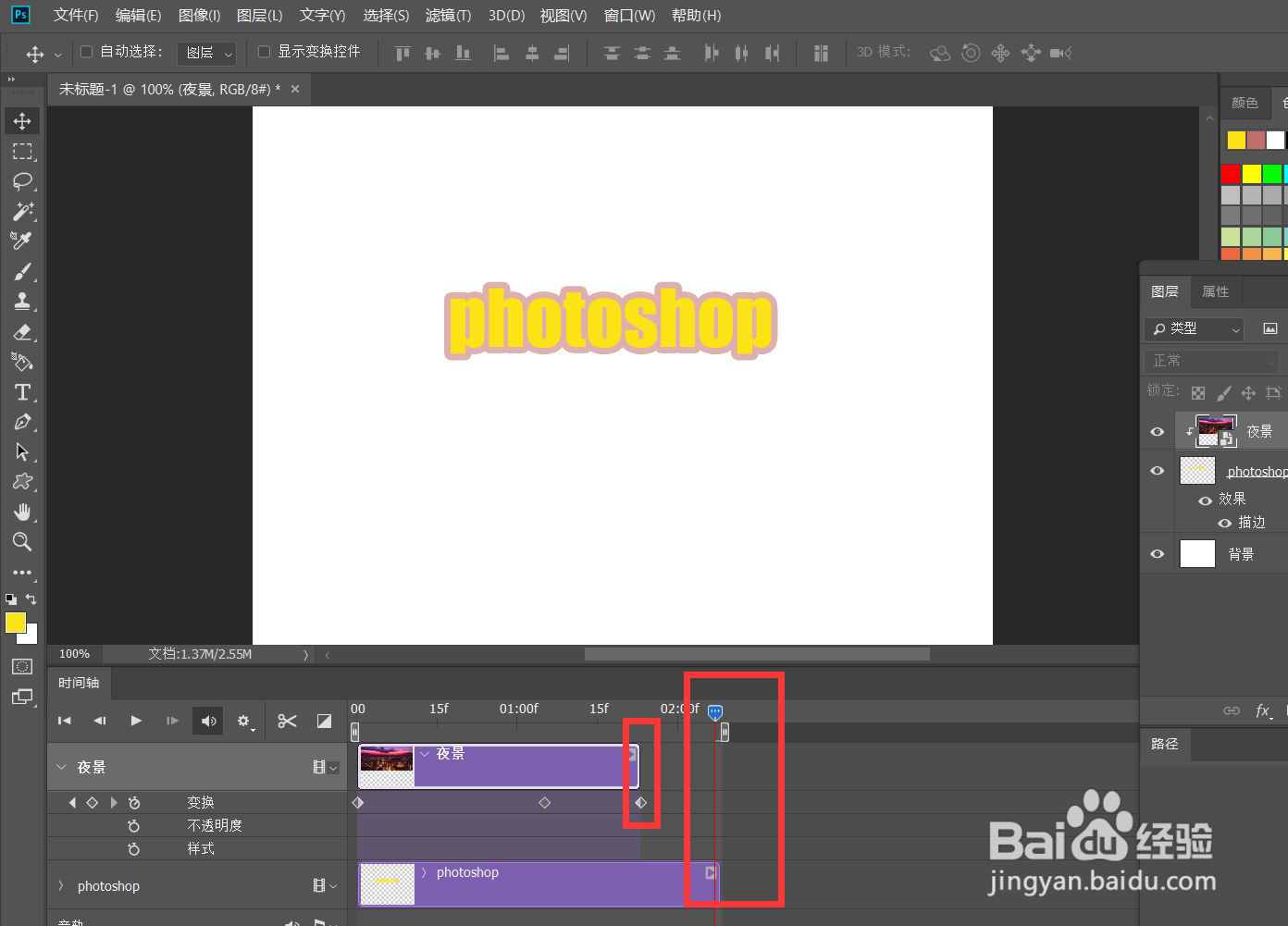
8、点击文件——【导出】——【存储为web所用格式】,设置动画循环次数为【永远】。
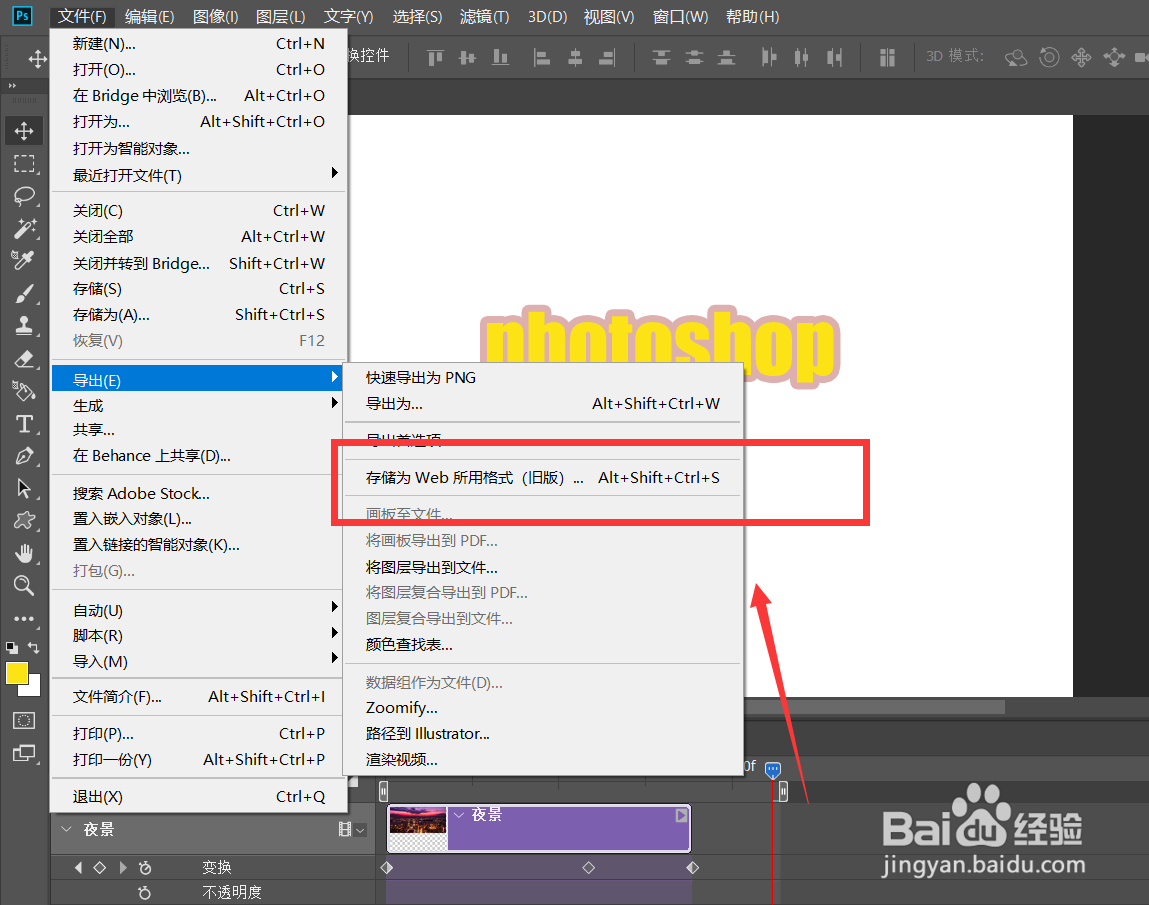
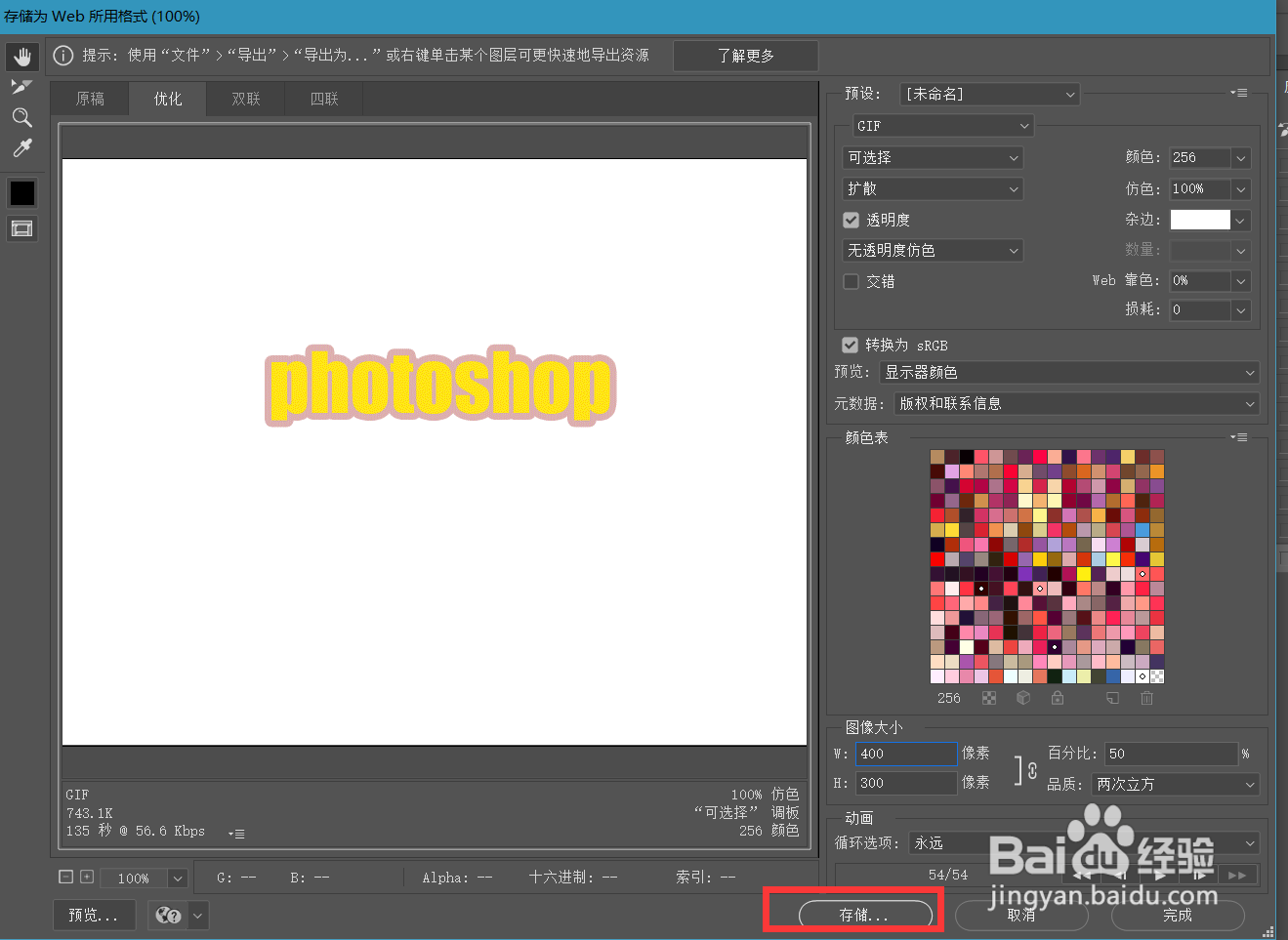
9、最后,来看一下操作效果吧,是不是挺不错的,大家不妨也来试一试。
