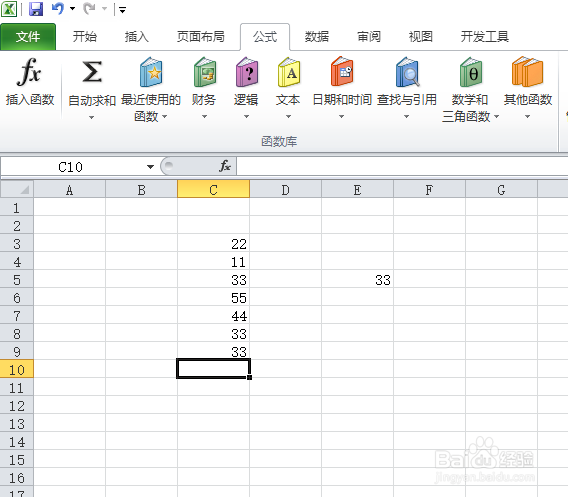1、首先,我们打开office2010 Excel,如图所示;

2、在C列中输入:22、11、33、55、44,在E列中输入33,如图所示;
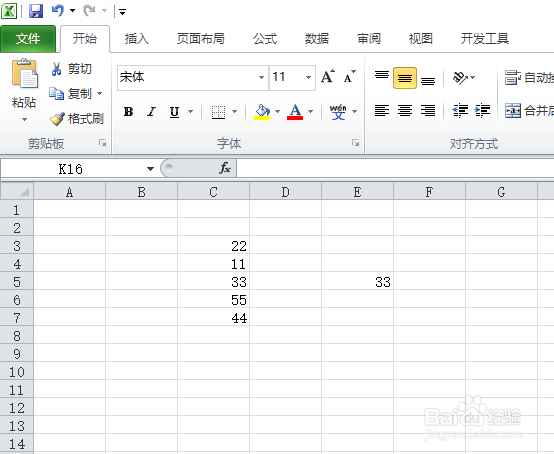
3、我们点击工具栏中的公式,如图所示;
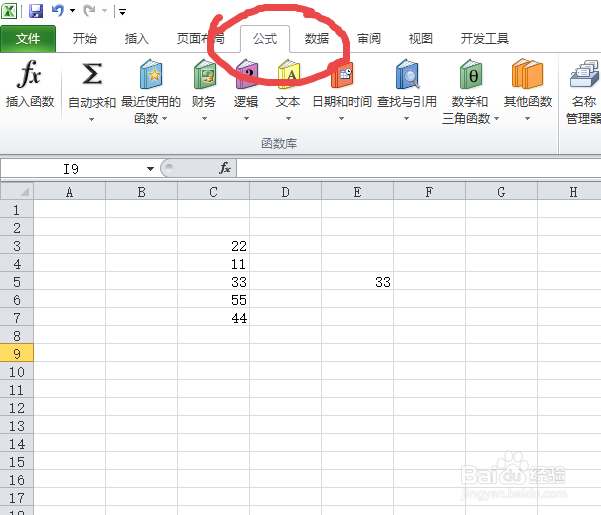
4、我们咸犴孜稍先选择44数字下方的单元格,如图所示;然后我们点击自动求和下面的小箭头,弹出的界面选择平均值,如图所示;注:Average就是平均值的意思。
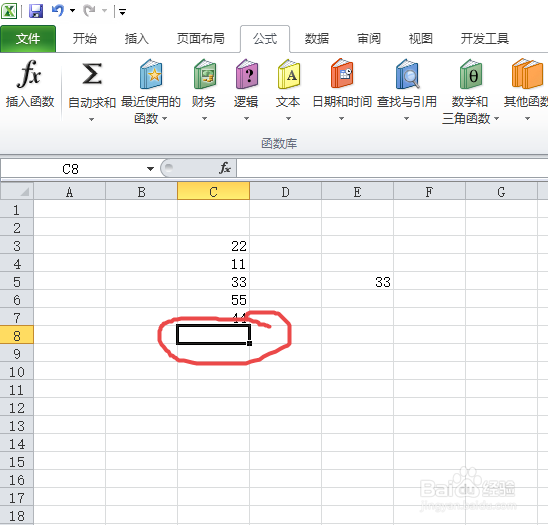
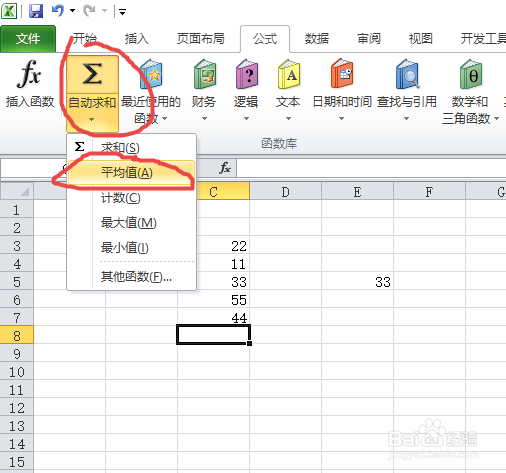
5、弹出界面如图所示,然后我们按回车(Enter键),就可以得出答案了。
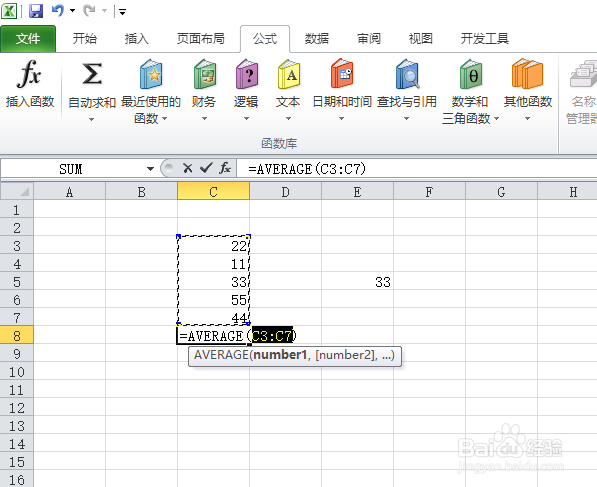
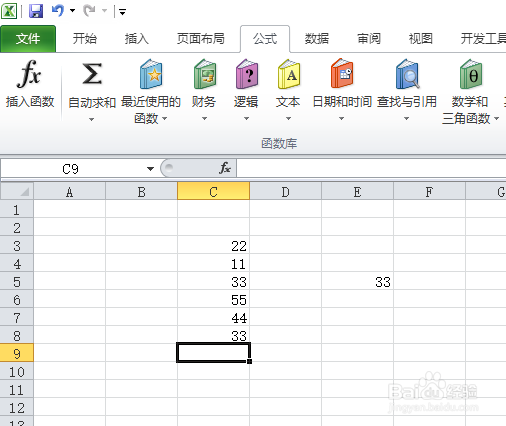
6、对于间隔的数字平均值,我们该怎么操作呢?此时我们不要咿蛙匆盗动,选择求出的平均值33下面的那个单元格,如图所示;
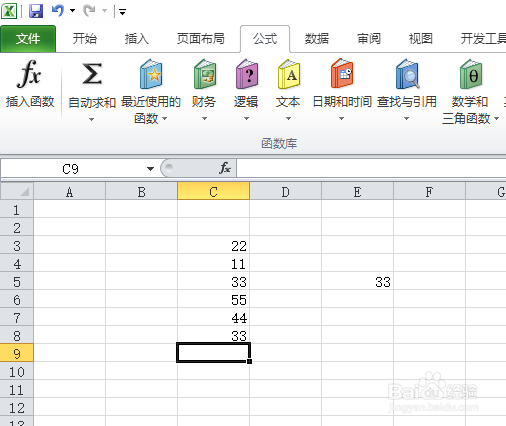
7、然后重复之前的操作,选择自动求和的下标,然后选择平均值,如图所示;弹出界面如图所示;

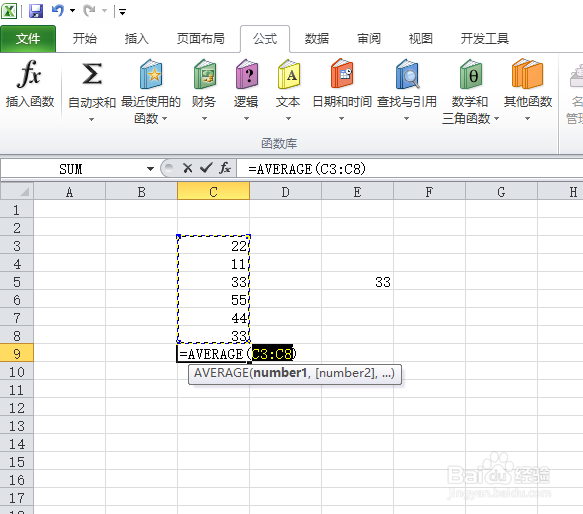
8、此时我们用鼠标左键从22下拉倒数字33,如图所示;
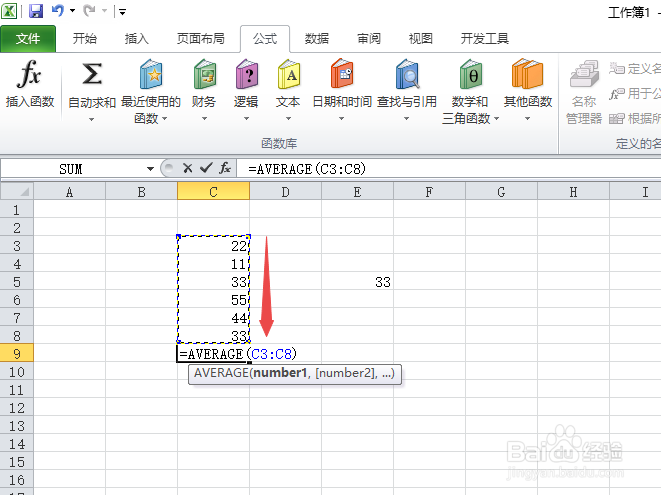
9、然后按住Ctrl键,不要松,然后左击点右边的那个33,如图所示;
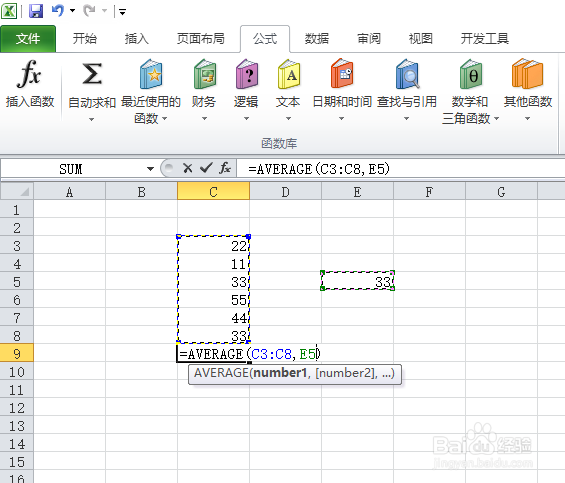
10、然后我们按回车(Enter键),就得出来答案了。