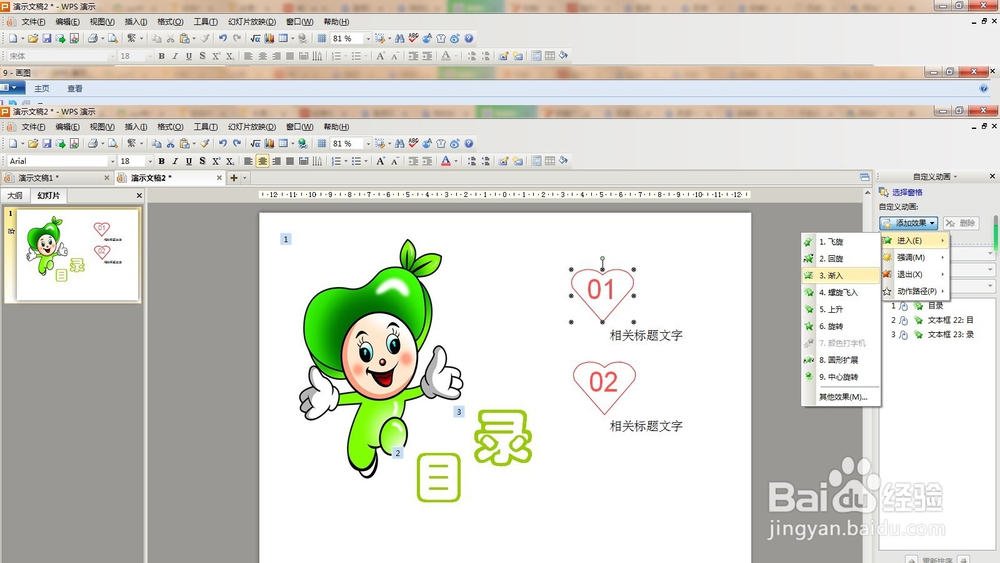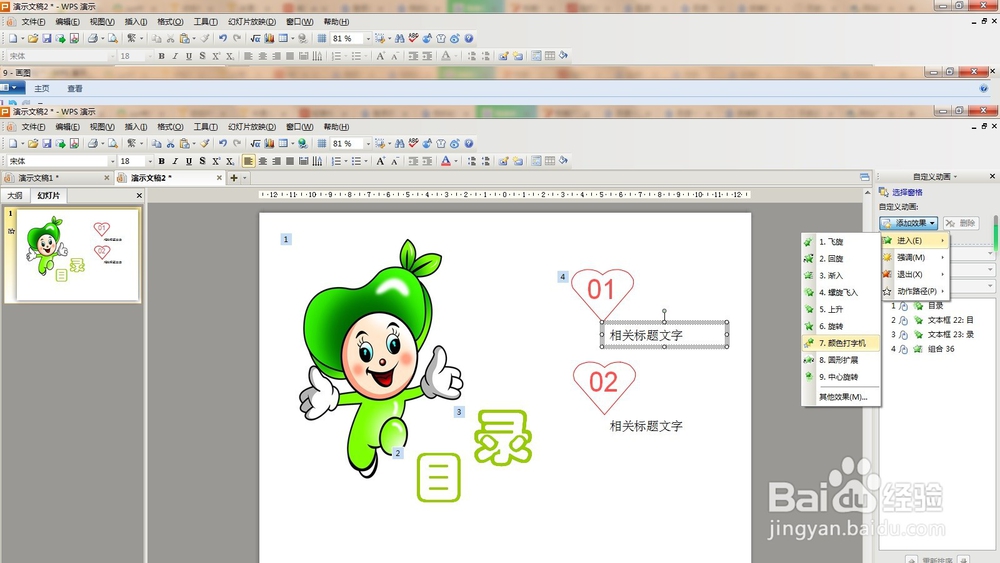1、打开WPS 演示,点击“插入”,找到“图片”,点击“来自文件”,找到电脑上存好的图片,打开,按照比例调整图片大小。
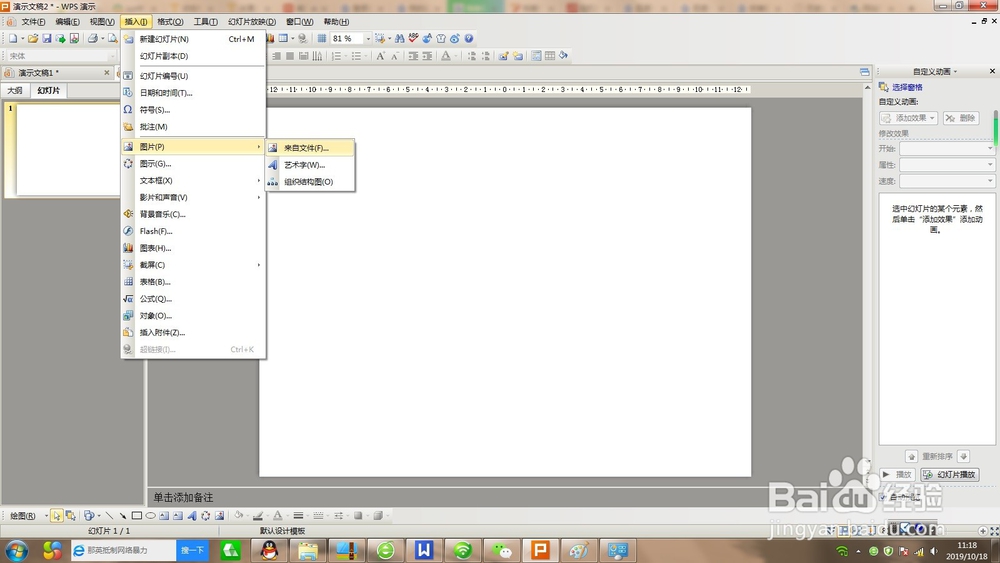
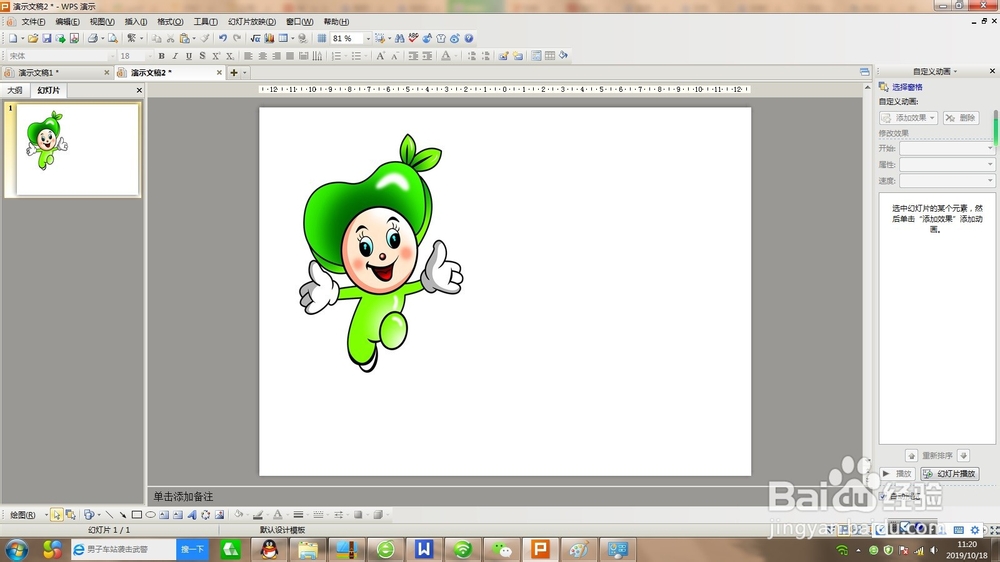
2、点击“插入”,找到“文本框”,输入文字,调整文字的字体、大小及颜色。
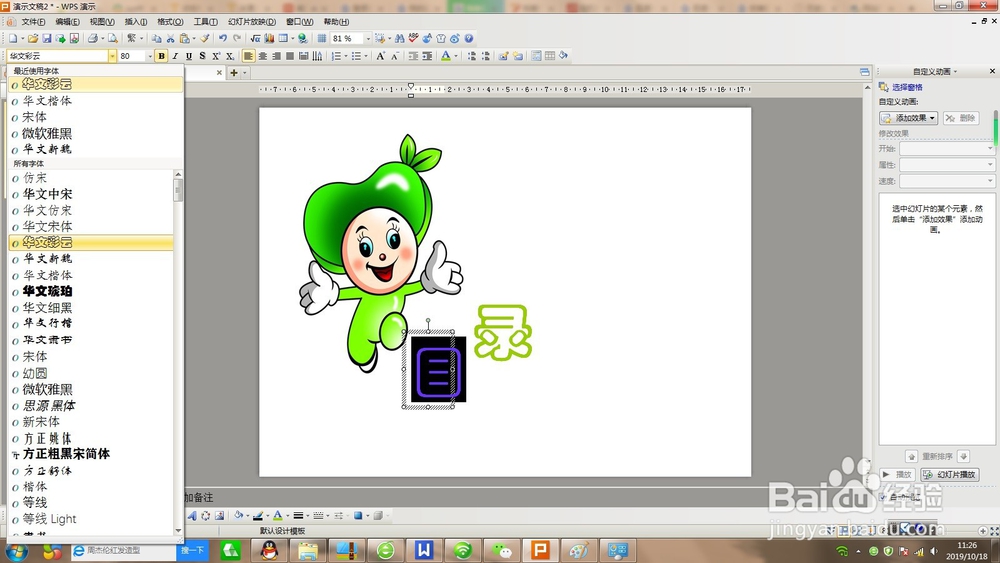

3、点击“自选图形”,找到“心形”,点击空白处拖拽,双击“心形”,弹出“设置对象格式”对话框,在填充区,颜色选择“白色”,因为我们要一个桃心,所以只要线条有颜色就好,线条颜色我选择“红色”,点击“心形”,点击“插入”,找到“文本框”,输入“01”,调整大小和颜色。点击“心形”底部,再点击“插入”,找到“文本框”,输入“相关标题文字”,调整大小和颜色。
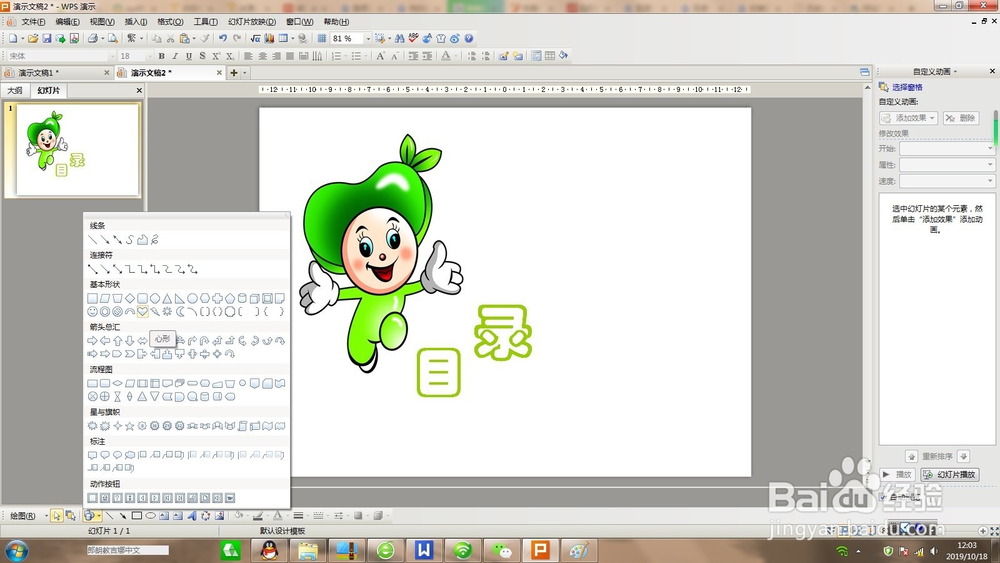
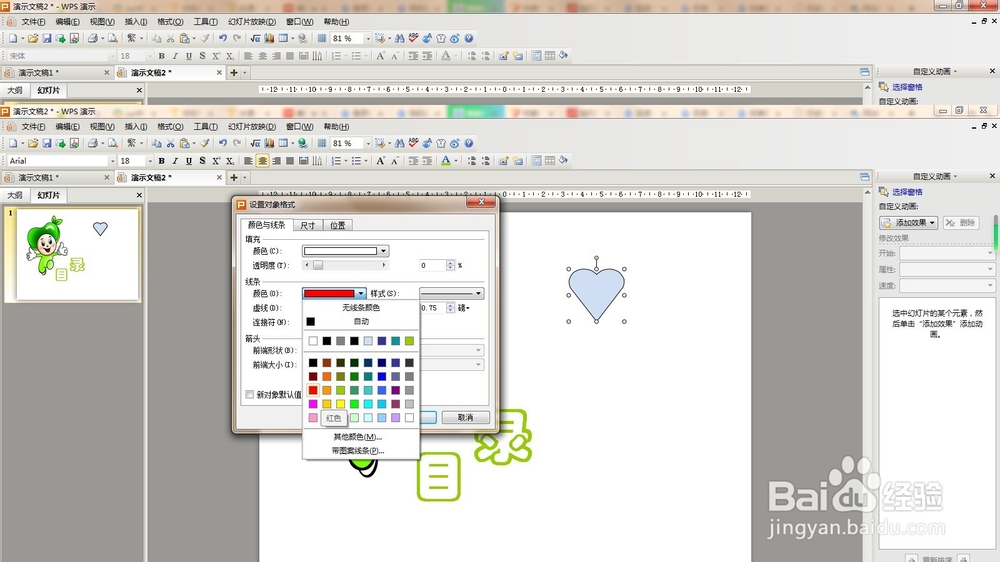

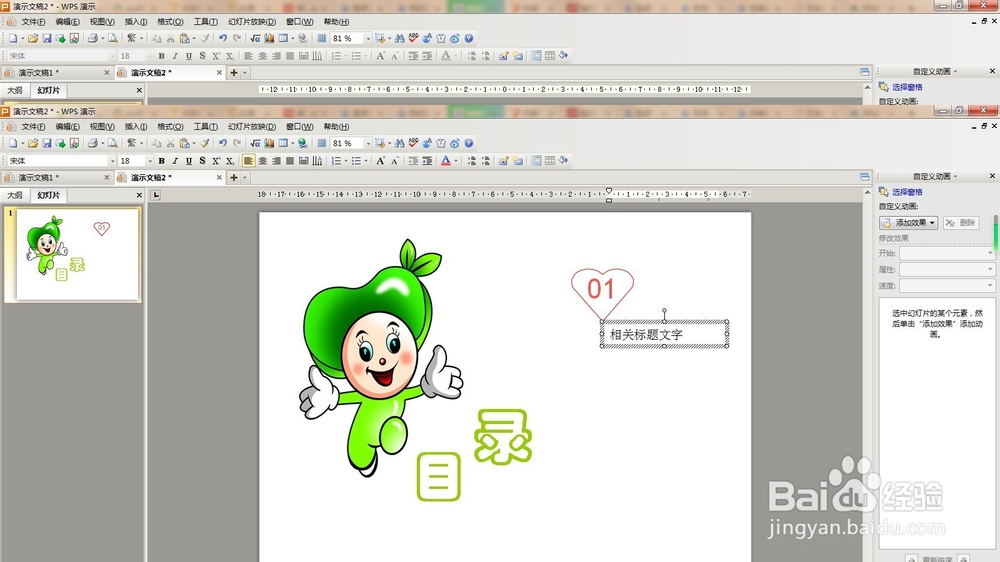

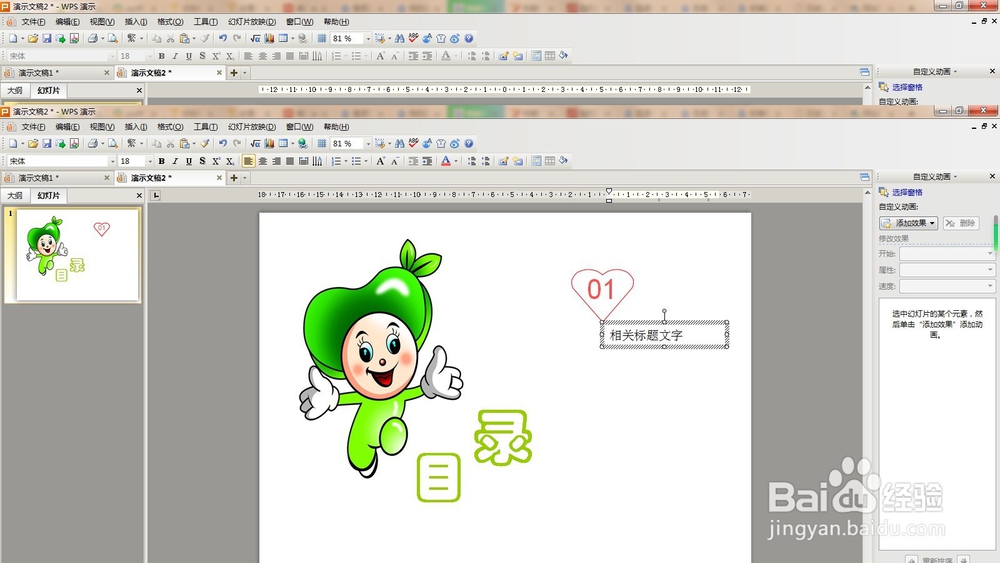
4、选中“01心形”用快捷方式“ctrl+c”,点击"ctrl+v",就会出现相同的图像,这样保证图标大小颜色一样,拖拽到正下方,将“01”改成“02”,标题2就图标就弄好了,再点击“插入”,找到“文本框”,输入“相关标题文字”,调整大小和颜色。

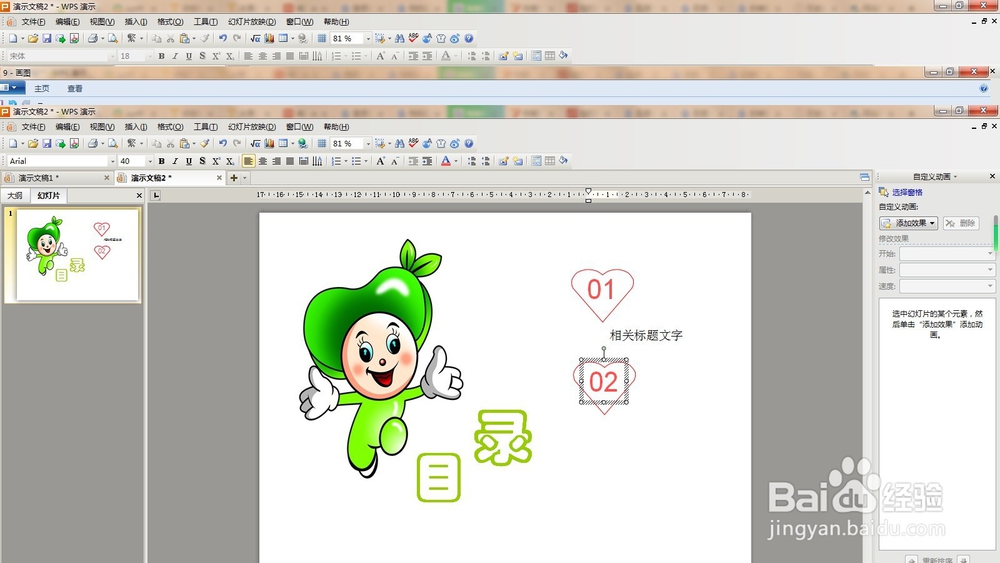
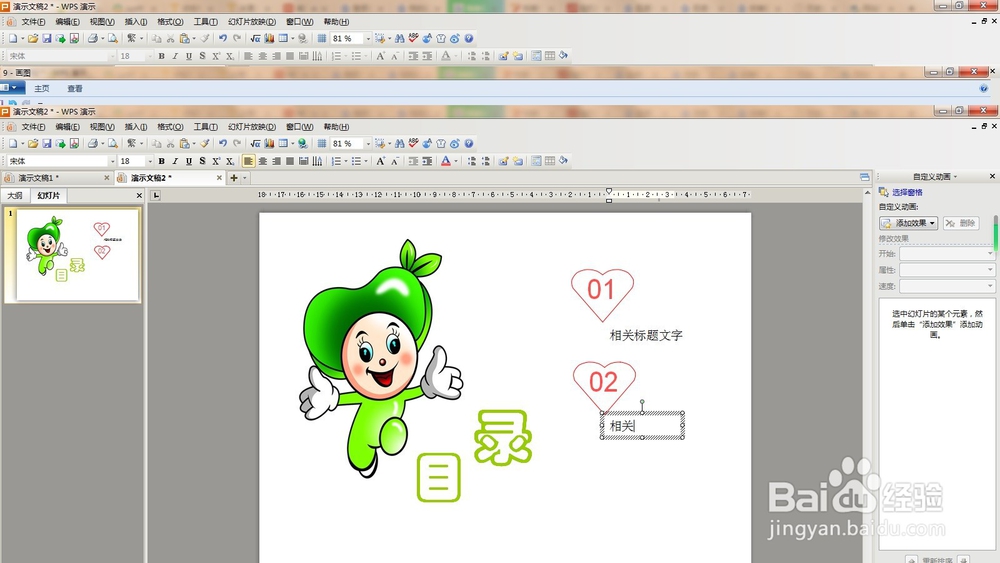
5、选中“图片”,点击“添加效果”,点击“进入”,选择进入方式,案例是选“螺旋进入”。在右侧的“自定义动画”设置中,就会出现“1 目录”。
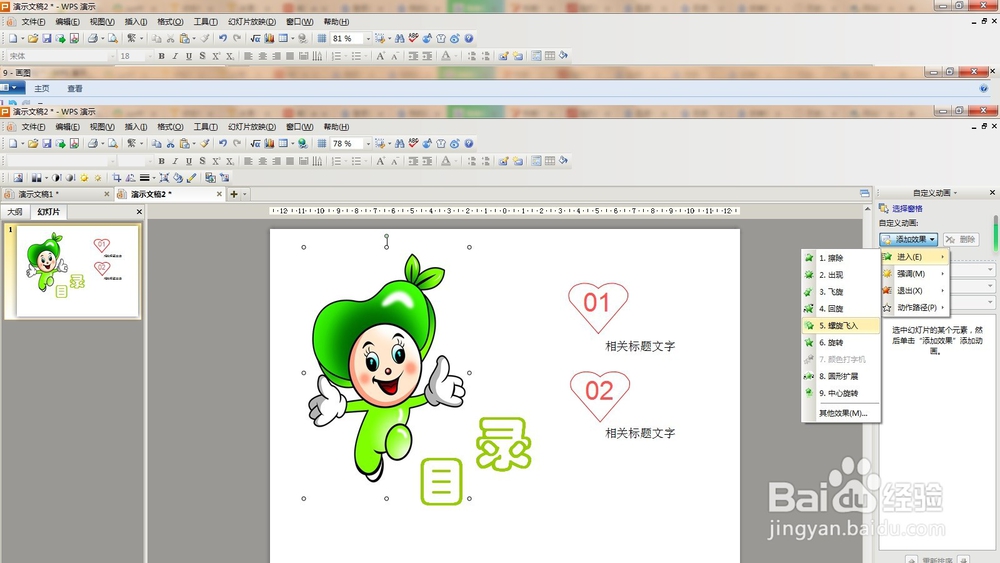

6、选中“目”字,点击“添加效果”,点击“进入”,点击“其他效果”,弹出“添加进入效果”框,选择进入效果,案例是“上升”效果,在右侧的“自定义动画”设置中,就会出现“2 文本框22: 目”。以相同的方法设置“录”字。
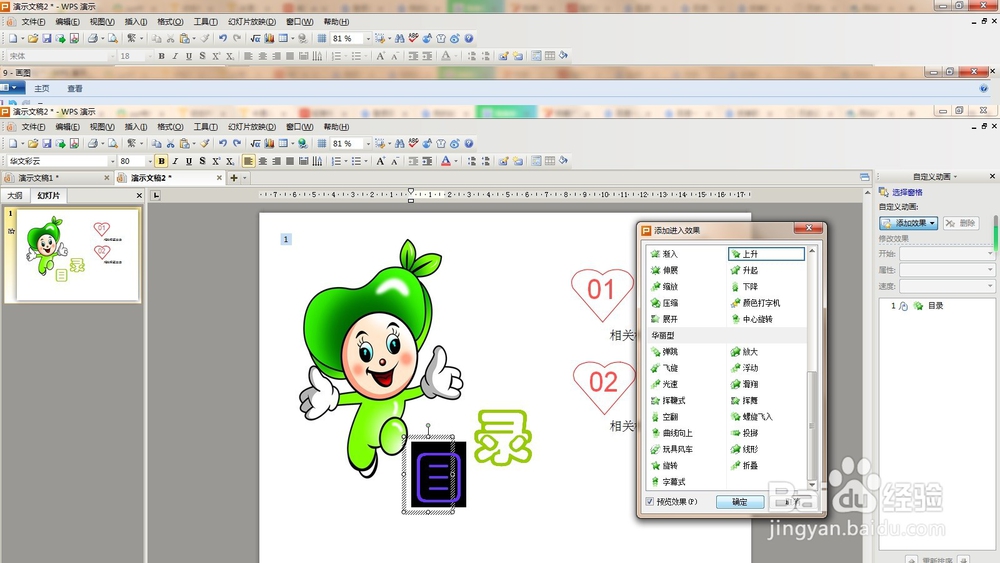


7、选中“01心形”点击右键,找到“组合”,点击“组合”,点击“组合”,点击“添加效果”,点击“进入”,点击“其他效果”,弹出“添加进入效果”框,选择进入效果,案例是“渐入”效果,在右侧的“自定义动画”设置中,就会出现“4 组合36”。选中“文本框”,点击“添加效果”,点击“进入”,点击“颜色打印机”。在右侧的“自定义动画”设置中,就会出现“5 文本框29”。用相同的方法制作图标02即可。