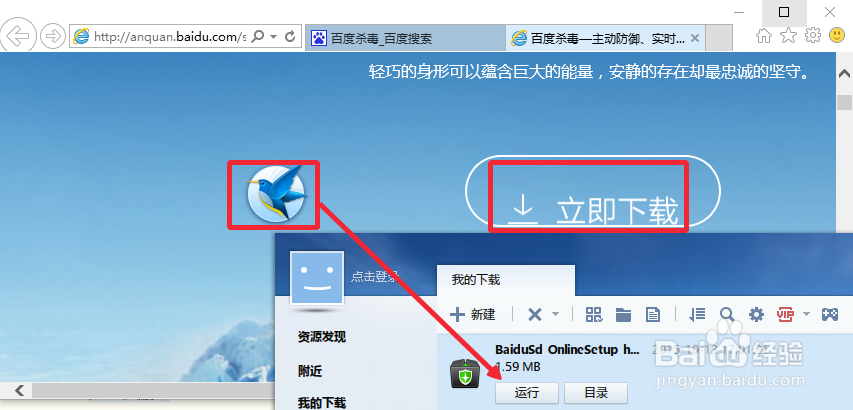现在很多朋友安装了Windows10操作系统,在Windows10系统中使用IE11浏览网页或者下载一些内容,但是很多朋友发现,为什么安装了迅雷以后,使用IE11下载一些软件或者文件的时候,还是使用默认的下载器下载,而不是我们安装的迅雷作为默认下载工具呢?这里小编介绍下处理方法,提供给需要的朋友们参考。IE11无法用迅雷下载怎么办,怎么设置迅雷默认下载
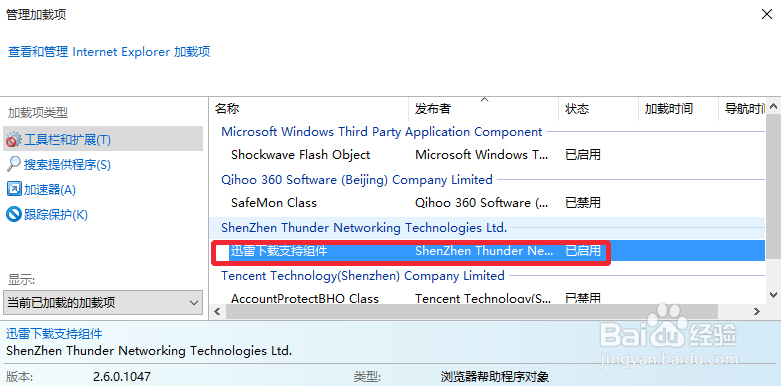
工具/原料
IE11浏览器
IE11无法用迅雷下载,怎么设置迅雷默认下载
1、首先确保电脑安装了最新版的迅雷,下载安装到电脑上。
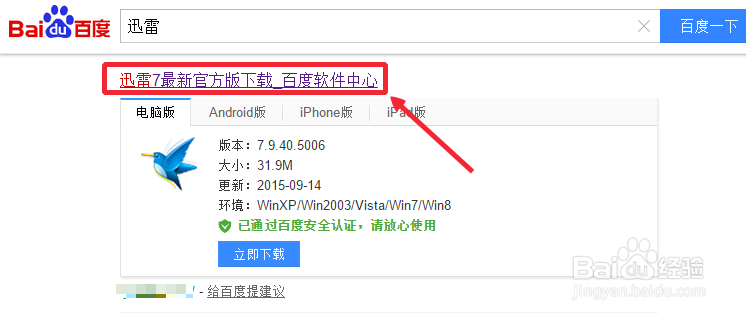
2、迅雷主界面中,点击这里的齿轮图标系统设置按钮,如图所示

3、高级设置的更多设置界面,这里点击修复浏览器关联,点击这里按钮。
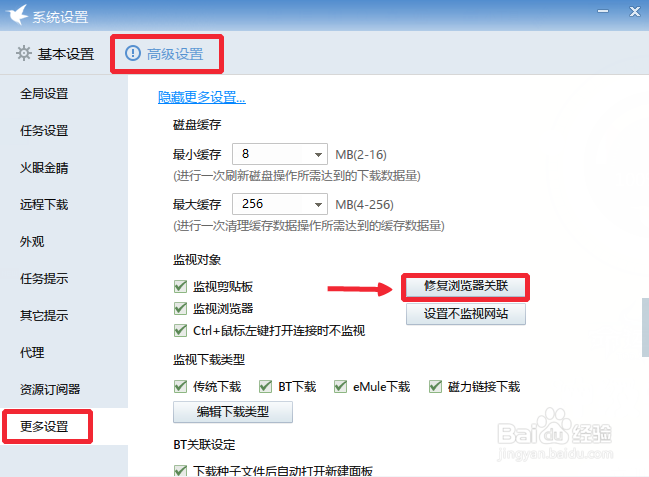
4、这时候打开电脑的IE11浏览器,界面中点击右上角的工具图标,管理加载项。
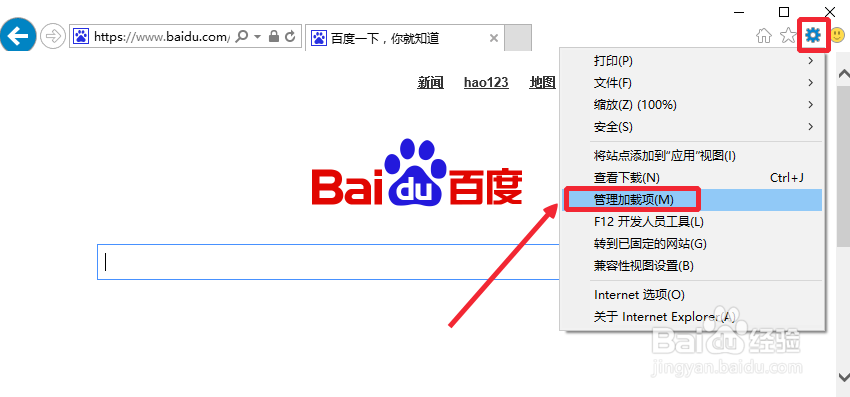
5、工具栏和扩展中,找到迅雷下载支持组件,然后点击下方启动按钮。
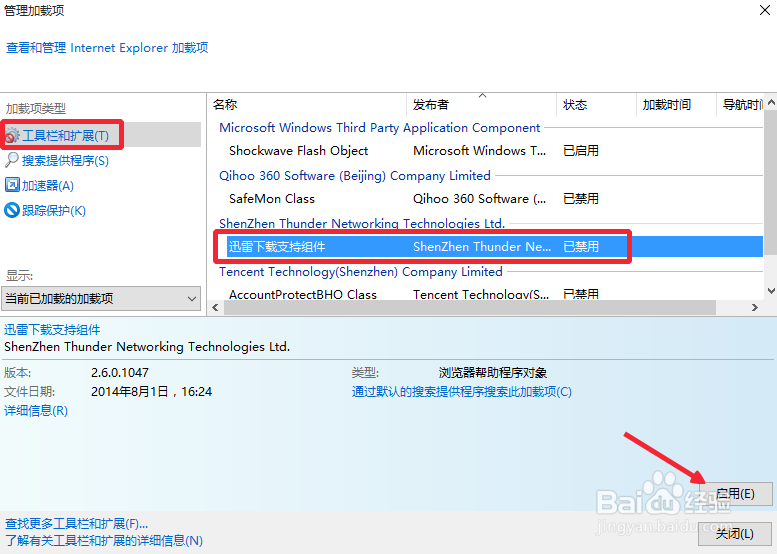
6、这样我们的设置基本完成,启用迅雷支持以后,现在可以下载一个试试。
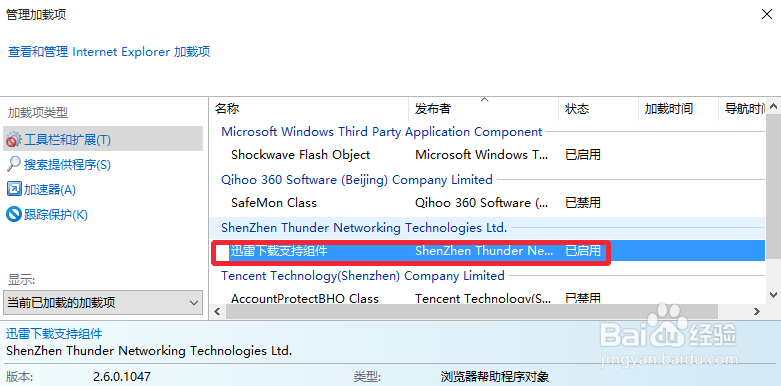
7、现在可以看到,用IE11下载工具的时候默认使用迅雷进行了下载。