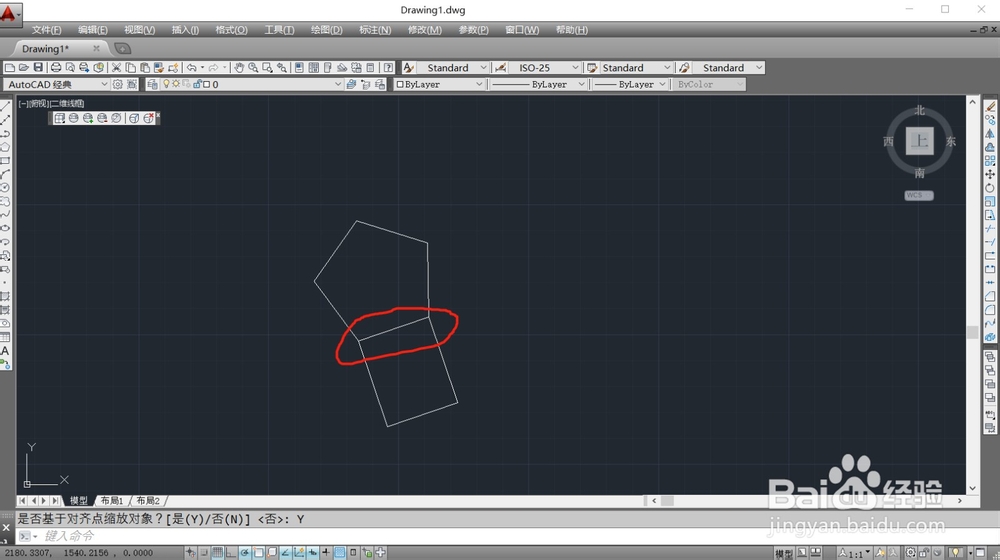1、打开cad软件,画出一个矩形和一个五边形
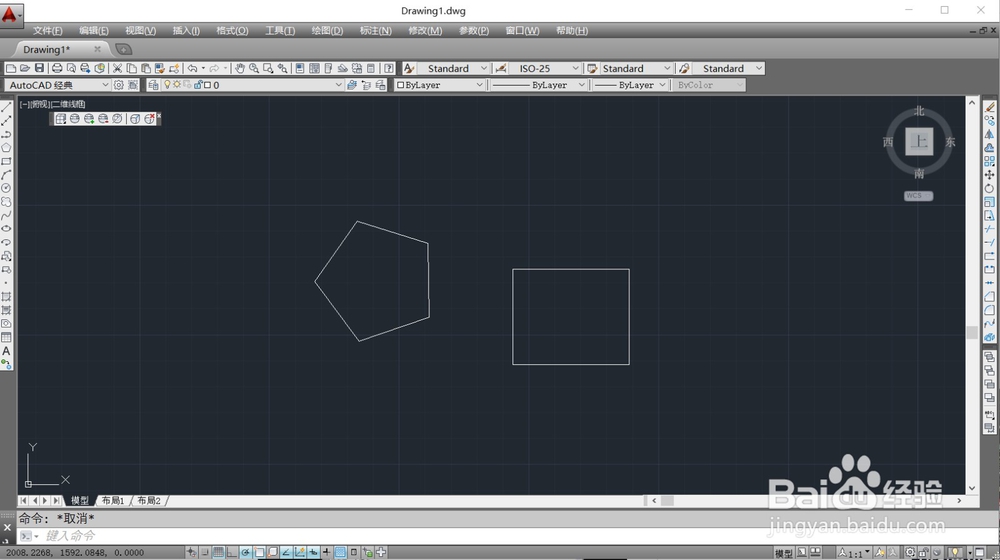
2、比如我们要做一个矩形的左侧的一条边对其五边形其中一条边的效果,如图所示
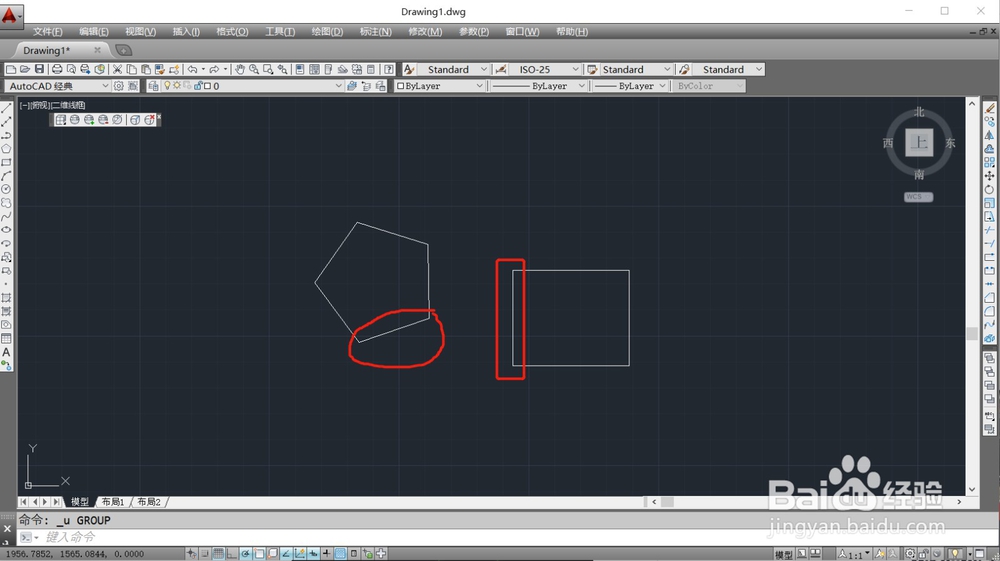
3、在命令栏输入:ALIGN命令,按enter键,提示要指定对象,也就是矩形
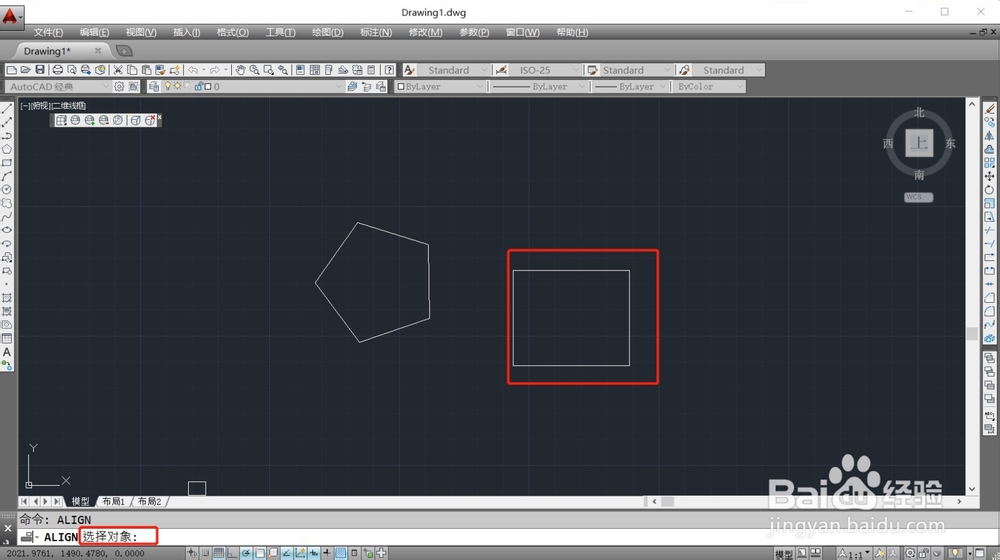
4、我们选择矩形,选中后图形会以虚线显示,按enter键确定
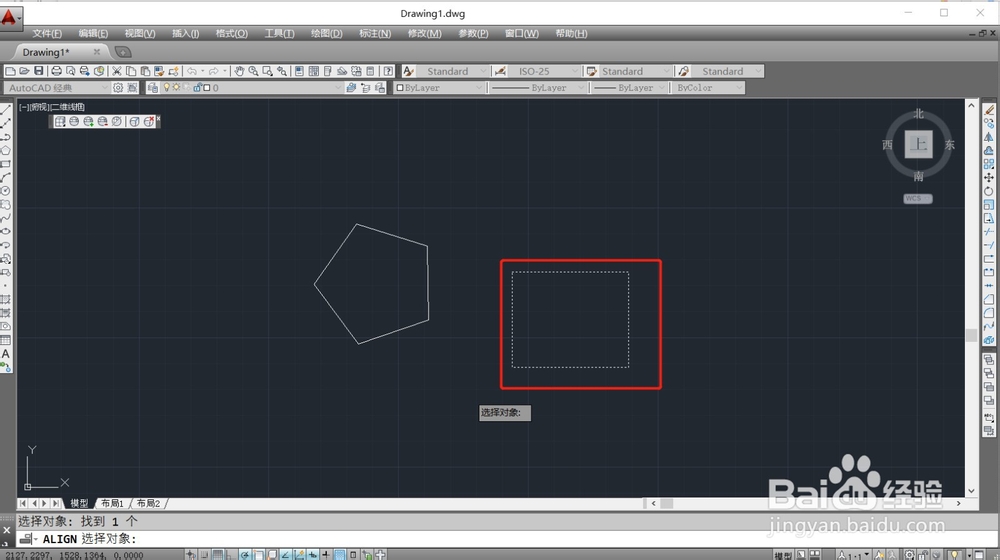
5、提示指定第一个源点,指定矩形的左下侧的点
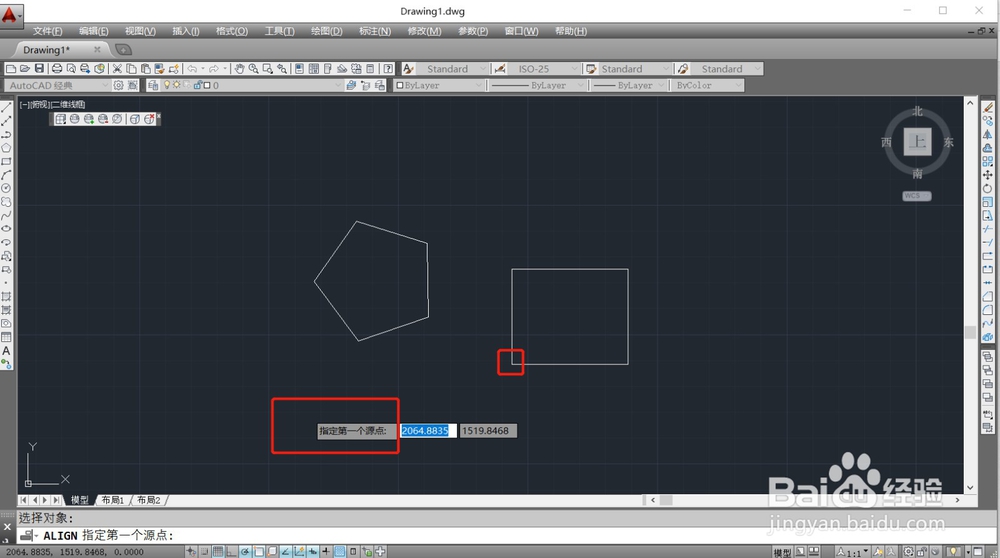
6、接着提示指定第一个目标点,也就是刚刚选择的矩形左侧下部的点要对齐到的点,指定五边形的其中一个点,如图所示

7、接着提示指定第二个源点,选择矩形左侧上部的点

8、提示指定第二个目标点,也就是矩形左侧上部的点要对齐的点,指定五边形线段的另一个点

9、指定后按enter键确定,提示是否缩放对象,因为矩形的那一条边明显比五边形的那一条边要长,这个根据需要选择,我这里选择是,按enter键确定
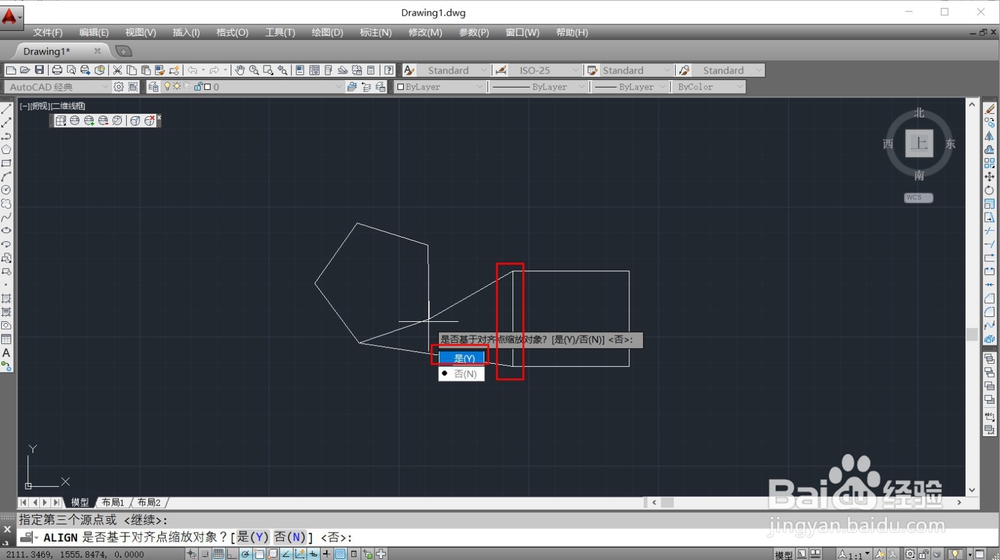
10、可以看到,矩形的左侧的边就对齐到五边形我们指定的那一条边了,还对矩形进行了缩放,两条边的尺寸变成一样长了