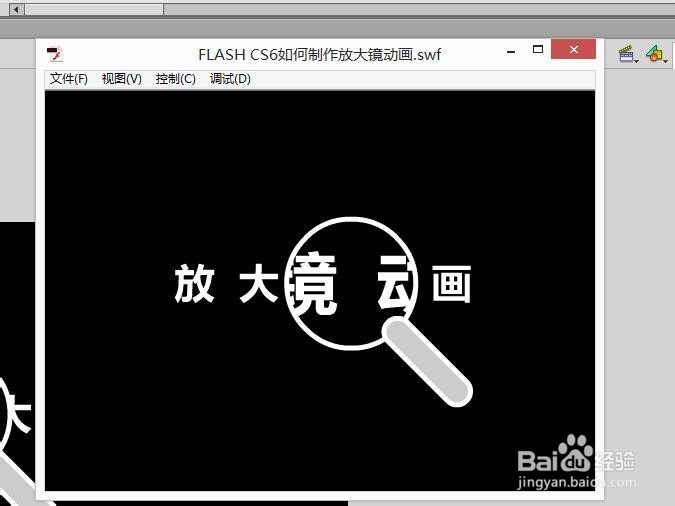1、我们使用的是FLASHCS6,新建FLASH文档,哪个版本都可以。

2、将舞台颜色改为黑色。
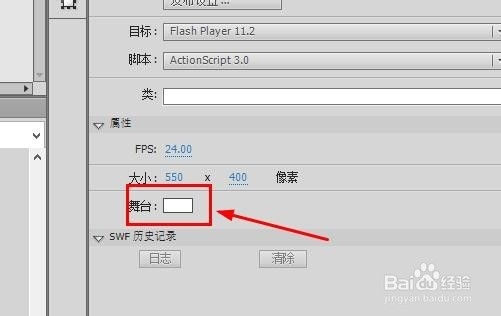

3、在舞台上放静态文本,并输入文字“放大镜动画”,文字的字间距调得大一些。

4、然后制作放大的字。复制刚才的文字内容,然后新建图层,把复制的字ctrl+shi酆璁冻嘌ft+v粘贴后,再对这个复制出的文字进行放大。

5、这时再把大文字转换为影片剪辑。
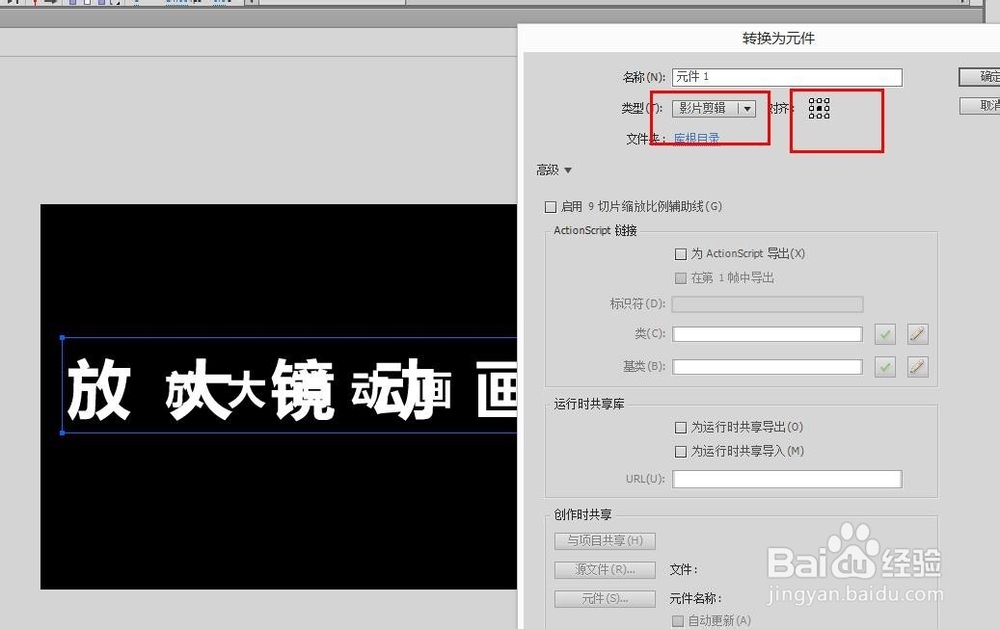
6、再新建一个图层,变为影片剪辑的遮罩层。


7、在后面添加普通关键帧,在影片剪辑的第60帧加关键帖。

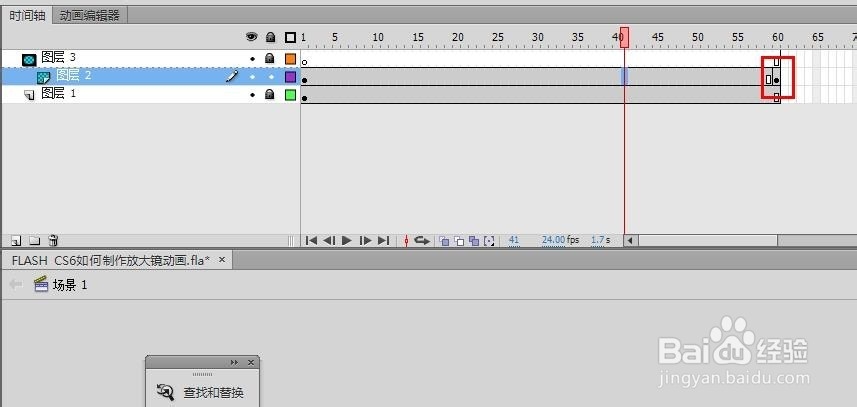
8、调整影片剪辑图层第一帧中文字的位置,将第一个字和小字第一个字中心对齐,在最后一帧将最后一个大字和最后一个小字中心对齐。


9、在影片剪辑图层中间帧右键添加动作补间。
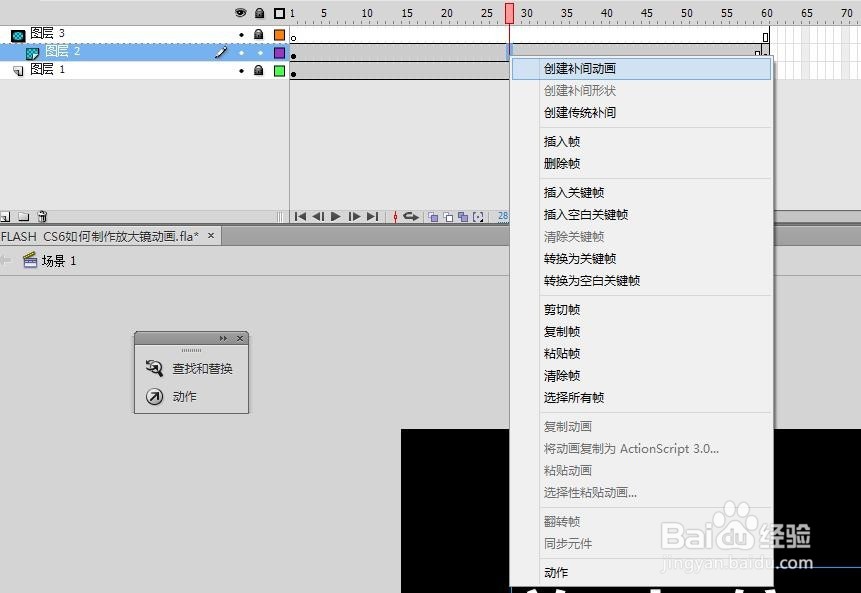
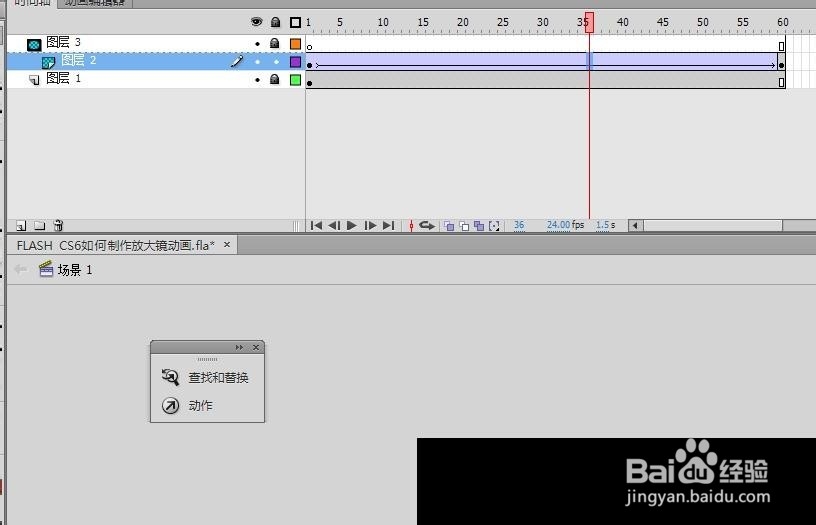
10、双击影片剪辑进入编辑状态,给文字加一个大的黑色底

11、锁定影片剪辑图层,在遮罩层制作一个由左向右移动的圆,注意这个圆也要转换为元件。圆在第一帧的中心与大字的第一个字中心对齐,在最后一帧与大字的第二个字中心对齐。


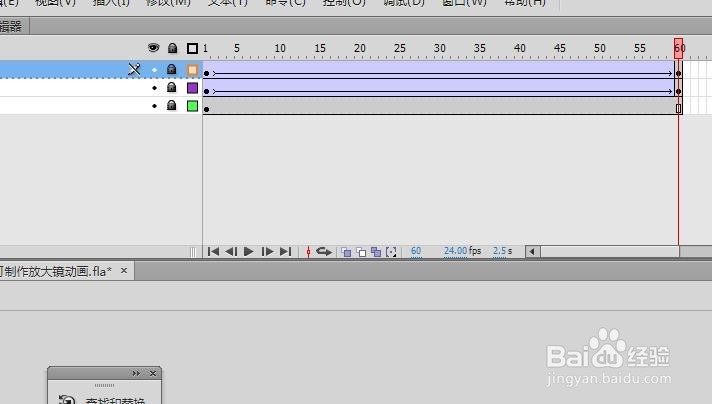
12、再新建一个图层,把遮罩层的帧全选后,按住alt键拖动到新建的图层。注意这时新建图层会变成遮罩层,要右键取消。
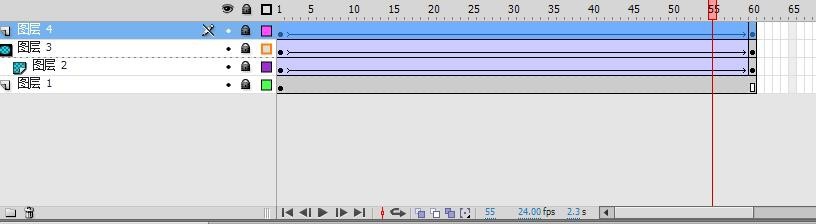
13、在新建图层第一帧选择元件右键直接复制元件,最后一帧选择元件右键交换元件为刚才直接复制出来的元件。
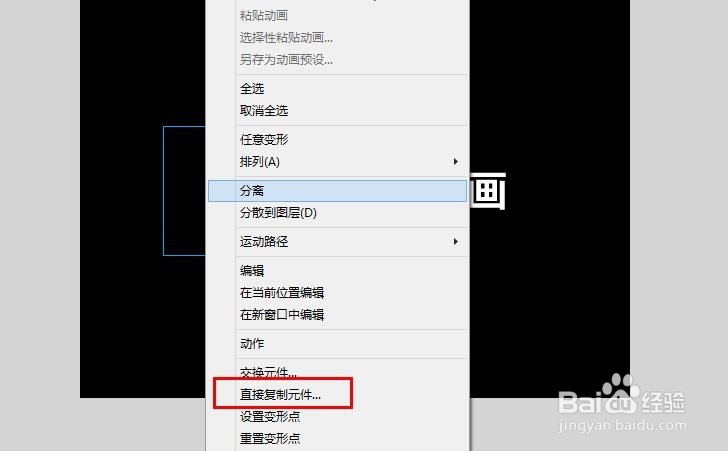
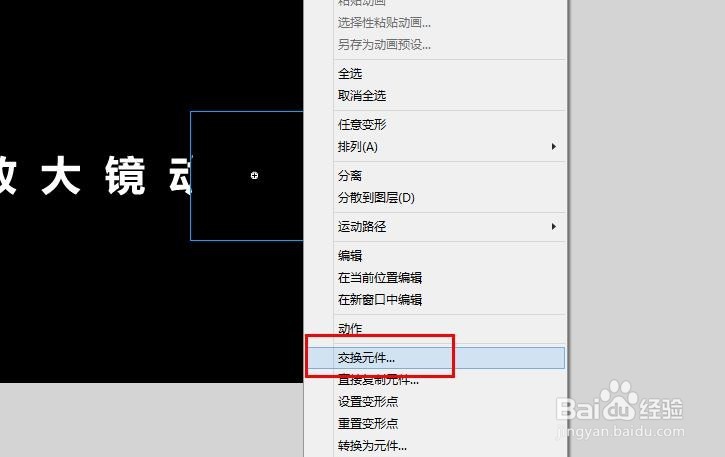
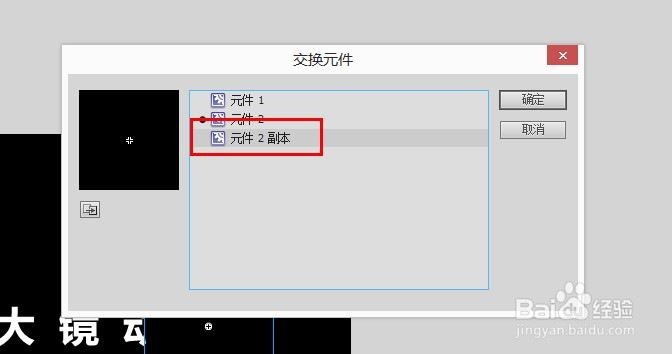
14、把这个元件改为放大镜的样子。

15、好了,效果到这一步就做好了,悴匙吭佰预览一下吧,看不是放大镜的效果。同样,改成图片的话效果会更明显一些。另外,也可以使用代码制作更加灵活,且可以互动的放大镜效果。