1、一、插入控件1、插入复选框控件点击菜单的【开发工具】—【插入】,选择复选框控件,依次插入三个控件,并将三个控件名称分别修改为数据源里对应的三个产品名称,即:小程序、网站建设、应用软件。

2、设置控件格式逐一选择控件,然后右键—【设置控件格式】,分别将小程序、网站建设、应用软件三个控件的单元格链接指向到H3、H4、H5单元格。

3、这时,勾选复选框控件或是去掉勾选,都可以看到在H3、H4、H5单元格会显示对应的逻辑值TRUE或是FALSE,如下图所示:
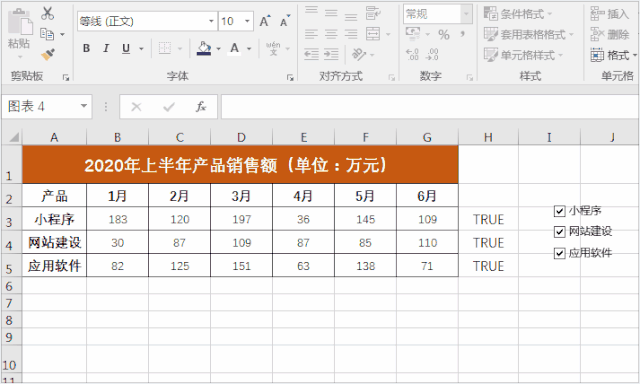
4、二、创建辅助数据源区域1、将数据源拷贝一份放到空白处作为辅助数据源,并将辅助数据源里的数据给删除,如下:
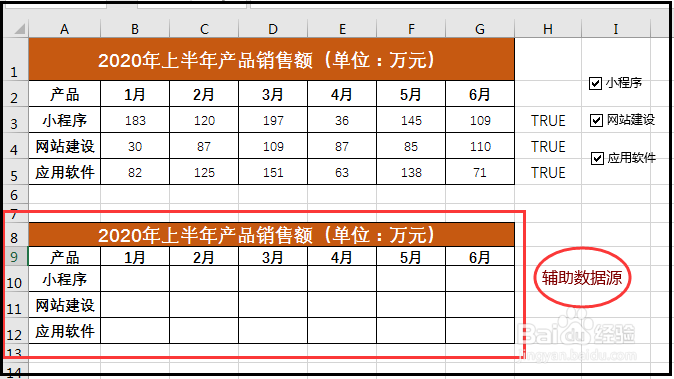
5、用公式填充辅助数据源数据,即选择B10:G12单元格区域,在编辑栏输入公式:=IF($H3,B3,NA()),然后按Ctrl+回车,填充完毕。

6、这时,辅助数据源区域的数据随着复选框是否有勾选出现变化。当勾选复选框控件时,则对应的单元格显示数据,不勾选复选框控件时,则对应的单元格里显示#N/A。如下图所示:
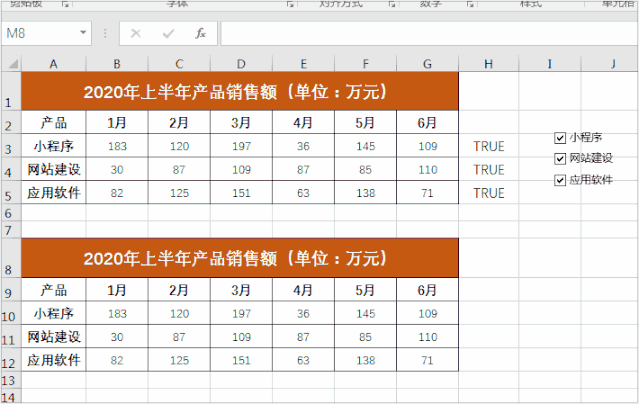
7、三、根据辅助数据源,创建折线图根据上图中做好的辅助数据源,创建折线图。
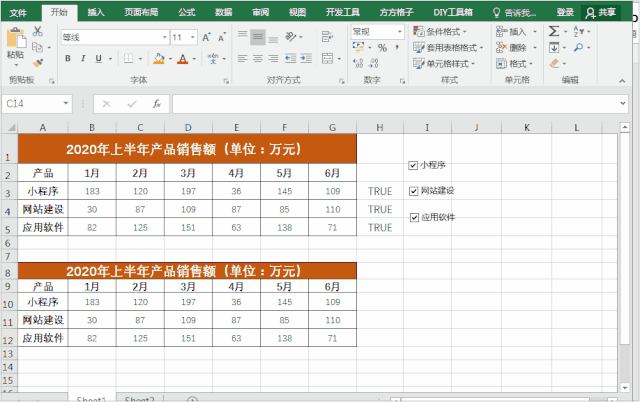
8、四、美化折线图图表默认的折线图模板看似长得比较普通,我们可以先将其美化一下。即双击折线图图表,在右边出现的设置图表区格式就可以对折线图进行各种设置。
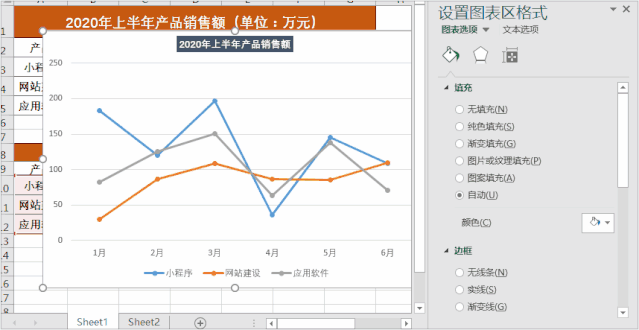
9、设置折线图线条选择折线图中其中一条线条,右键—【设置数据系列格式】,在右侧打开的【设置数据系列格式】窗口,*将线条宽度设置为4磅,并设置为平滑线;*将数据标记大小设置为8磅,并设置跟线条颜色不一样的填充色,如:黄色。用同样方法设置剩余两条线条。

10、设置坐标轴刻度选择坐标轴,然后双击,就可以设置其最小和最大刻度。
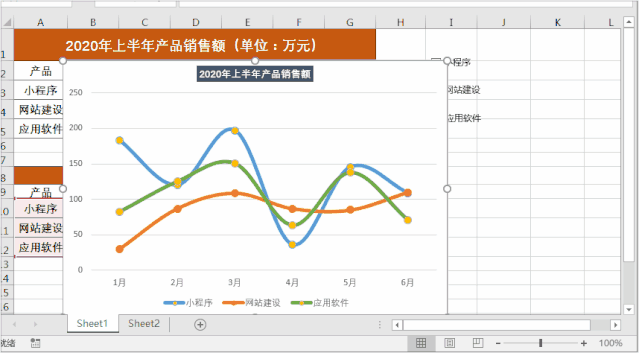
11、设置图例位置选中图例,在右侧窗口的图例选项里,将图例位置设置为靠左,然后在手工拉到图表左上角。
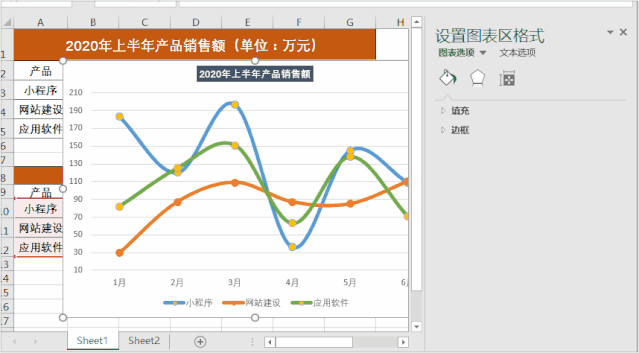
12、设置图表的底色图表底色默认是白色,比较单调,可以将底色用其它颜色填充一下。

13、五、将折线图图表置于底层选择折线图图表,右键—【置于底层】,这样子我们就可以看到原先插入的三个复选框控件。
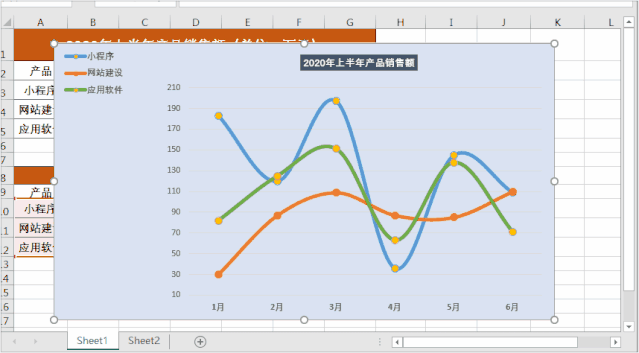
14、最后我们将三个复选框控件拉到图表的左上角图例对应的位置,将其复选框的名称去掉,再将图表的列宽、行高调整一下,则得到如下效果的折线图:
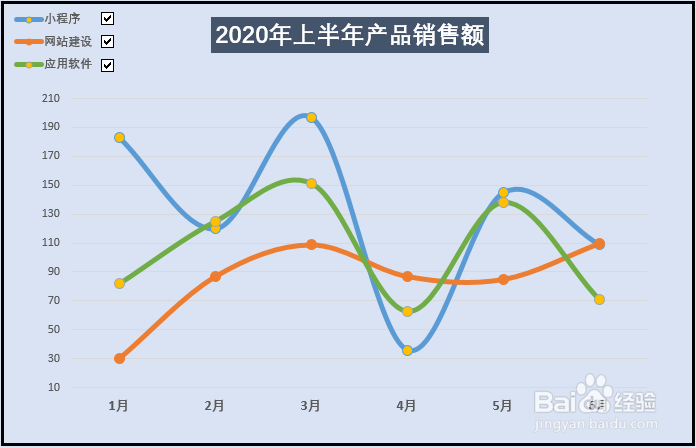
15、这时,我们就可以任意勾选复选框,选择要显示的折线图啦。
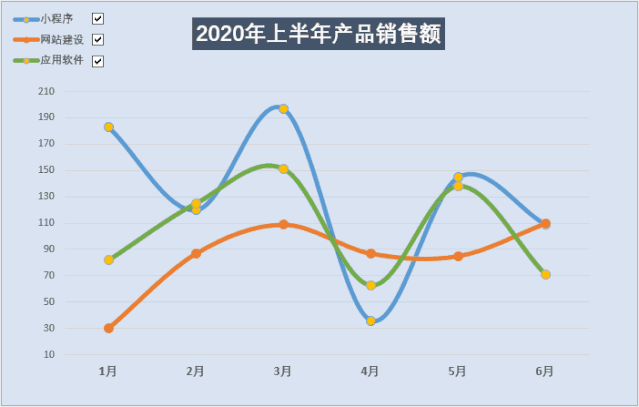
16、个人建议 当然,今天这文章重点介绍的是如何添加带控件的折线图。第四个步骤美化折线图的不是本次文章的重点,美化折线图的的方式因人而异。所以,本文重点看第一、二、三、五步骤。
