1、打开PS。
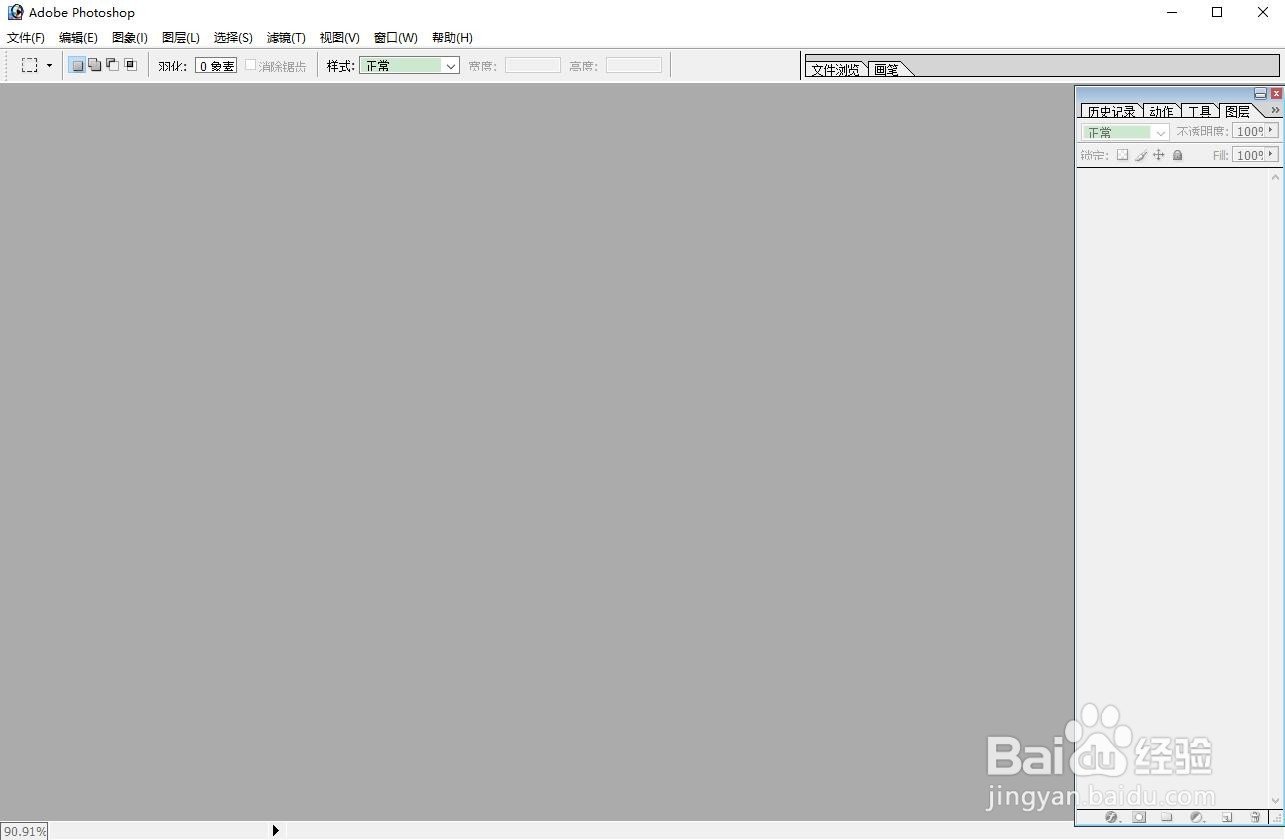
2、新建一个图像。

3、点左边工具栏"设置前景色"图标,选择好颜色。
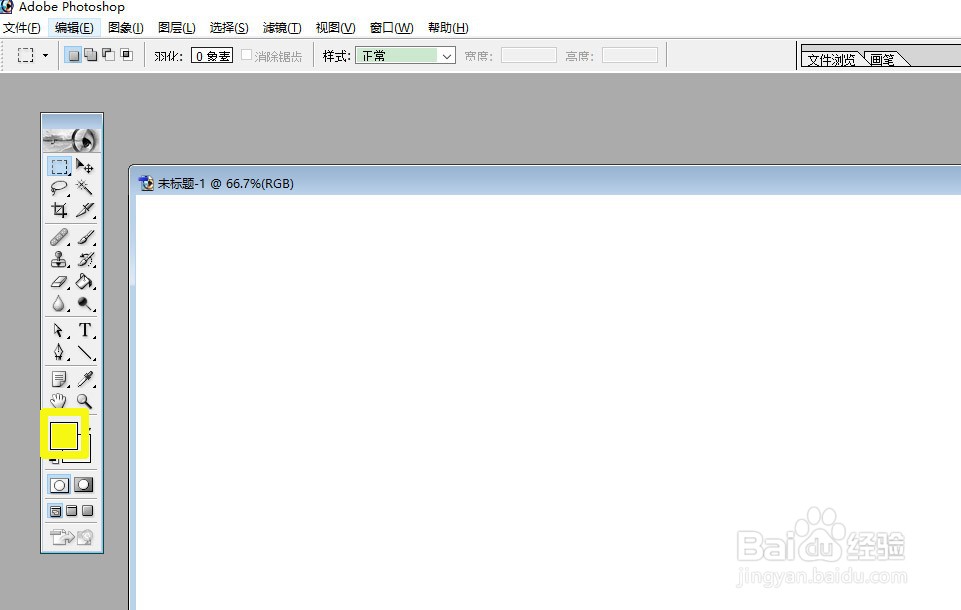
4、点击左边工具栏上"直线工具(U)"图标,在上方设置栏设置好"粗细"。

5、点"几何选项"的小三角,在下拉框中设置好箭头参数。单箭头把"终点"打勾即可,双箭头则把"起点"也打上勾。
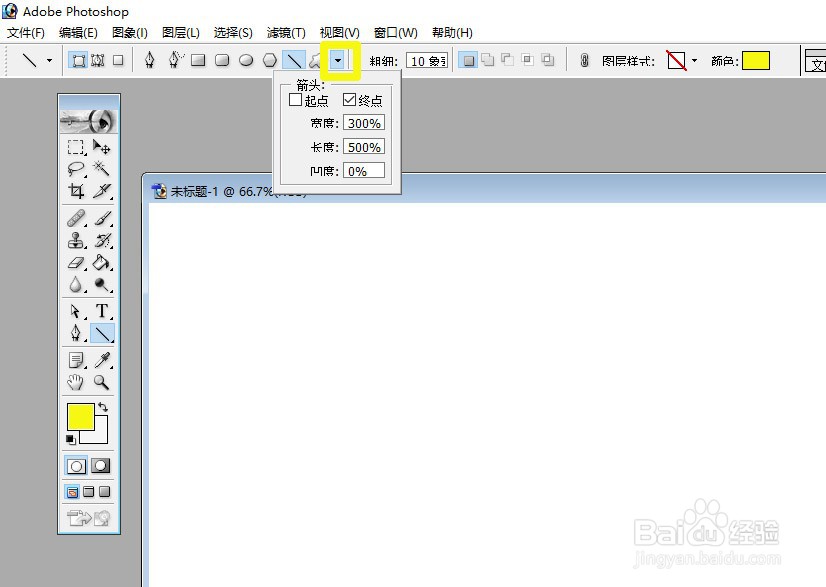
6、画出箭头。
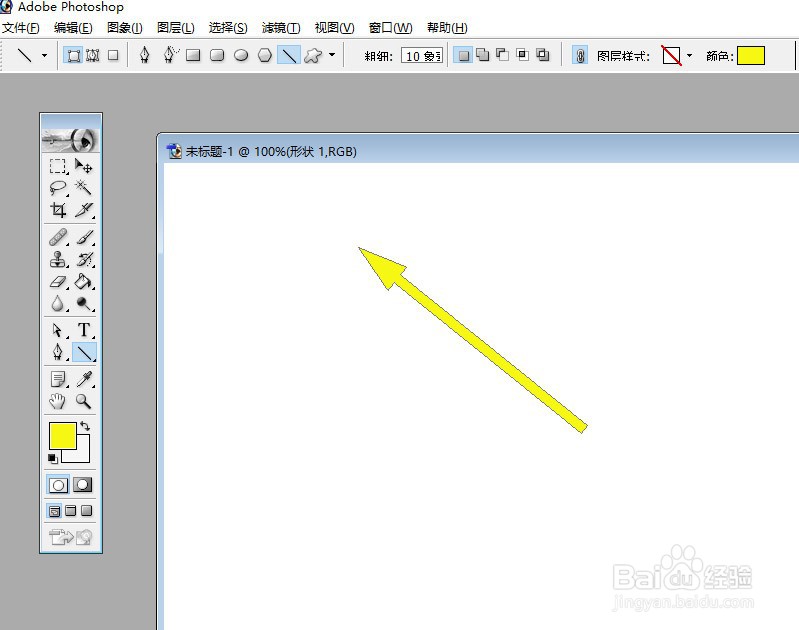
7、点击左边工具栏上"直接选择工具(A)"图标,在箭头上点一下,出现箭头轮廓线和锚点。

8、点击左边工具栏上"钢笔工具(P)"图标,在箭身中部的轮廓线上增加两个锚点。
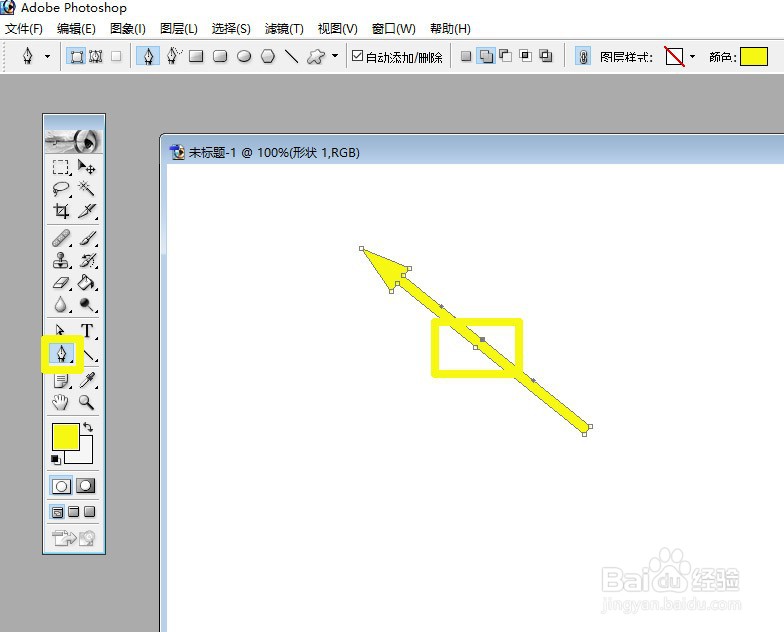
9、点击左边工具栏上"直接选择工具(A)"图标,框选新增的两个锚点,然后点住一个上拉,箭身就变成弧形了。
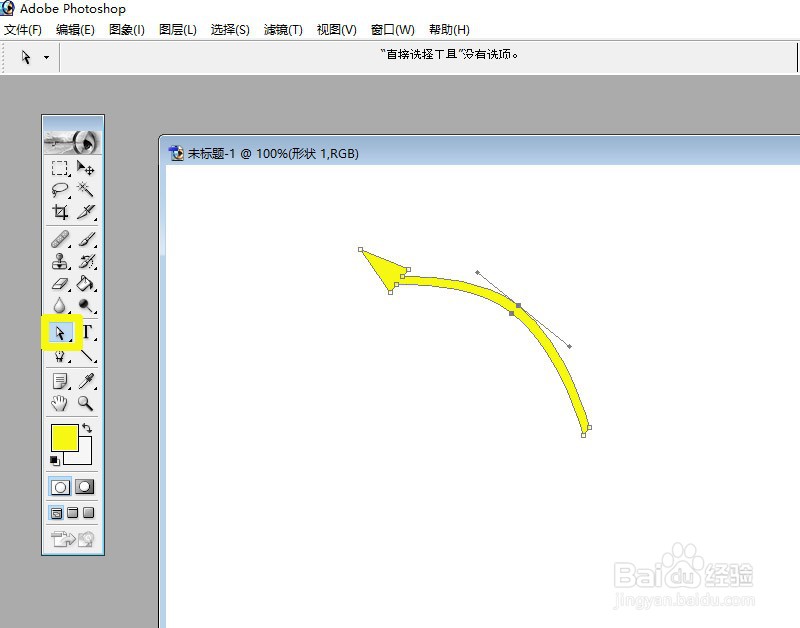
10、继续框选箭头部分。
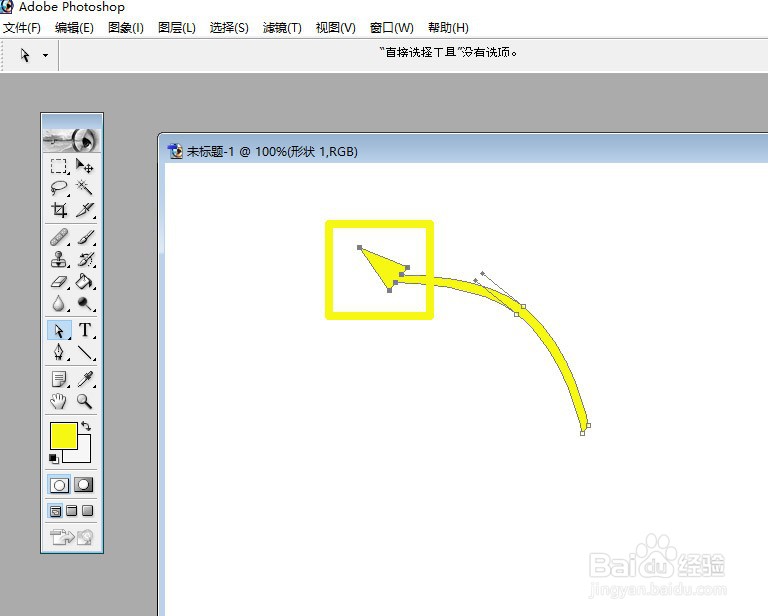
11、按"CTRL+T",出现自由变换框。

12、将变换框的中心点拉到箭头三角形的底边中点。

13、转动箭头到合适的角度。
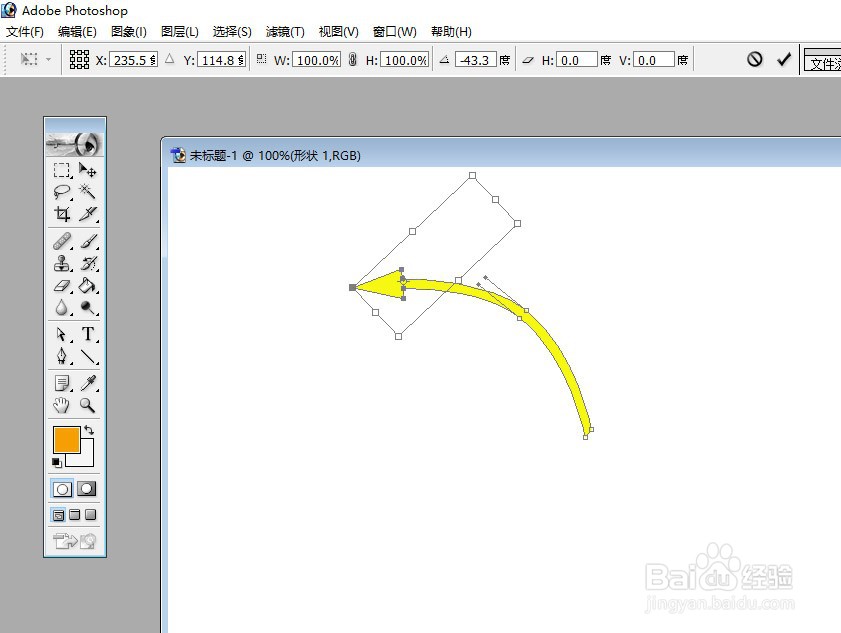
14、弧形箭头就完成了。
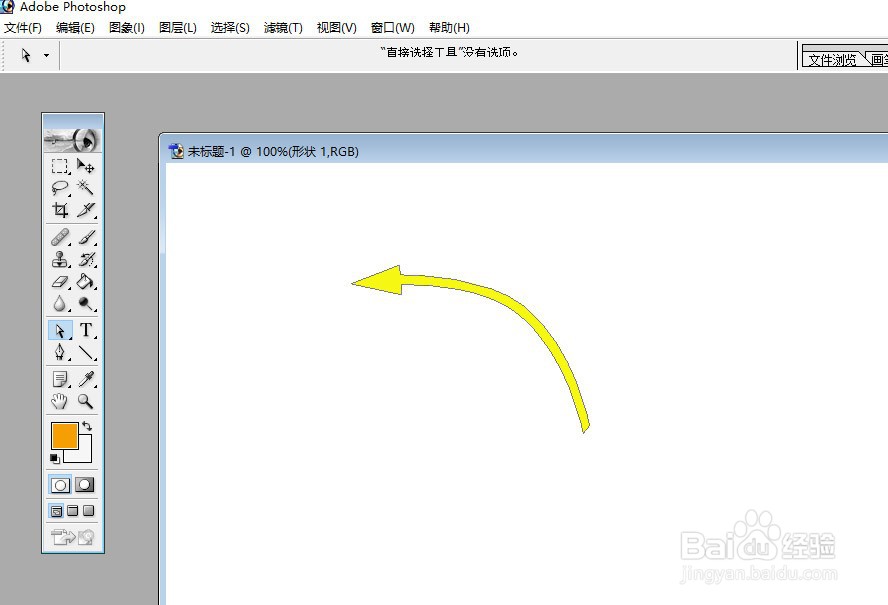
15、将弧形箭头移动到所需位置即可。需要时按"CTRL+T"来调整角度以满足图片要求。
