1、选框工具,快捷键为字母M键,英文状态下按一下M即可调用此工具。如果鼠标右键点击此工具(或者左键按住不松也可以),则出现附加框,里面是同样为快捷键M的同类工具,第二个是椭圆选框工具,第三个是疟觥窖捎单行选框,第四个是单列选框。假如按住shift再按M,即可在矩形选框和椭圆选框两者之间切换。
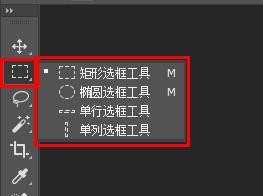
2、选中矩形选框工具之后,拖动鼠标即可随意画出矩形,选中椭圆选框工具可随意画出椭圆。


3、假如要画出正方形,则按住shift键的同时鼠标拖动着画,椭圆工具同理,按住shift键画出来的是正圆形。
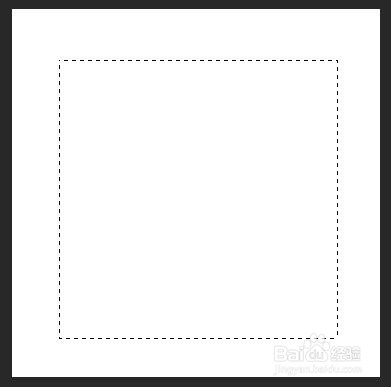
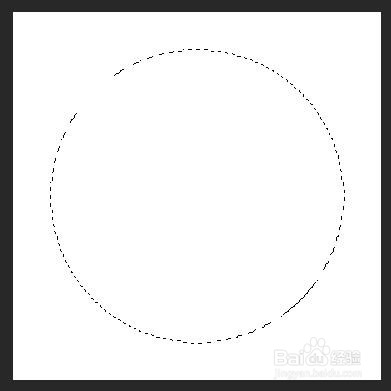
4、假如在画选区之前先按住alt键,然后画出的选区以鼠标点击的位置为中心画出来。不按alt键则画出的选区左上角为鼠标点击的位置。很多时候alt键配合shift键在画布正中心画正圆或者正方。
5、假如在画选区的时候,鼠标画出一部分选区不松手,再按住空格键,可以将选区在画布随意移动,松开空格键时鼠标继续拖动可以继续画。可以实际操作一下感受一下,用熟练后很方便。
6、画出来的选区可以随意移动位置,只需画出来之后把鼠标放在画出的选区上面,按住鼠标不松拖动即可。如图,鼠标变为这个样子的时候即可拖动改变位置。
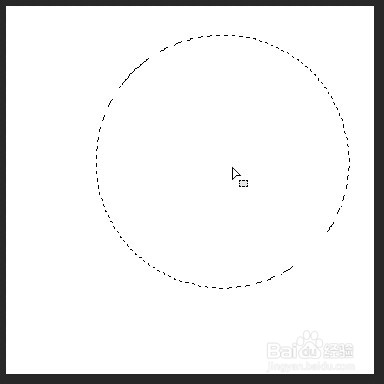
7、画出的选区怎么取消呢?鼠标放在选区上面点击右键,选择“取消选择”即可。但这个方法有个缺陷,就是必须在选框工具或者其他画选区的工具状态之下才行。假如是在移动工具或者其他各种工具里,则没有这个选项了。需要切换回来工具才能使用。这方法不推荐。还有个小方法,但也不推荐,就是在选框工具或者其他有选区功能的工具之下,只需要在画好的选区外面点一下鼠标,也能取消选区。

8、最方便的不受工具限制的就是快捷键ctrl+D,不管在什么工具里,只要按下这个快捷键,选区一定会去掉。百分百推荐!
9、点了选框工具之后,工具栏上面的工具属性栏中,有好几个小图标,如图。这个可以做什么呢?我们一个一个看。

10、第一个为新选区,就是画好一个选区之后,再在选区之外画的话,上一个选区消失,新画的选区成为唯一的有效选区。这个是选区工具的默认选项。

11、第二个为添加到选区命令,如果画了一个选区之后,继续在画好的选区之外画选区,则选区会叠加,相重合的话就合为一个新的选区,没有重合的话就同时出现两个选区。因画法不同,还能组成各种不同样式。
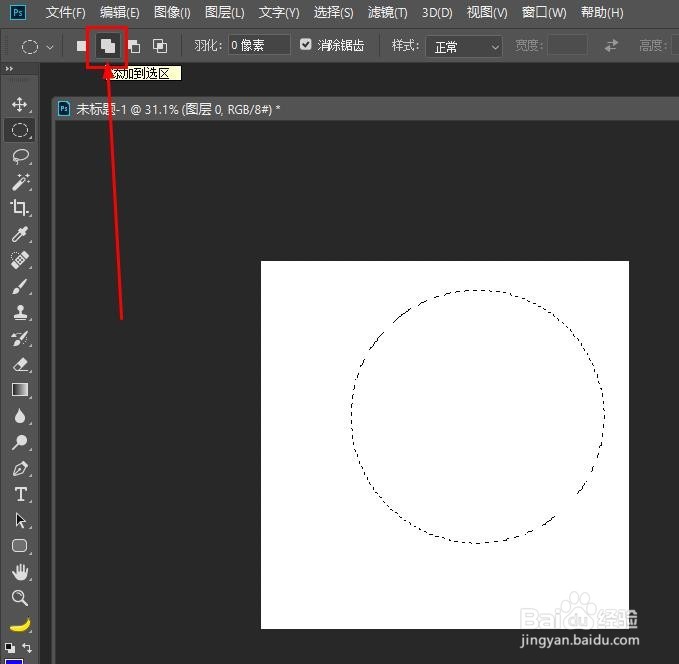
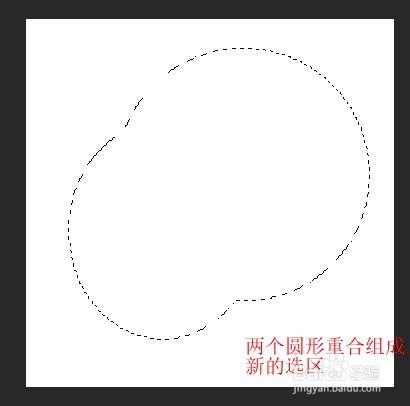


12、这个命令可以在默认的第一个命令“新选区”的情况下按出来,就是画选区的时候按住键盘shift键即可,就能无限添加选区了。
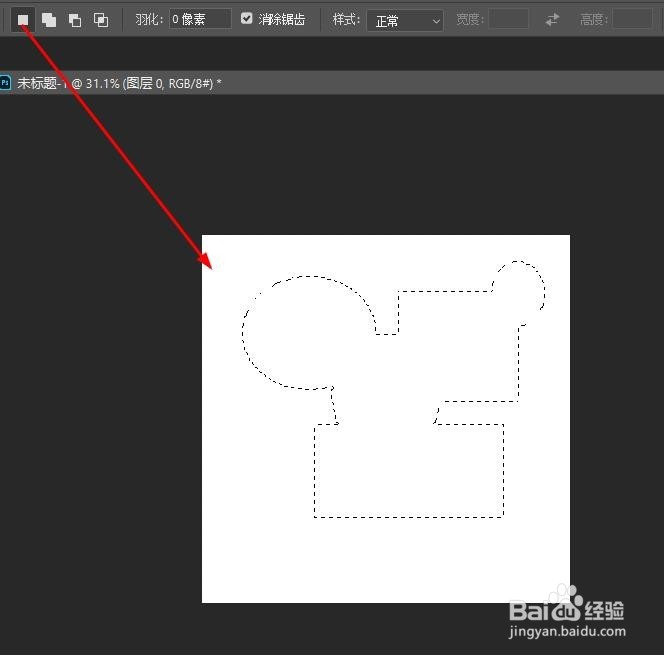
13、第三个命令是从选区减去,假如画的选区想去掉某一部分的时候经常使用,点中这个命令之后,再画选辨泔矣嚣区的时候只要是重合的部分就会被减去。如图,如果画一个正方形选区,然后使用这个命令之后画一个圆吾疣璨普形,则画出来的圆形会把方形重合的一部分去掉。因画法不同,还能组成各种不同样式。
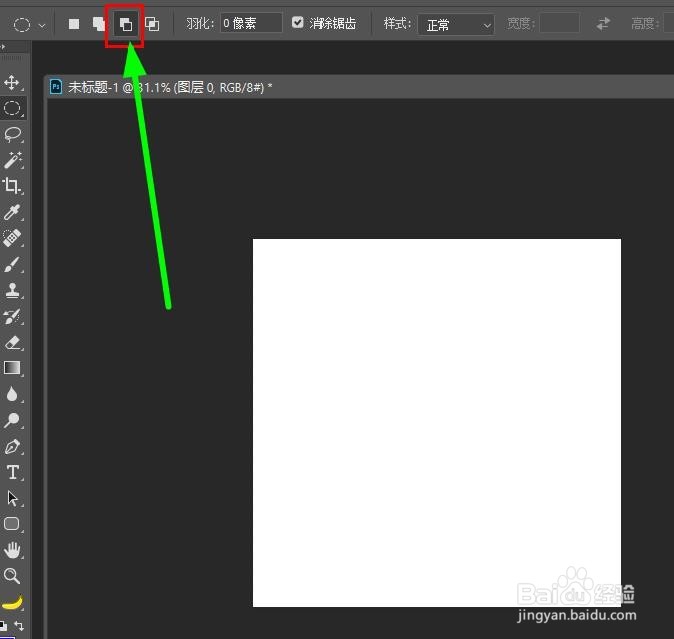

14、这个命令也可以在默认的第一个命令“新选区”中按出来,就是画选区的时候按住键盘alt键即可。如图,先画了一个圆形,然后按住alt键画了第二个圆形,用它删除了先画出来圆形的一部分,形成了月亮。

15、第四个命令是与选区交叉,意思就是只留下两个或多个选区的重叠区域。如图,在第四个命令下我画了一个方形,再画一个圆形,结果重合部分留下,其余部分删除,就成了如图样式。因画法不同,能组成各种不同样式。按住alt和shift键的话,在第一个默认命令“新选区”中实现与选区交叉效果。
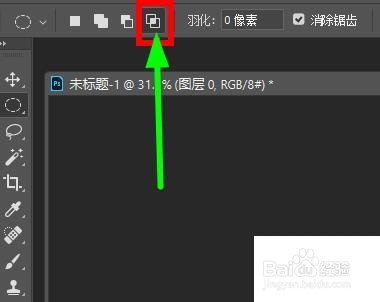

16、画好了选区之后,我们可以娴錾摇枭填充颜色,这里了解一下填充前景色和背景色的快捷键。填充前景色快捷键为alt+delete(或者alt+backspace),填充态蹁绾拈背景色快捷键为ctrl+delete(或者ctrl+backspace),这里只是额外提一下,后面会详细讲到怎么填充颜色,这里简单看一下即可。
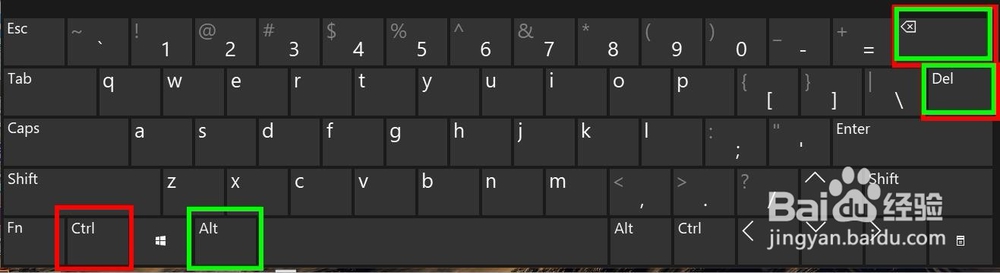
17、画好了选区之后,直接用快捷键填充,选区里面填满了颜色,取消掉选区,一个图形就做出来了。假如没有选区,填充颜色会把整个画布给填上颜色。

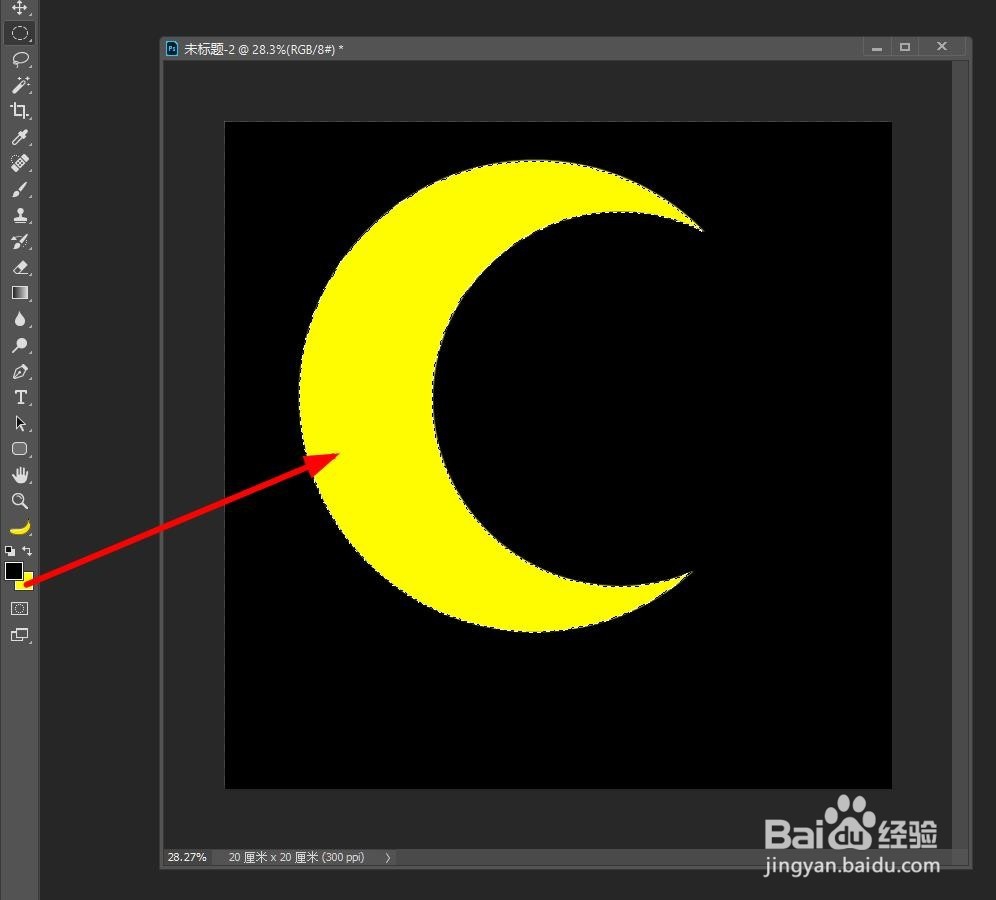
18、接下来一块看一下选框工具中剩下的两个工具,这迷撞笸痉两个用到的时候少之又少,简单一说。选中之后在画布上面直接点击鼠标即可,单行选框画出一条横线选区,单列选框画出一条竖线选区。假如髦芎埙玳填充上颜色,可以画表格,尽管这个方法不太推荐。假如画表格的话可以看一下我之前发的经验“PS中怎么添加表格、制作表格?”👇

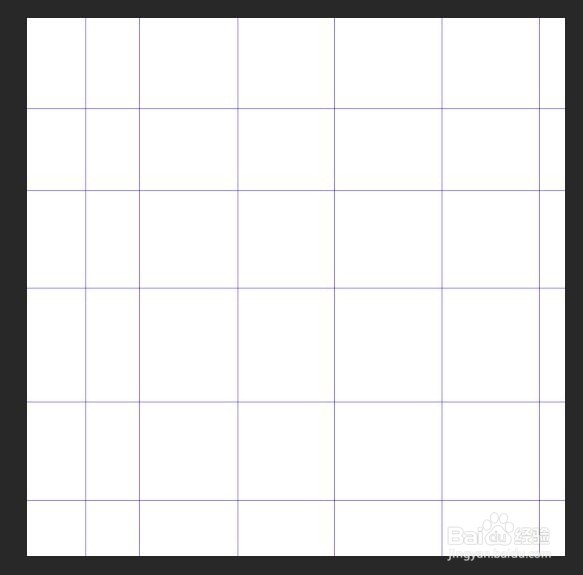
19、选区还有一个作用,之前讲移动工具的时候提了一下,就是画出选区之后,使用移动工具移动选区内图像,可以将选区里面的图像移动到当前画布其他地方或者移动到其他画布之中,如图。



20、小结:这个选框工具里面的四个工具,都是选区工具。熟练运用组合命令或者快捷键,能创作出各种不同形状。可以在选区中填充颜色做出各种图形。也可以利用选区移动画面中的图像。
21、第7节结束,想看第6节“PS入门系列:(6)Photoshop移动工具用法详解”请访问下方分享的经验链接。