1、首先打开photoshop软件,并按“ctrl+O”打开一张我们选好的图片

2、单击工具箱中的前、背景色按钮,以设置前景色为黑色背景色为白色

3、然后选中工具箱中的套索工具,在图像中勾出如图所示的不规则区域
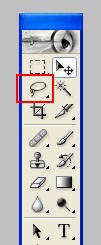

4、单击工具箱底部的“快速蒙板”按钮进入快速蒙板模式,这是进入后图像显示效果


5、单击“滤镜”菜单下的“像素化”下面的“马赛克”,在打开的对话框中设置单位为“3”
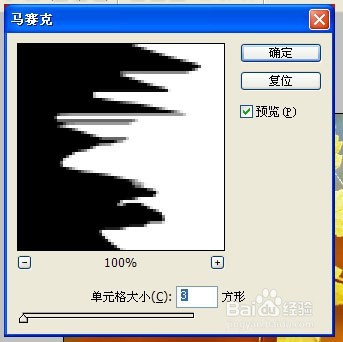
6、单击工具箱中的退出快速蒙板模式按钮,返回到正常模式下

7、单击“选择”菜单下的“保存选区命令”,各项设置不变点确定,而后会在通道面板上多出一个“alpha 1”的通道


8、确认背景色为白色,按ctrl+del按钮以背景色添充选区,然后单击“选择”菜单下的“修改”下面的“扩展”命令,在弹出的对话框中设置像素为“4”


9、再点击“选择”菜单下的“羽化”命令,设置像素为“2”
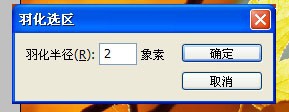

10、单击“选择”菜单下的“载入选区”命令,在弹出的对话框中选择“从选区中减去”后确定

11、单击“图像”菜单下的“调整”下面的“”色相与饱和度,在打开的对话框中按图设置参数


12、在图层面板中点击鼠标右键,点选“通过拷贝的图层”,这样的话我们就新建了一个选区的图层
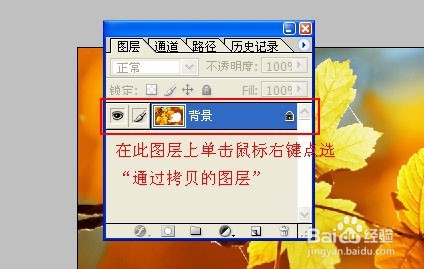

13、在新建的图层上单击鼠标右键点选“混合选项”,在弹出的对话框中勾选“投影”,我们就得到了最终效果

