1、首先我们打开PS,新建好图层,要注意“宽”、“高”和“单位”以及“颜色模式”,一定要细心,不同的机器对数据的需求不同,看具体情况而定。

2、接着在PS的左上方,找到“文件”按键,找到“打开”,在弹出的对话框里找到自己要插入的图片的位置,插入,这个步骤和其他WORD等程序中插入图片一样。

3、如图中箭头所指,它们分别在两个对话框里,只是在PS中打开了图片而已,所以我们还再进行后续操作,才能将图片插入前面的对话框里中国。

4、图片所在的对话框最右边的中间部分,找到图层分栏,在图的背景层分栏里找到“小锁”标志,小锁标志表莲镘拎扇示这个图片是锁定在图层里的,无法移动,所以也无法插入到另一个对话框中,必须得先解锁。
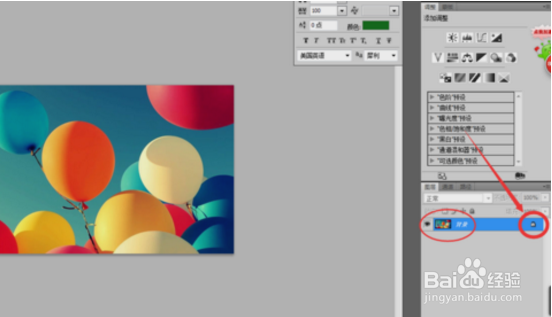
5、然后双击“小锁”的标志,弹出“新建图层”,直接点击“确定”按键,就能解锁锁定的图层了,图层栏里的小锁标志也消失了,图片解锁完成,可以进行自由移动。

6、接着我们在PS的右上方找到“移动工具”的标志岳蘖氽颐按钮,切换,鼠标的下方就会有一个小剪刀的标志,这时候我们对图片进行拖动,掬研疔缎图片与背景图层分离,图片上方的第一个栏目,就是刚开始建立的目标图层,这时候我们按住鼠标将图拖进目标栏中。

7、拖进第一个栏里然后如图从上面再拖下来,这时候图片就插入了目标图层,然后对图片可以自由的调整,这样就完成了PS中图片的插入程序,整个过程中最主要的是注意两个不同的对话框顺序,保跷高瘴玷证拖动的时候拖入正确的对话框中。
