1、首先启动Photoshop cs5,新建一文档,大小为800*600,分辨率为72,背景颜色为白色。
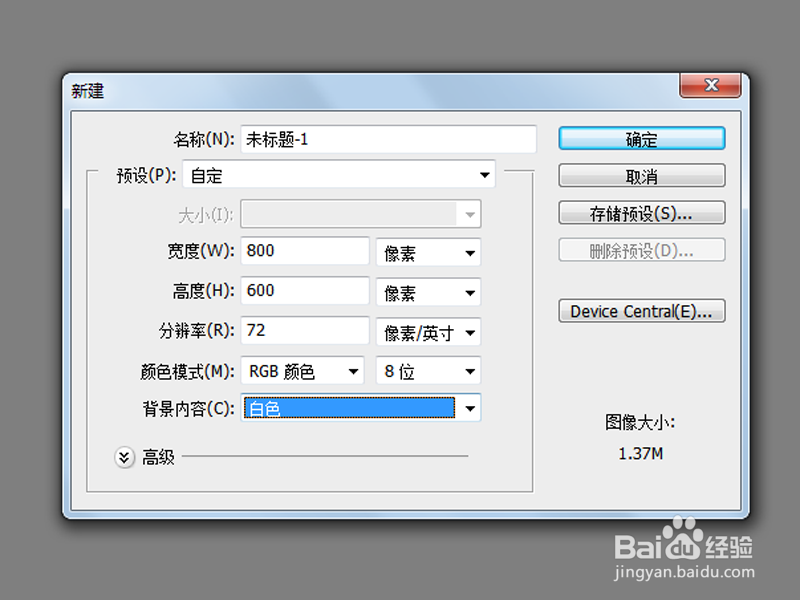
2、从桌面上直接拖拽图片到ps里,形成一个新的图层1,栅格化该图层,并隐藏该图层。
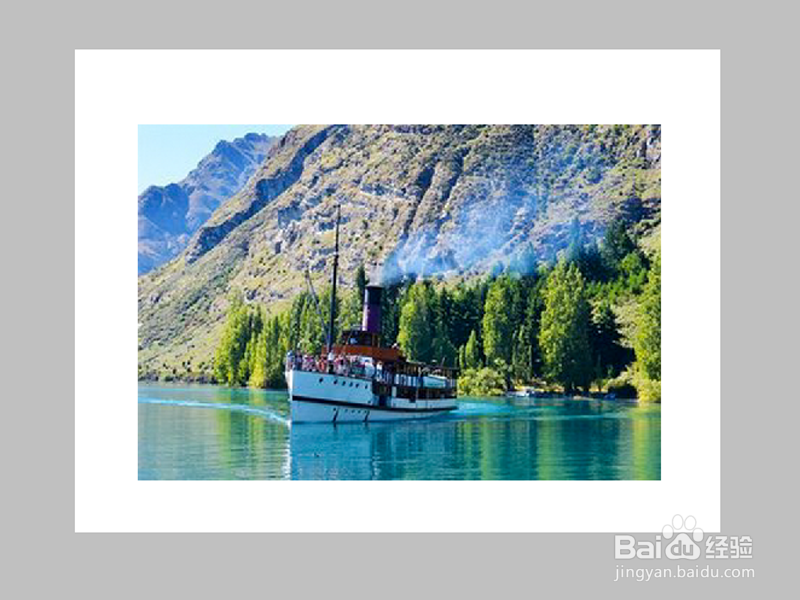
3、选择背景图层,选择工具箱里的渐变工具,设置渐变生成器为深蓝到浅蓝渐变,选择径向渐变,从中心拖拽出一个渐变。

4、选择文字工具,在画布上输入文字“龙”,设置字体为王羲之书法字体,字号400。

5、取消隐藏图层1,修改不透明度为50,执行ctrl+t组合键进行自由变换,右键单击从下拉菜单中选择变形 。
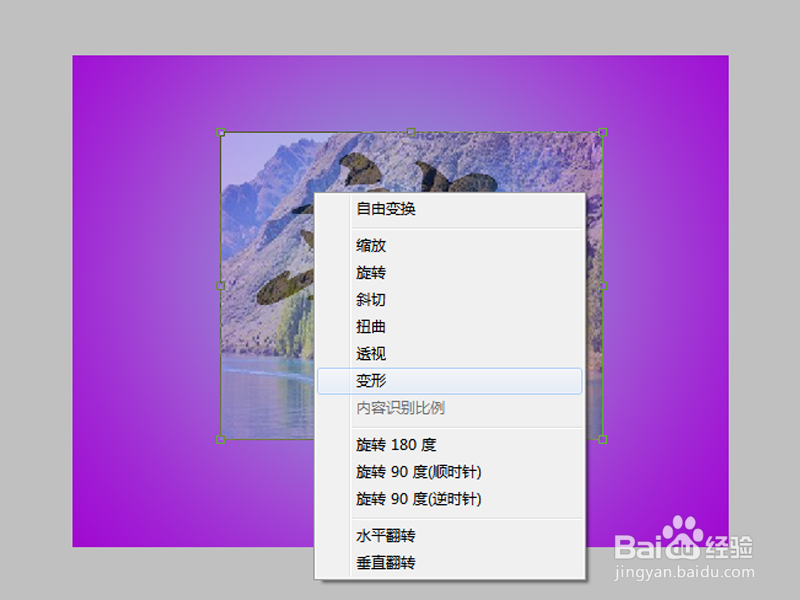
6、沿着文字的轨迹进行调整,接着按住ctrl键点击文字图层载入选区,选择图层1,执行ctrl+shi酆璁冻嘌ft+i进行反选并删除。

7、双击图层1调出图层样式对话框,勾选斜面与浮雕,设置样式为内斜面,方法为平滑,深度为500,士候眨塄大小为30,角度30,高度45。
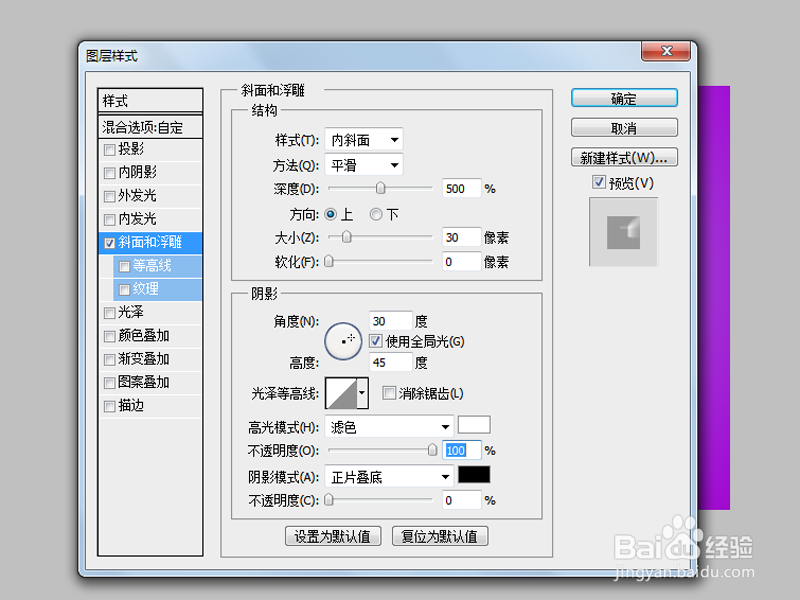
8、执行图像-调整-色彩平衡命令,设置参数为100,-100,100,点击确定按钮,彭榧逡钚修改图层1的不透明度为100.

9、合并上面两个图层,执行ctrl+t组合键调整文字大小,执行文件-存储为命令,将文件进行保存即可。
