1、首先我们打开PPT软件,新建一个空白页面,如下图所示。
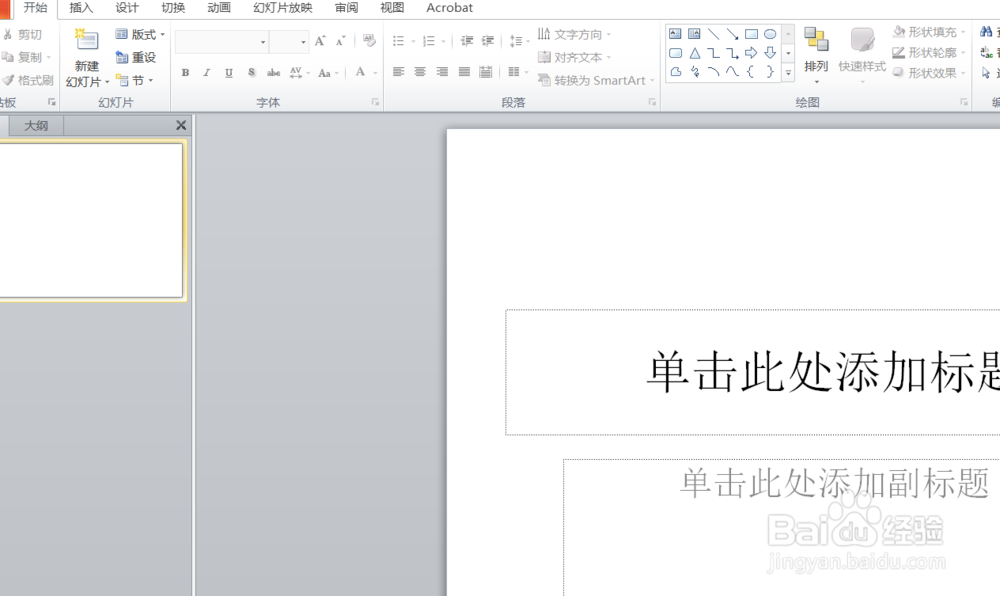
2、新建空白页面之后,我们点击上方的插入文本框,插入横排文本框之后,我们输入一个字母I,然后调整好字母的字体和大小,让其有一点墨迹的效果。
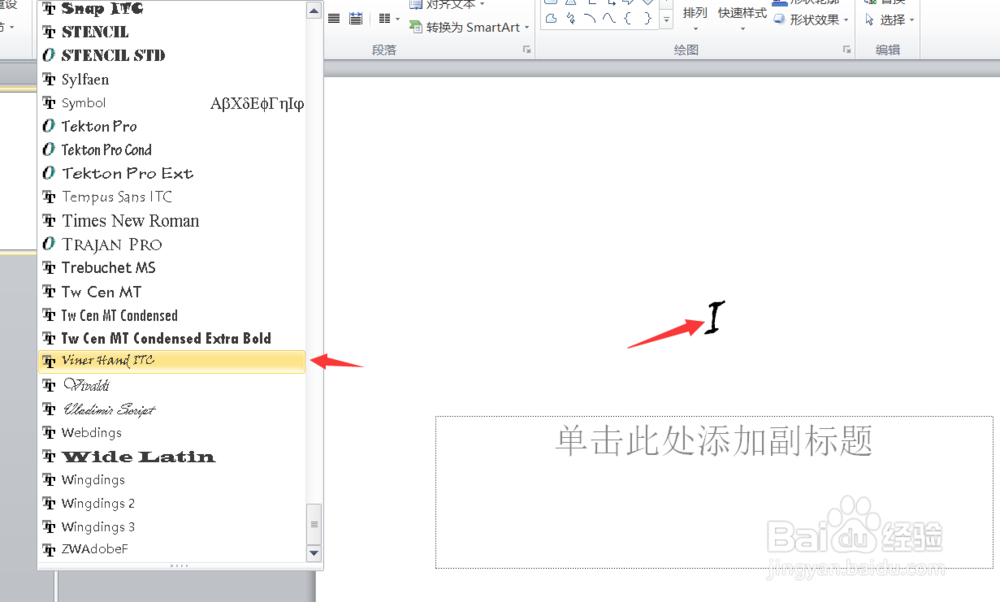
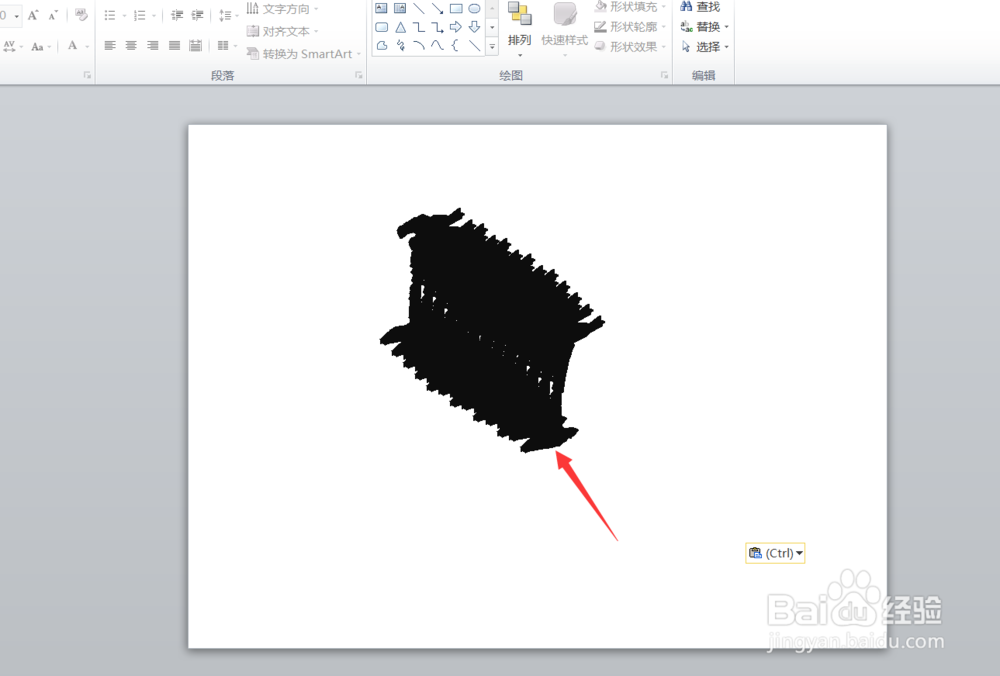
3、接着我们将这个字母复制几遍,这样墨迹的效果就更加明显了。

4、然后我们选中所有文本框,然后右击点击组合,将所有的字母给组合起来,如下图所示。
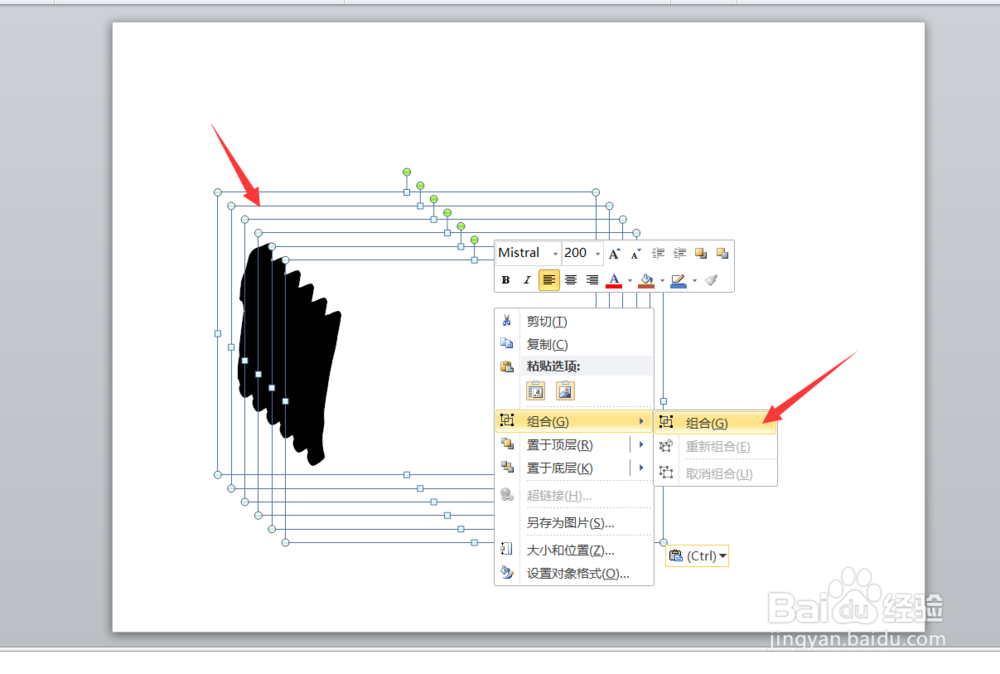
5、接着我们选中组合的形状,然后点击设置形状格式。

6、进入形状格式设置页面之后,我们点击绘图工具格式,选择文本填充,填充图片。

7、点击填充图片之后,我们找到我们准备好的图片,然后选中点击打开即可。
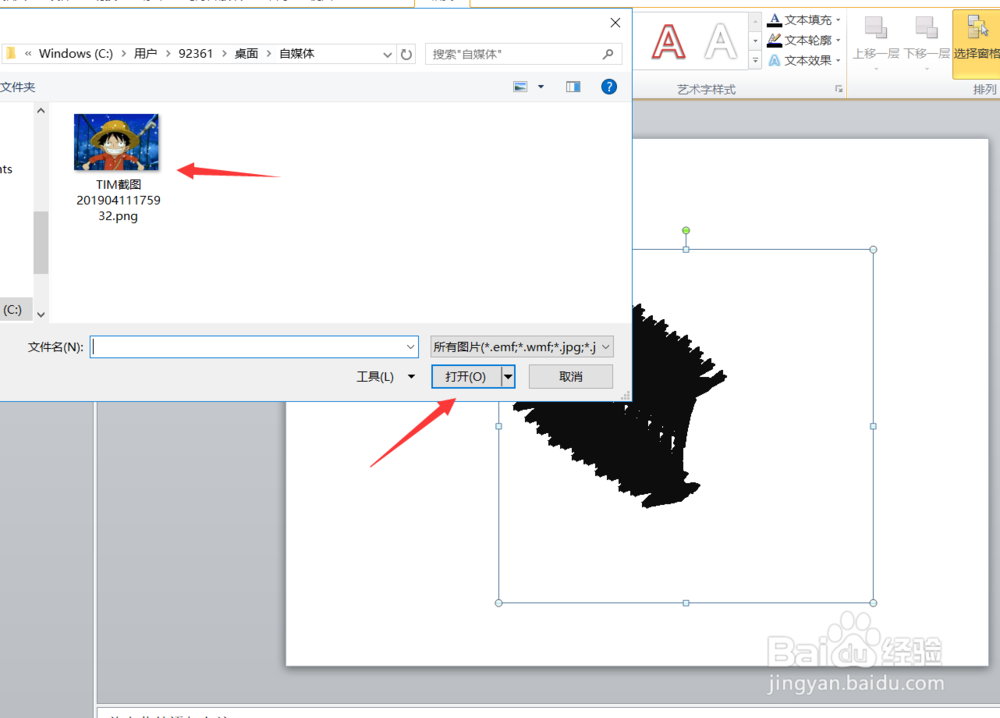
8、点击打开我们可以看到,我们的图片就已经填充到我们的墨迹效果图中了。如下图所示。

9、好了,今天的PPT如何制作墨迹效果图,教程就为大家介绍到这里,希望对大家有所帮助。