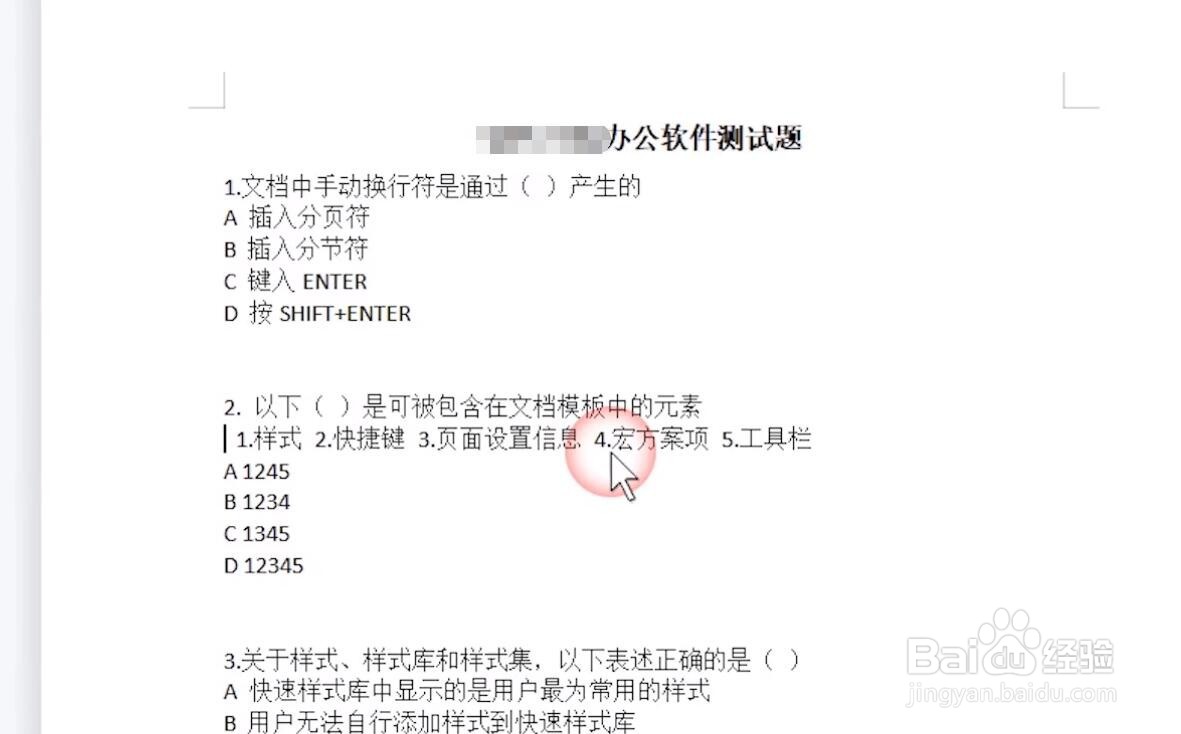1、首先,我们需要在表格中输入相应的选择题试卷相关内容,其中包括序号、题目以及选项内容。如图所示:

2、接下来我们excel表格存储为Xls类型的文档。

3、打开Word文档 ,点击“邮件”按钮。

4、在其‘邮件合并“功能区中,点击”添加数据源“项。

5、接下来直接选择之前保存的Xls表格打开。

6、如图所示,点击”插入合并域“按钮,并弹出如图所示的窗口。
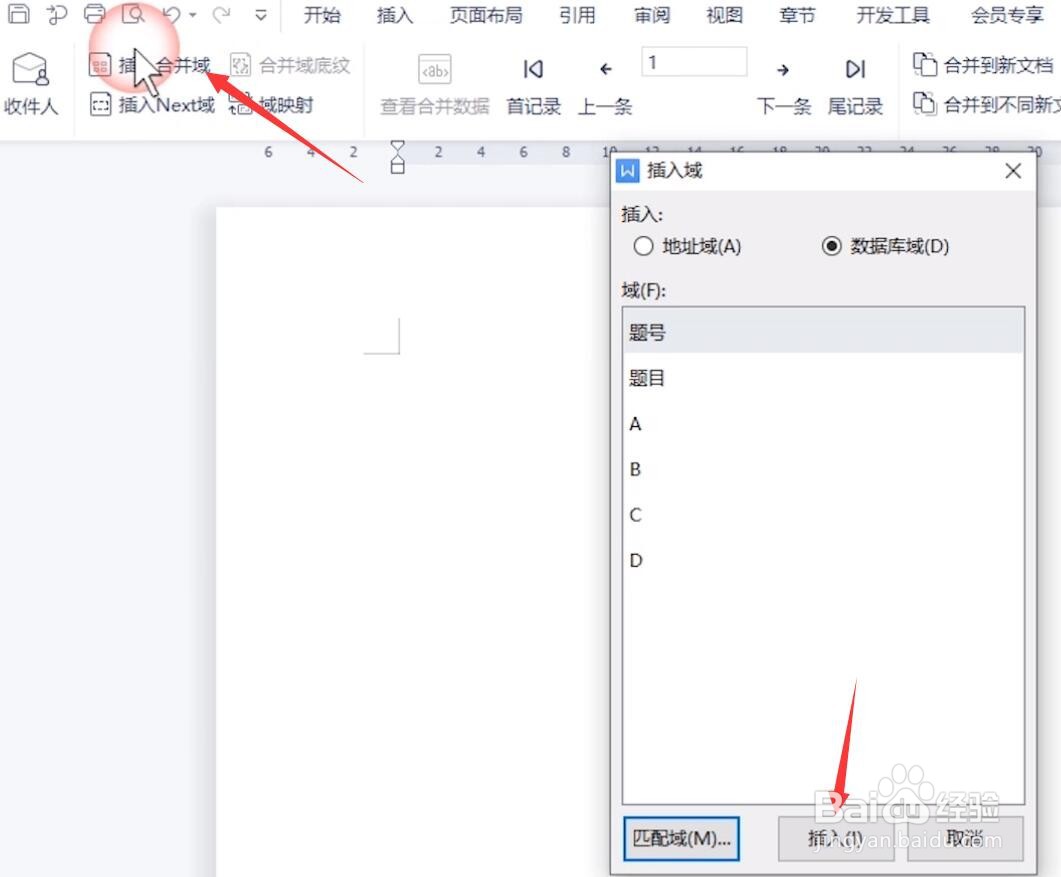
7、我们直接在”合并域“窗口中,选择不同的域名称,通过点击”插入“按钮,将其插入到Word文档中。

8、接着我们对Word文档进行适当的排版,在末尾点击”插入Next域“按钮,以插入一个Next域。

9、接下来直接将当前合并域进行选中并复制多个合并域,如图所示,调整其位置并设置格式。
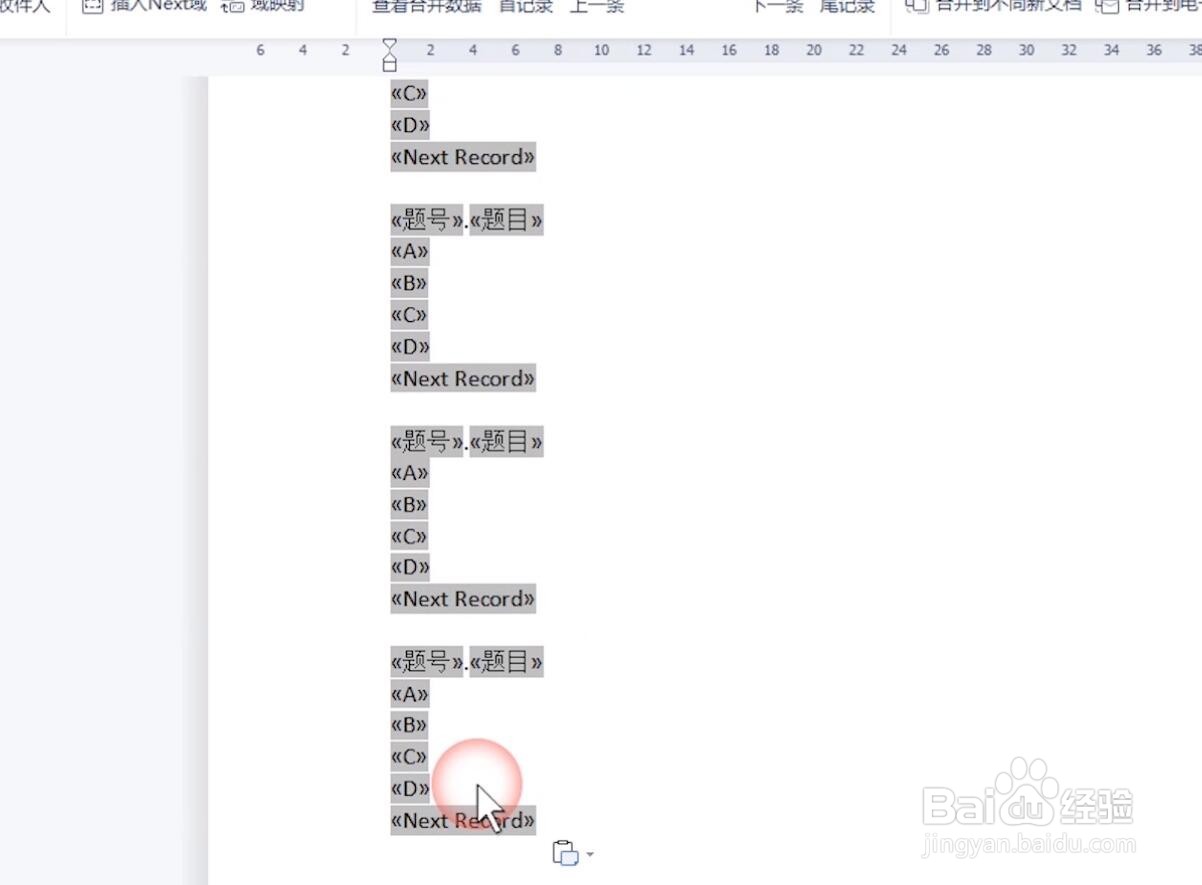
10、最后点击‘合并到新文档”按钮。并在弹出的窗口中点击“确定”按钮。

11、此时将自动完成试卷的批量生成操作。效果如图所示: