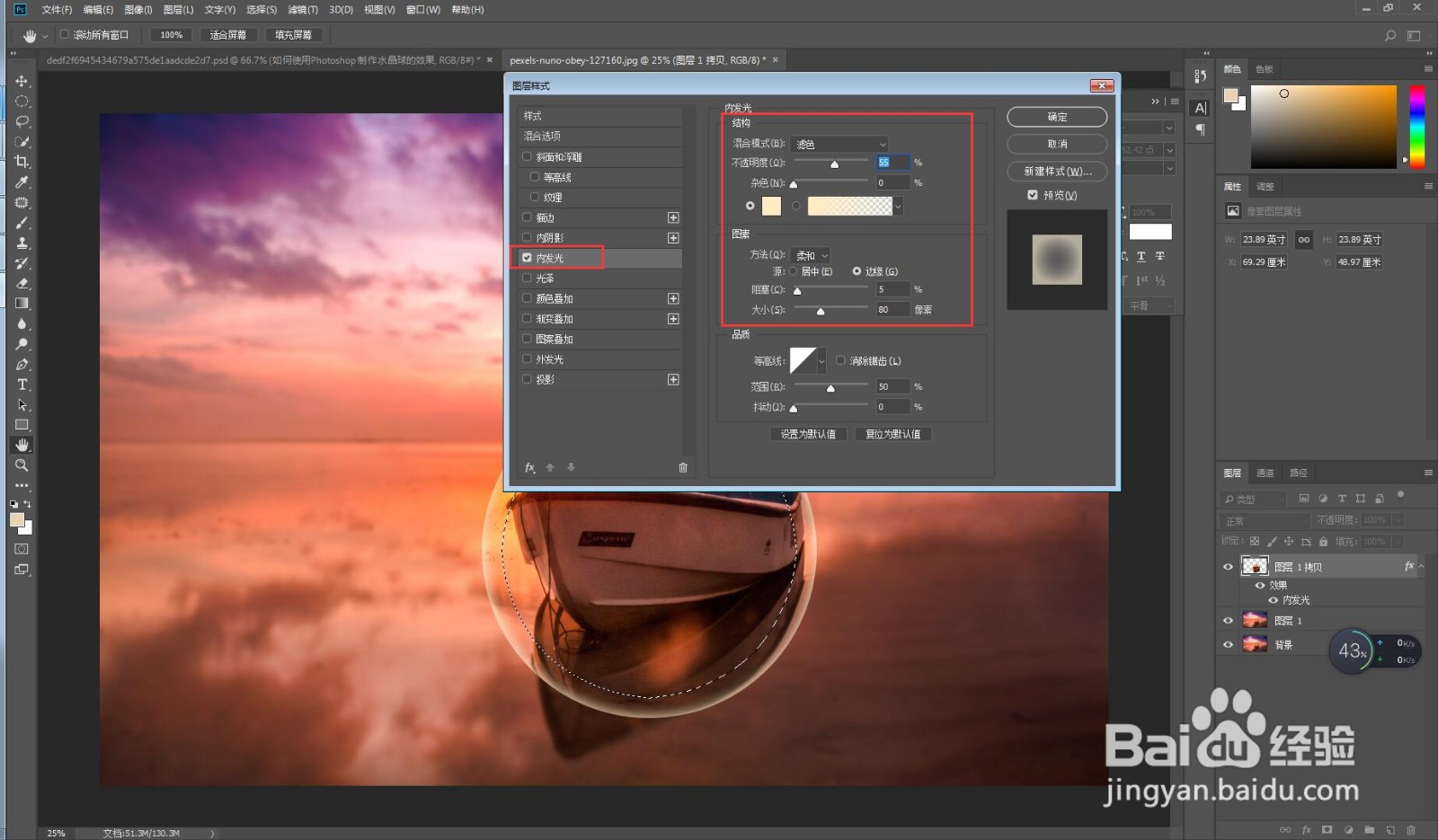1、首先使用快捷键Ctrl+O导入图片素材。

2、首先使用快捷键Ctrl+J复制两次背景图片。

3、隐藏最上面的图层,点击第二个图层,选择滤镜栏的模糊菜单下的高斯模糊选项,修改参数如下图。
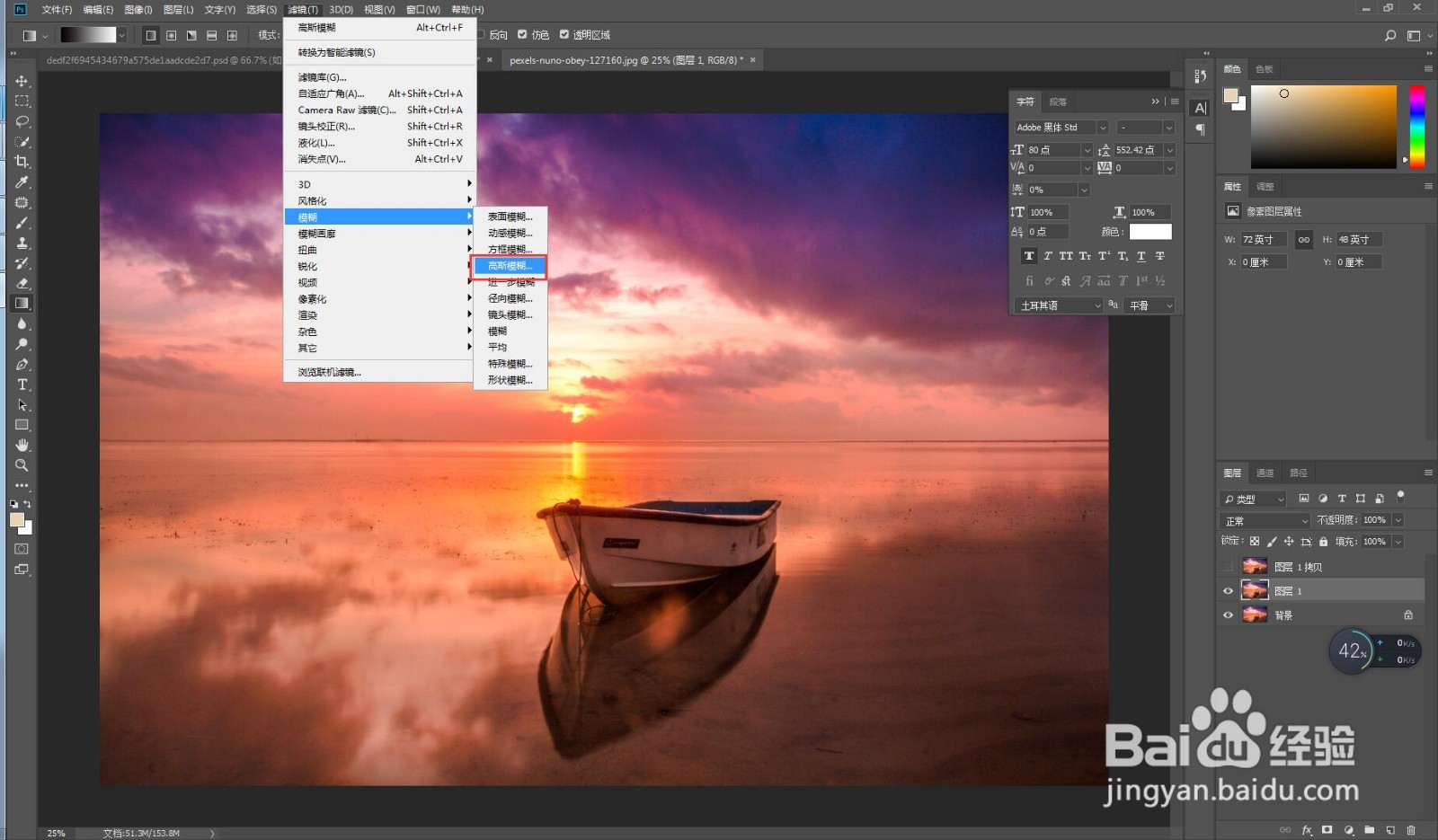

4、点击最上面的图层,使用椭圆选框工具,画出圆形选区。

5、使用快捷键Ctrl+shift+i反选,再使用快捷键delete删除选区。

6、再次使用快捷键Ctrl+shift+i反选,选择滤镜栏的扭曲菜单下的球面化选项,调整参数和效果如下图



7、保留选区,点击选择栏的修改菜单下的收缩选项,调整参数如下图。


8、最后双击图层,调整图层样式的内发光选项,修改参数和最终效果如下图。