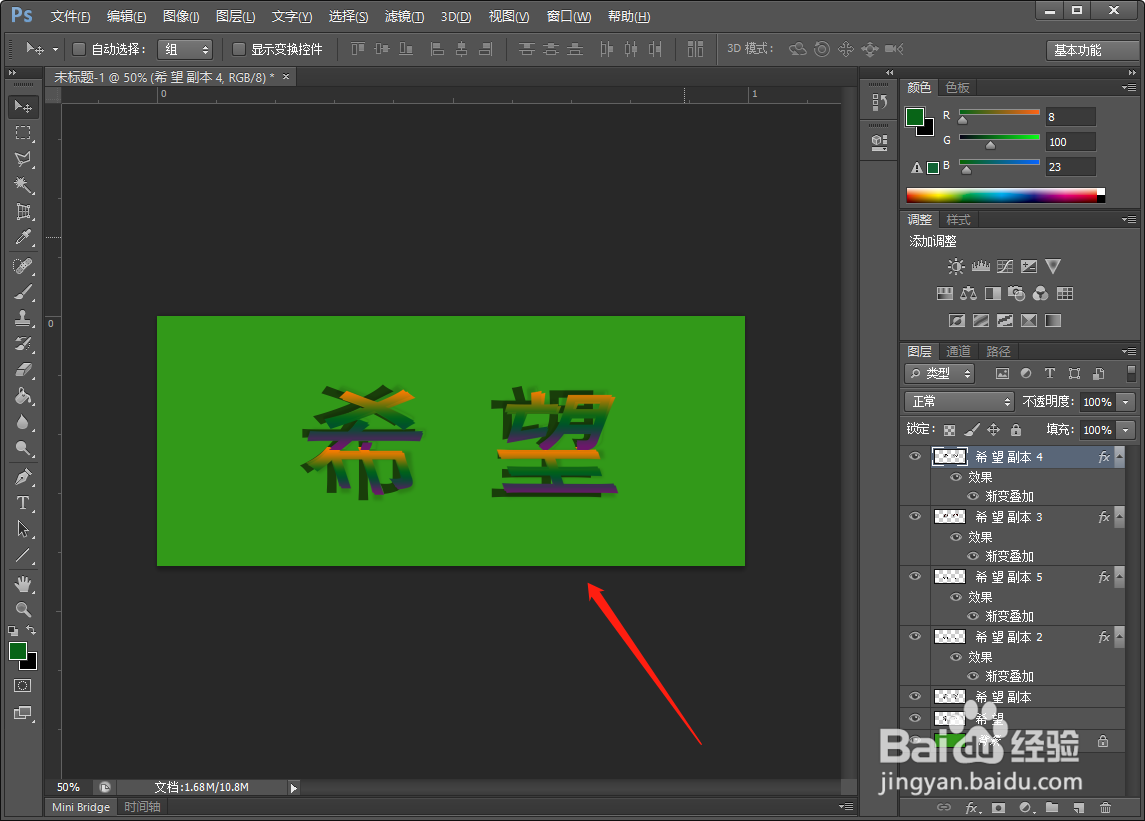1、打开photoshop软件,【新建】一个空白图层。
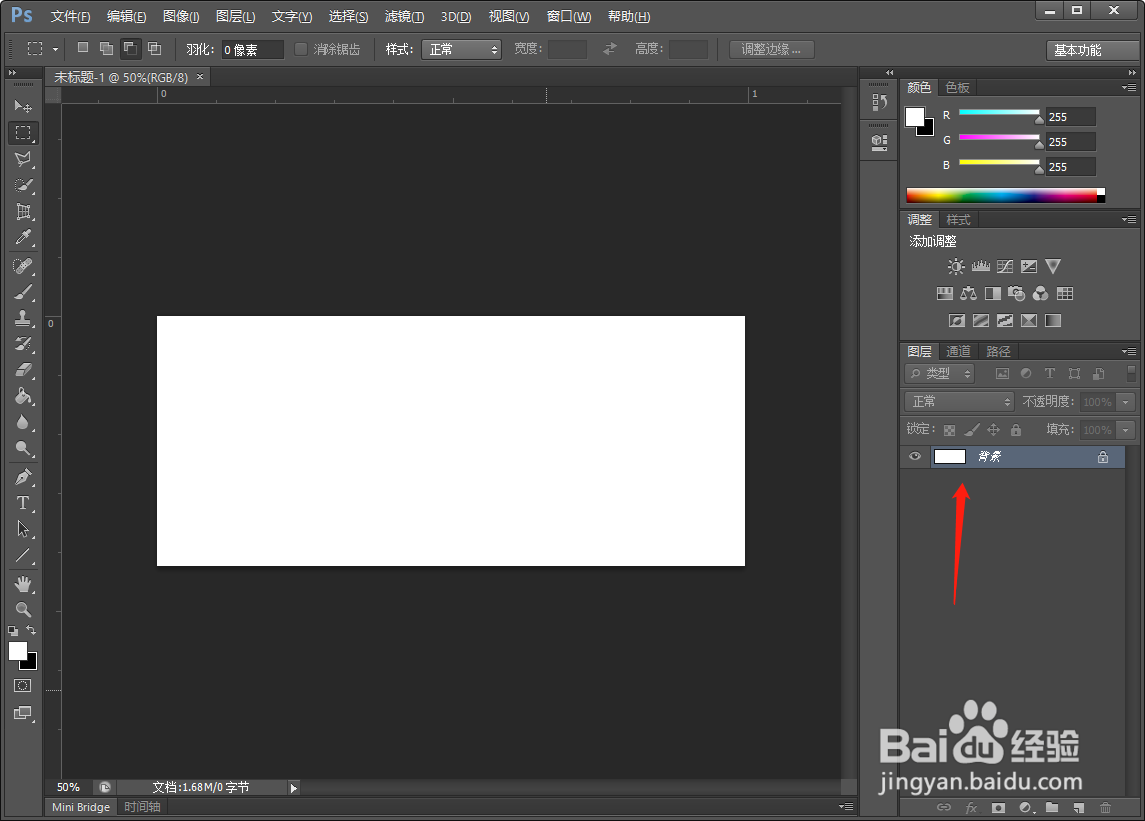
2、使用【字体】工具,写上两个字,“希望”。
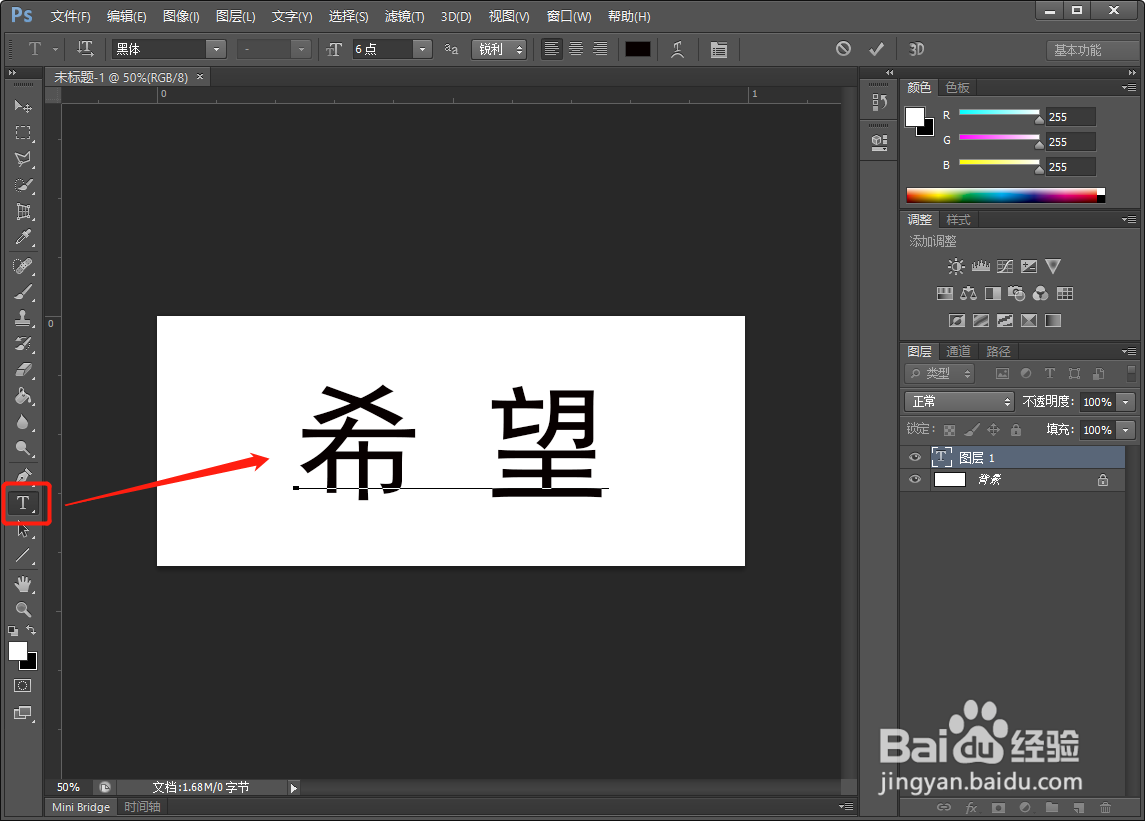
3、将字体的图层【栅格化】,并复制出三个图层,备用。

4、在最上面的字体图层中,用【矩形选择】工具,选取字体的下半部分,点击【删除】。

5、右键点击【选择反向】,将下面一个图层的字体上半部分【删除】。

6、调整【图层样式】为【渐变叠加】,选择一个渐变颜色,比如黄绿紫。

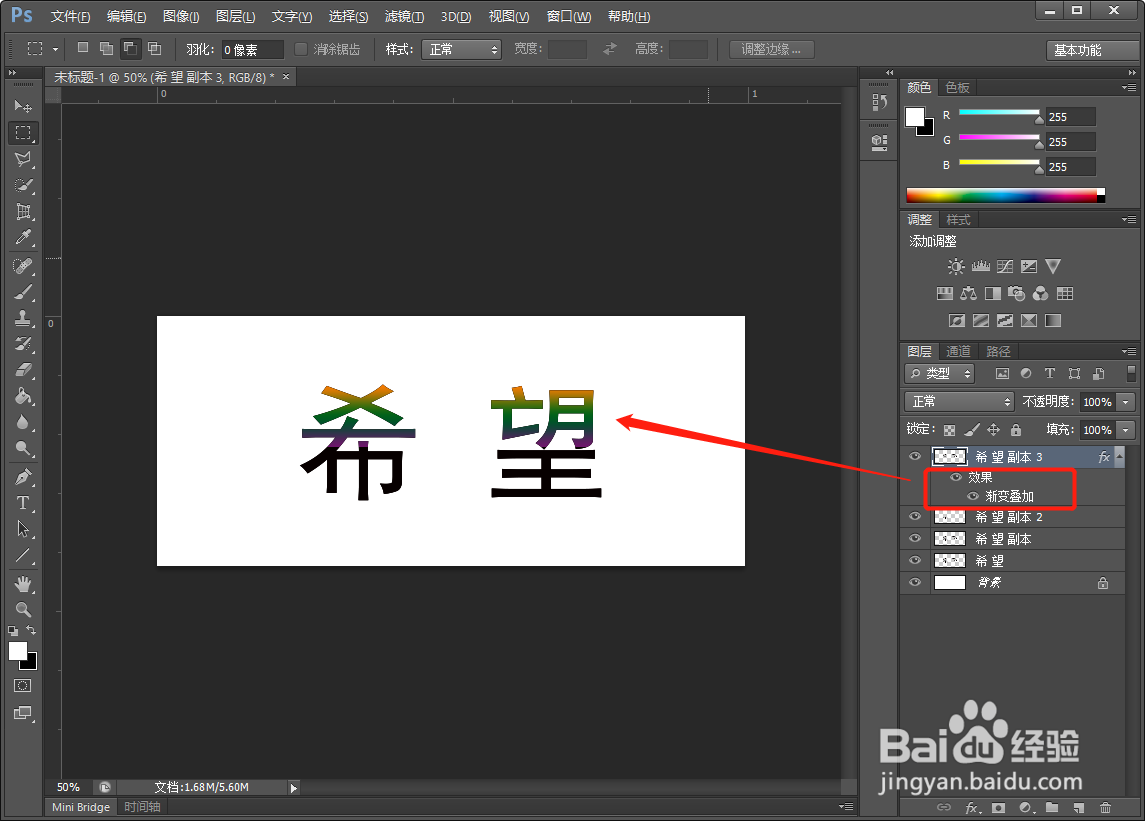
7、下面的图层也选择【渐变叠加】的【图层样式】。

8、按【Ctrl+T】,用【斜切】调整最上面字体的方向。同样的方法,把下面的图形做调整。
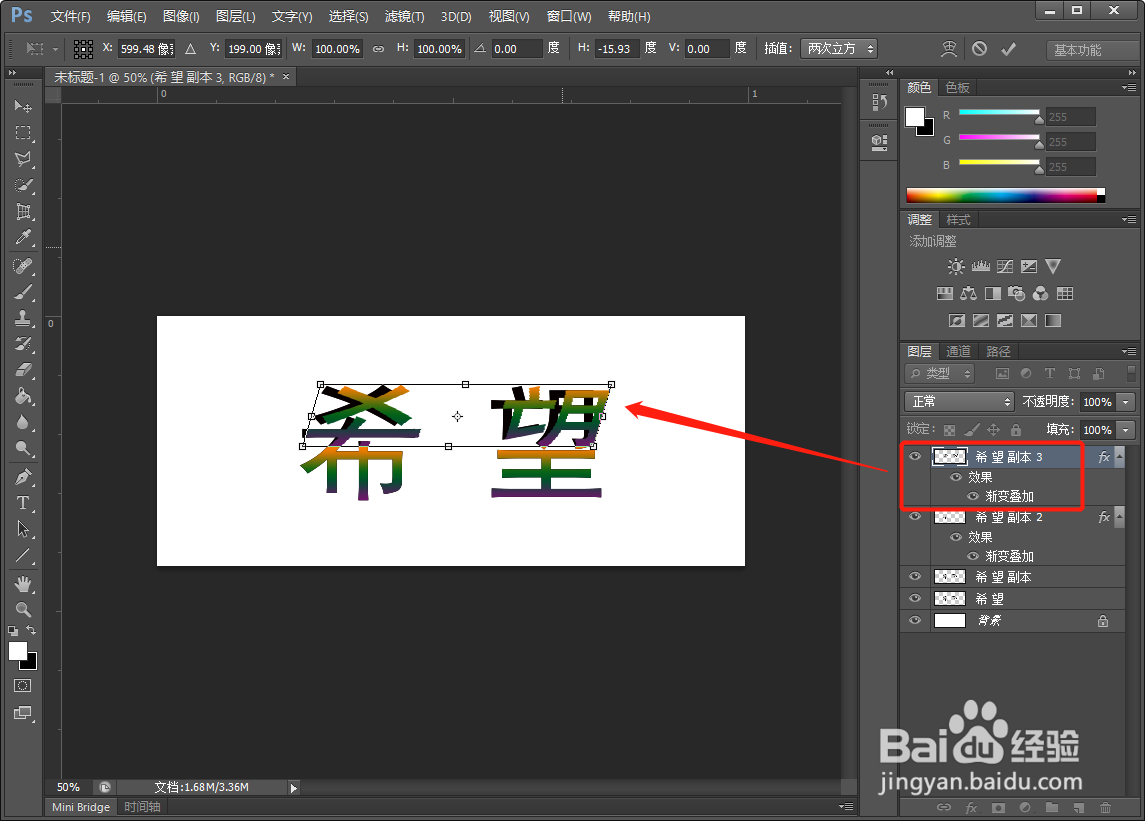

9、给【背景图层】填充上绿色。
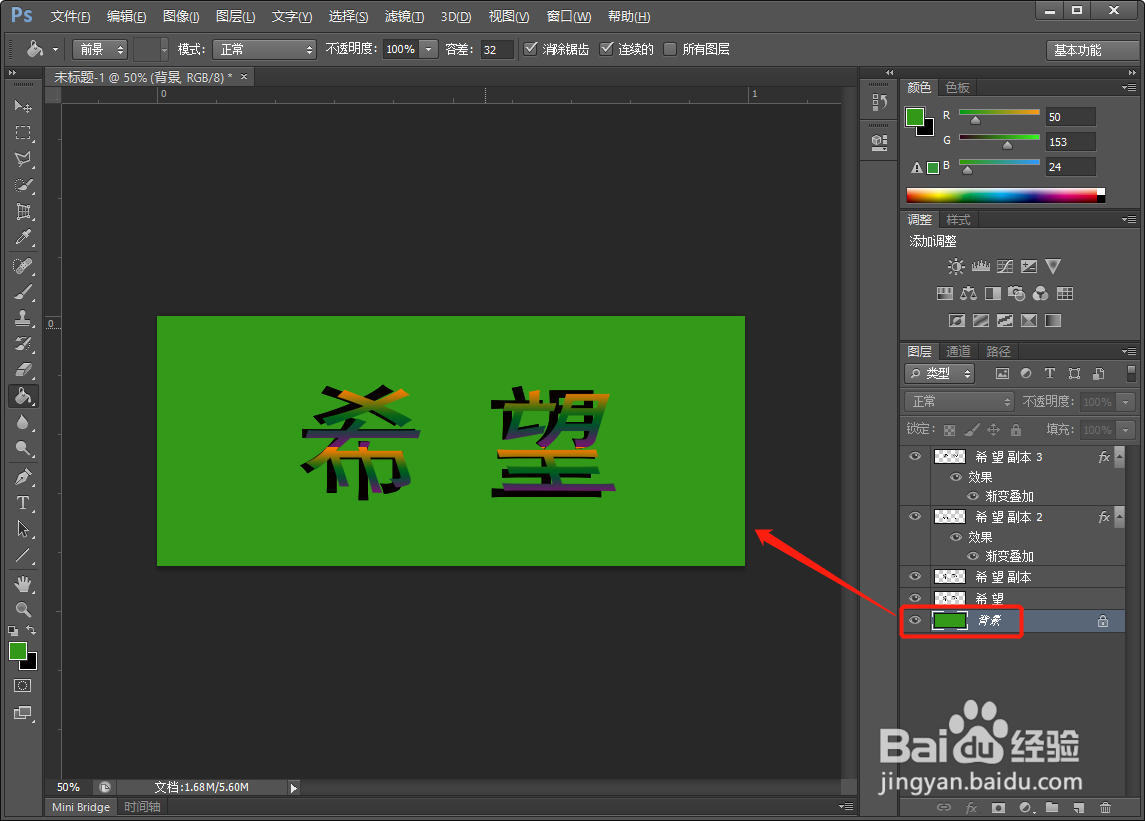
10、最后,再调整一下细节,折叠字就制作完成了。