1、如下图所示,打开UG10.0软件,新建——确定,两步完成新的空白模型的创建。

2、如下图所示,执行【菜单——插入——设计特征——圆柱体】,激活“圆柱体”命令。
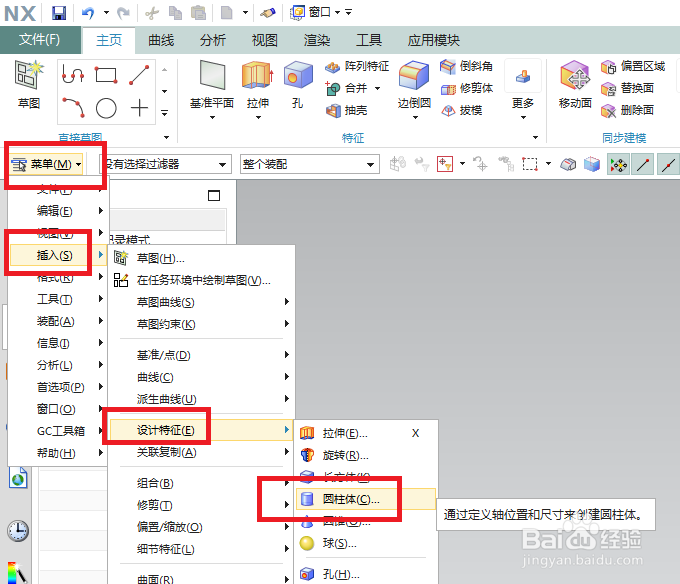
3、如下图所示,出现“圆柱”对话框,轴默认的Z轴,点默认的是坐标原点,我们只需要设置好直径8,高度20,就可以点击 确定 了,完成圆柱体的插入。
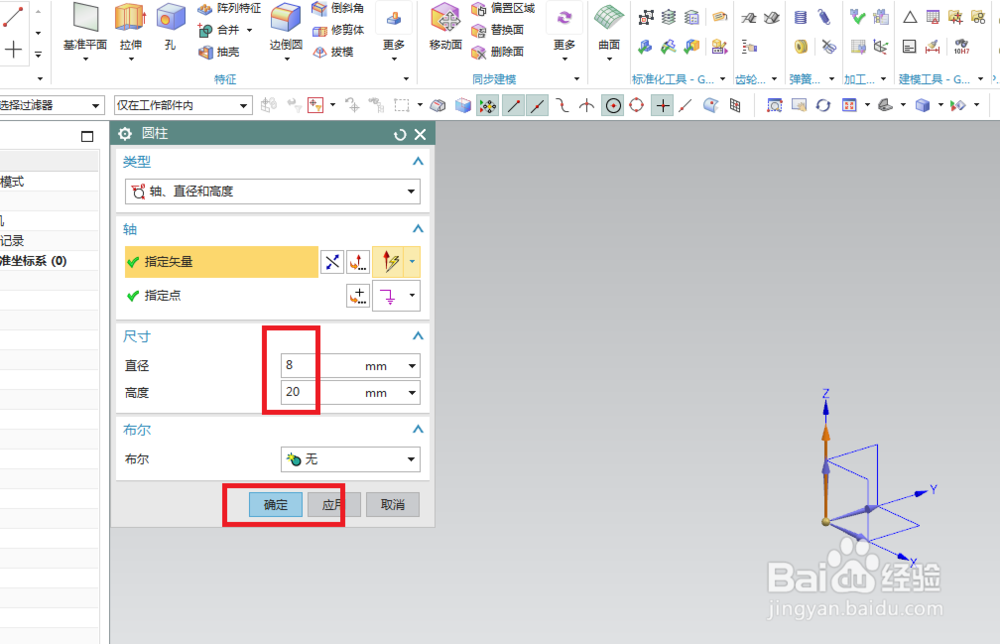
4、如下图所示,给圆柱体两头倒直角C1.2。1、点击工具栏中的 倒斜角 图标,2、“倒斜角”对话框中设置距离为1.2,3、选择圆柱体的两头圆边线,4、点击确定。
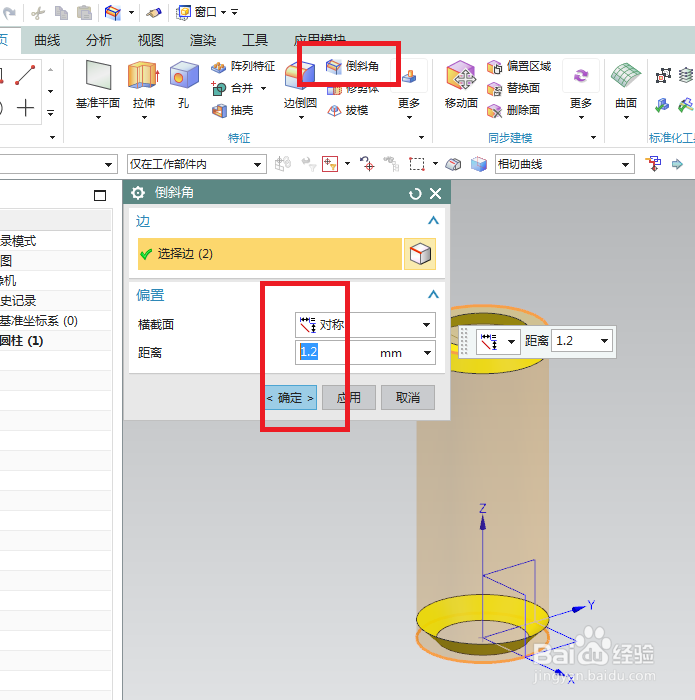
5、如下图所示,执行【菜单——插入——设计特征——建模】,激活 键槽 命令。——说明一下,这里别以为我们是要进行开槽操作,就点击“槽”了,我们要点击的是“键槽”。

6、如下图所示,出现“键槽”对话框,可以看到有很多种槽,我们只需要点击第一种“矩形槽”就可以了,然后点击 确定 按钮。

7、如下图所示,矩形键槽对话框来了,我们呢只需要点击红色框选中的实体平面即可。

8、如下图所示,大家好,现在的“矩形键槽”对话框中有了参数可以设置了,看看笔者设置的参数,长16,宽1.6,深3,说明一下,长,要比圆柱体的直径大即可,遘韵揩缝深,标准中没看到有规定,就自己作了一个,宽,标准中是有规定的,8x20的螺纹圆柱销的槽宽是1.6,这个不能变,最后点击 确定 按钮即可。

9、如下图所示,对话框变成了“定位”,首先这里,我们选择水平定位,然后点击 确定。

10、如下图所示,水平定位,圆心与短线距离开始是什么无所谓,我们将其设置为0,然后点击 确定。

11、如下图所示,重复第9步到第10步的操作,只不过在第9步骤中这次是点击竖直定位,距离依旧是设置为0,点击确定。
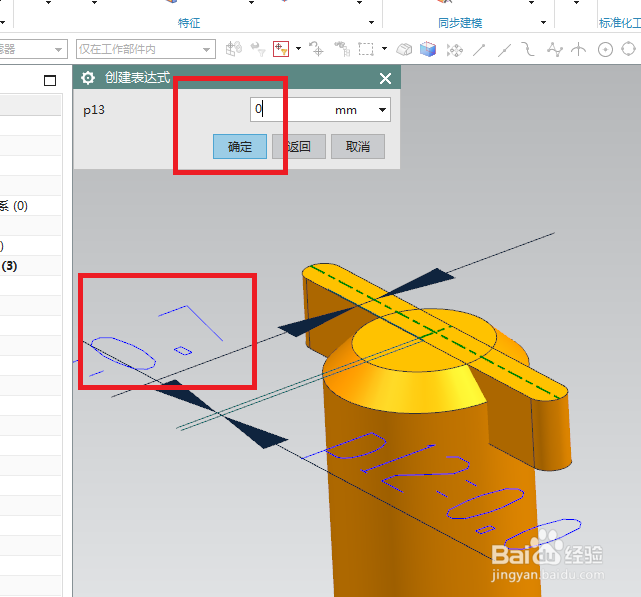
12、如下图所示,定位完成之后又会回到“定位”对话框,我们只管点击 确定。

13、如下图所示,看着实体没,看见对话框没,实体中多了一个槽,对话框又回到了“矩形键槽”,我们还需要创建槽吗?不需要,那还不点击“取消”。

14、如下图所示,工具栏中点击 更多,在其下拉菜单中点击 螺纹,激活 螺纹 命令。

15、如下图所示,螺纹对话框出现了,经过一系谱驸扌溺列参数设置,最后的结果是如下图所示的参数,别的都没什么问题,我们只需要设置好深度为8.8即可点击确定了。
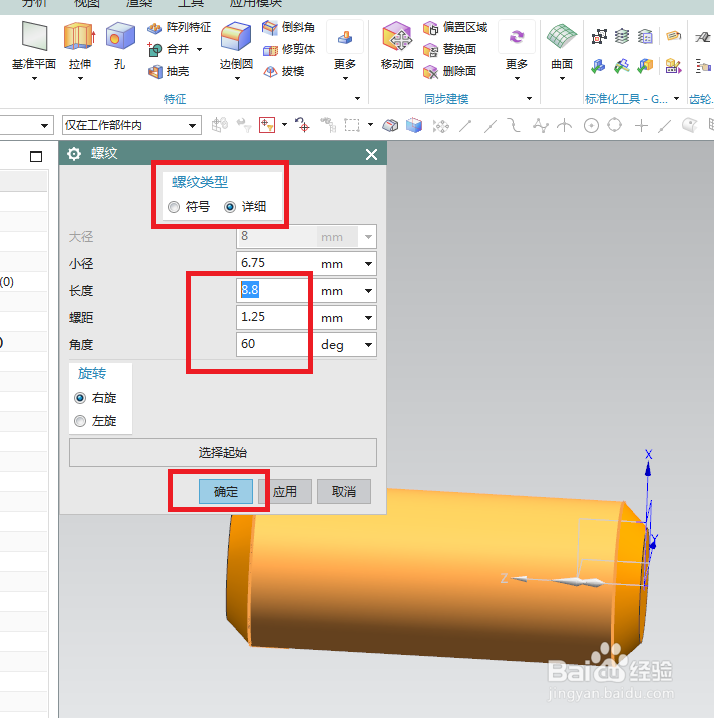
16、如下两幅图所示,按照以上顺序操作下来,8x20的螺纹圆柱销就建模完成了,这里只是渲染一下效果,看着是不是还行。

