1、已经有了源数据和利用该数据自作的三种图表,如下图所示,需要实现选择哪种图表,就显示哪种图表的动态图表效果。
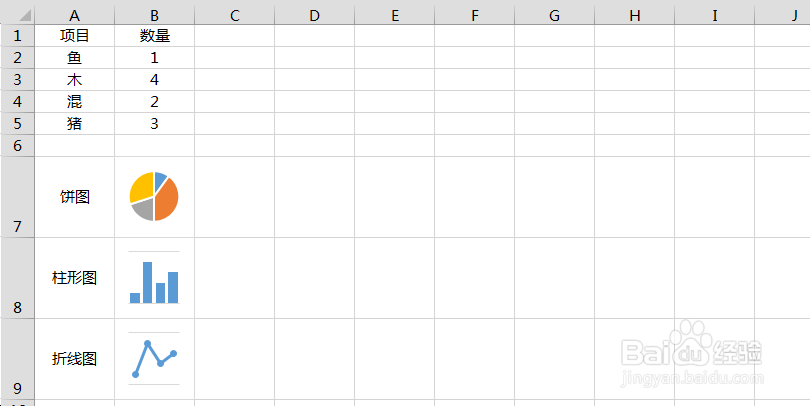
2、首先,通过 “开发工具”选项卡,插入“组合框”,在Excel中添加一个组合框以供选择图表类型,如下图所示:
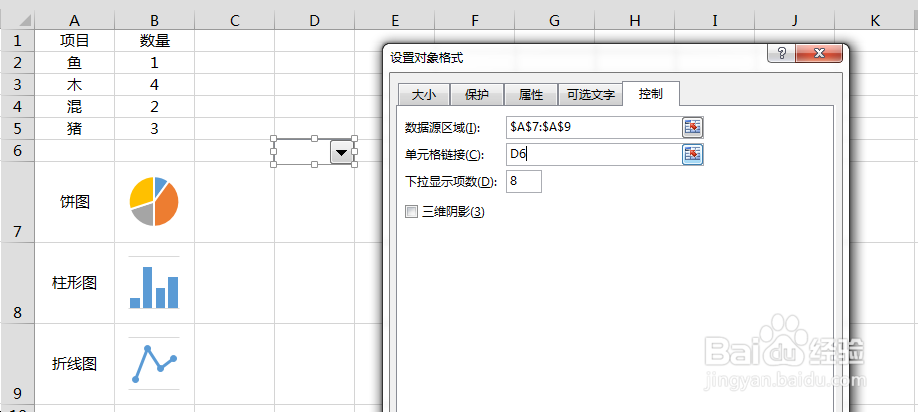
3、然后设置组合框的数据源区域和单元格链接区域,如下图所示:

4、点击公式中的“名称管理器”,在新弹出的对话框中点击“新建”,如下图所示:
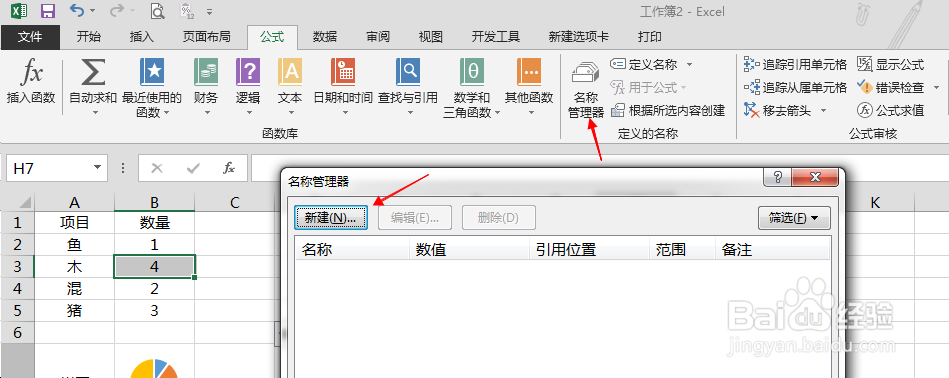
5、设置新建名称的名字(这里设置的为“图表”),引用位置输入公式如下图所示,设置完成后,点击确定:
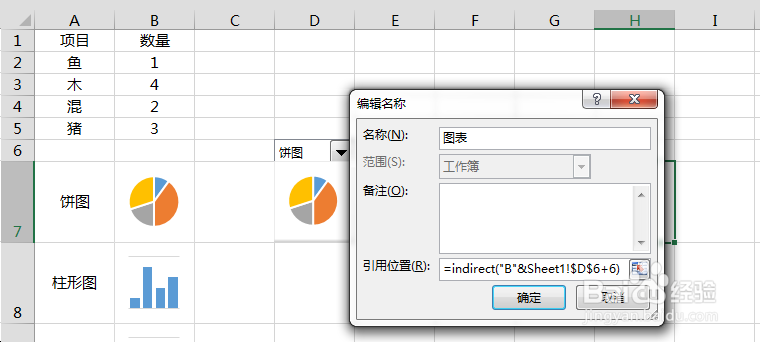
6、然后选择任意一个图表所在单元格,复制,选择目的单元格粘贴,并选择粘贴为“链接的图片”,如下图所示:
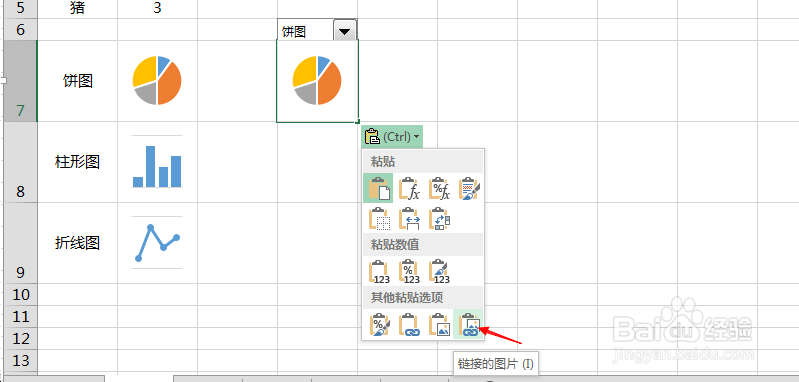
7、选择粘贴后的图片,在编辑栏输入“=图表”(第5步中定义的名称),如下图所示:
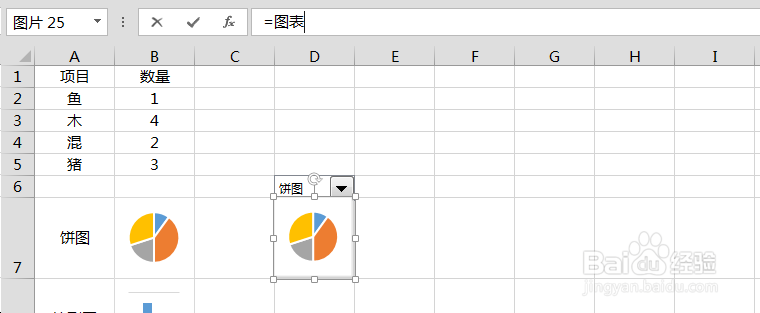
8、这样,通过选择组合框中不同的图表类型,下面的图片就会显示相应类型的图表,也就实现了动态图表的效果,如下图所示:

