1、打开浏览器输入http://pan.baidu.com/s/1kTF5XqB下载后面所需的工具!
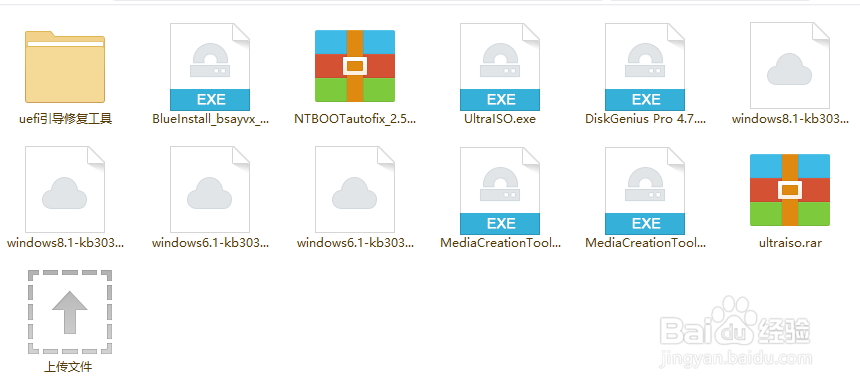
2、然后我们要准备一个2G的U盘,准备软件有:一。UltraISO镜像烧写软件;二。分区神器DiskGen足毂忍珩ius Pro 4.7.0 x86 Cracked Lite;三。系统备份软件GHOST手动备份,一般PE自带的可以用,一定要手动的!四。NTBOOTautofix引导修复软件,五。uefi引导修复工具,六。win10系统镜像一个(如果你现在目前使用的是WIN8就用WIN8,是WIN10就用WIN10)这个在百度搜索下载即可

3、要下载一个32位的U盘PE启动镜像文件,和win10官方的系统镜像,千万不要GHOS的,这个大家在网上搜索,

4、下载后将PE通过UltraISO进行写入到2G的U盘,win10写入到8G的U盘!
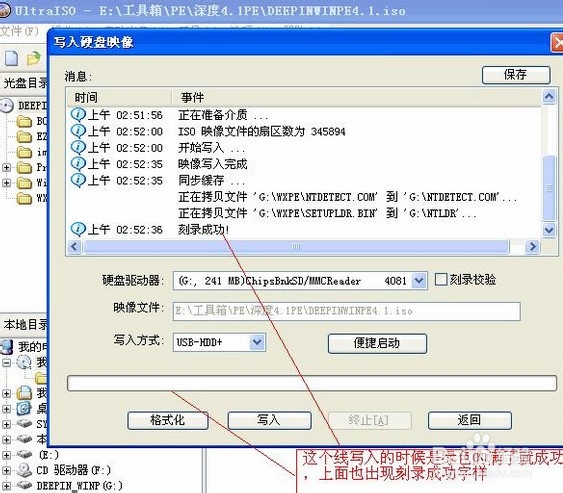
5、然后下载一个专业分区软件,这个是专业版DiskGenius Pro 4.7.0 x86 Cracked Lite,必须要用这个,大家可以在我给的包里面下载安装,下载后复制到U盘里面;
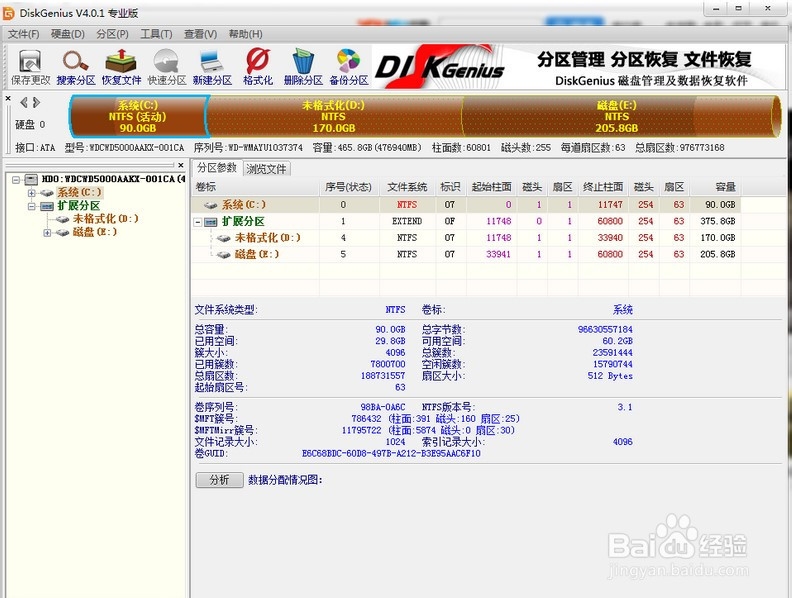
6、将电脑重新开机,设置U盘为第一启动盘,进入PE 系统

7、点击将GHOST手动备份系统盘,这个具体操作大家先在网上找相关的教程!

8、备份完成,打开DiskGenius Pro 4.7.0 x86 Cracked Lite,

9、点击左上的硬盘出现菜单为了保险,我们点击备份分区,将分区表备份到U盘;注:如果您的系统主板不支持UEFI或者你想还原到最初状态,还原分区表即可回到更改之前了!非常方便!

10、然后再次点击硬盘,选择转换分区为GUID格式,出现提示点击确认!确认后点击左上放保存更改!退出DiskGenius Pro 4.7.0 x86 Cracked Lite
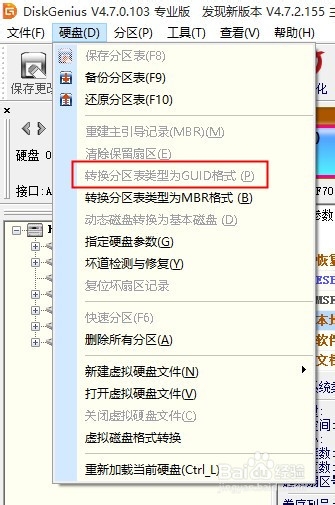
11、重启静茹BIOS设置UEFI和BRM(传统BIOS)混合启动,各电脑不一样我就不详说,具体就这个意思,两种方式都支持最好!
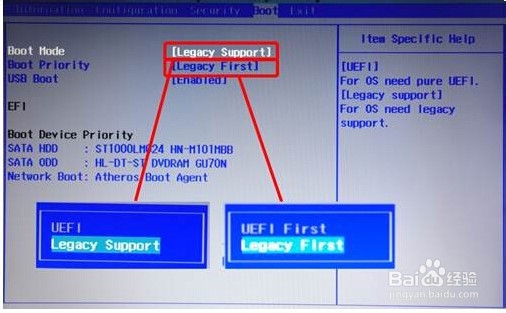
12、插上系统U盘,点击重启,将U盘设置为第一启动!进入系统安装,一直到选择安装分区哪里,

13、点击系统所在的C盘将其删除,点击下一步,WIN10开始重新分区C盘并提示,确认即可,因为我们只删除C盘其他盘不用担心,现在出现了一个ESP分区和恢复分区,这就是我们要的UEFI启动分区了!OK点击下一步安装系统
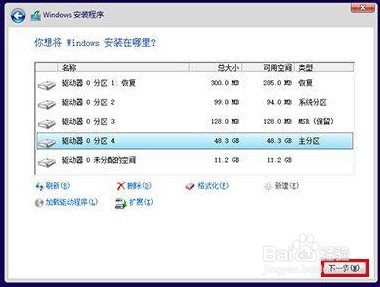
14、接下来我们就是静静的等待系统安装了,等待系统安装完成重启几次后,进入到新系统界面,我们拔掉系统U盘,插上PE盘,点击重启设置U盘启动进入PE,

15、进入到PE界面,我们点击GHOST手动还原之前备份的系统到C盘,

16、然后我们用NTBOOTautofix修复引导,然后关机重启,正常情况就能进入到系统开机了;
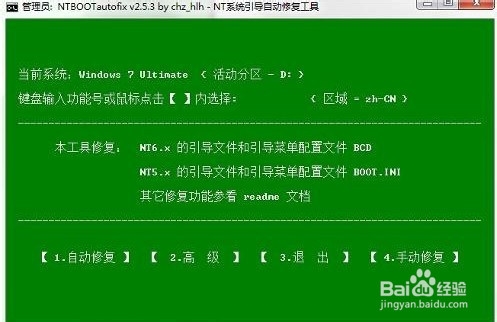
17、如果是蓝屏报错,再次进入PE系统,用uefi引导修复工具修复,修复时用工具一挂载ESP启动分区,然后用工具二进行修复即可完成乾坤大罗移了,此方法安全可靠,绝对成功!
