1、首先我们打开CAD软件

2、步骤一 给视图命名(1) 单击【视图】-【命名视图】按钮

3、(2) 在弹出的【试图管理器】对话框中,点击【新建】按钮
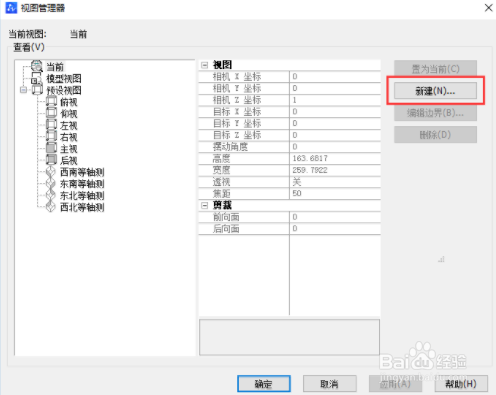
4、(3) 在【新建视图】对话框中,命名视图名称为“1”(或其他),边界为“定义窗口”,点击【确定】按钮

5、(4) 此时对话框严岁磊渫暂时关闭,然后在绘图区域选择对象(这里以正五边形为例),用鼠标拖出一个方框将正五边形完全包住,这个方框就是命名视图为“1”的边界
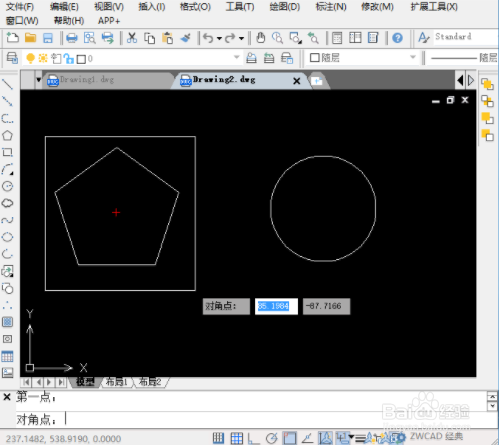
6、(5) 此时又回到晃瓿淀眠【新建视图】对话框,点击【确定】按钮,即视图命名完成。 注:同样的步骤可以新建其他命名视图。
7、步骤二CAD软件创建视口(1)点击【视图】-【视口】-【两个视口】按钮,然后回车

8、(2)此时界面如图所示,两个视口都是显示全部图形
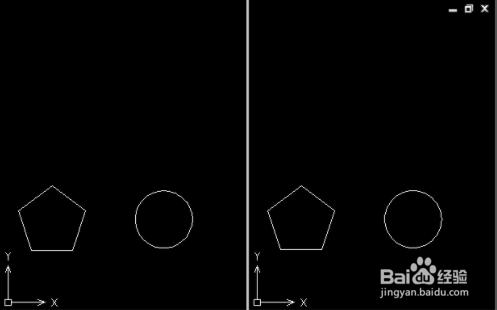
9、用命名视图控制视口显示(1) 鼠标单击左边视口,点击【视图】-【命名视图】,在弹出的对话框中,点击刚刚命名好的视图“1”,点击【置为当前】按钮,然后点击【确定】

10、(2) 此时左边视口只显示出正五边形

11、如果将圆命名为视图2,点击右边视口,将视图“2”置为当前,则右边视口只显示出圆,如图所示
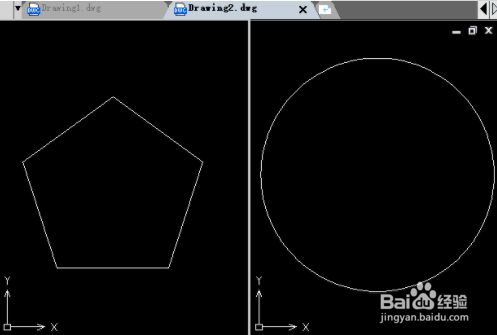
12、大功告成

13、希望能够帮到你
