1、图形尺寸如下图所示。

2、先画辅助线。输入直线命令L,空格,打开正交,左击选择直线左端点,右移鼠标,输入长度为100,空格,再画一条这条直线的垂直平分线,并修改辅助线颜色,如下图。



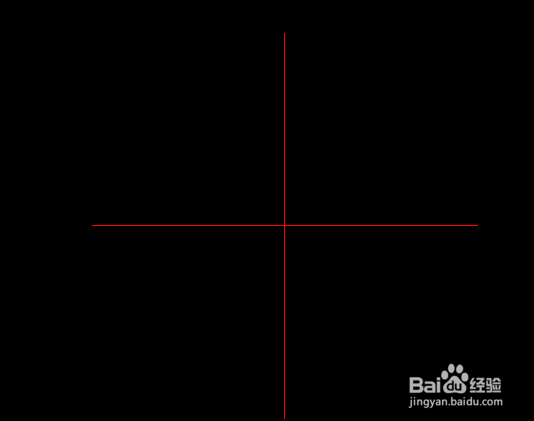
3、画半径为45的圆形。输入圆命令c,空格,左击选择圆心,输入半径45,空格,如图。

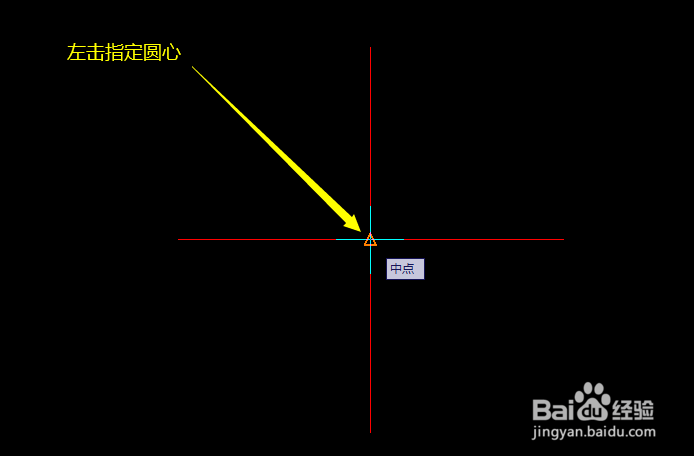

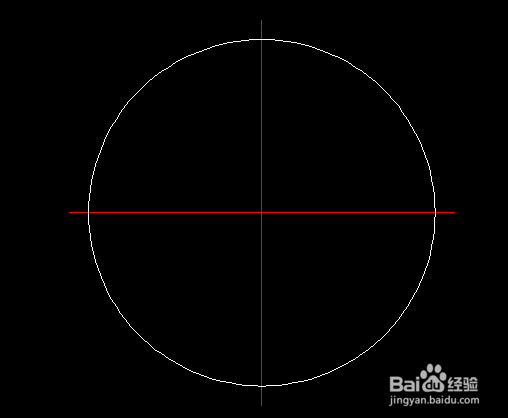
4、参照第3步,画半径为43的圆形。

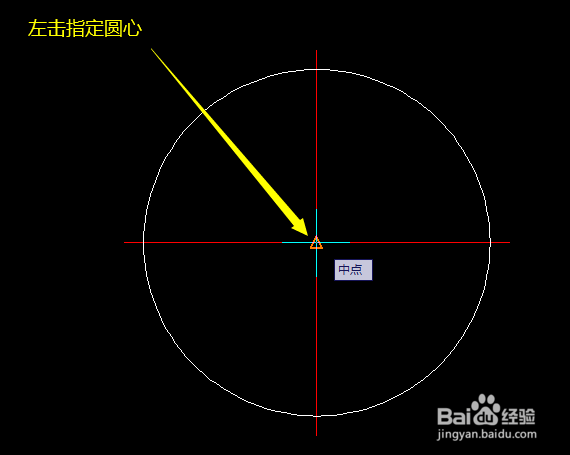

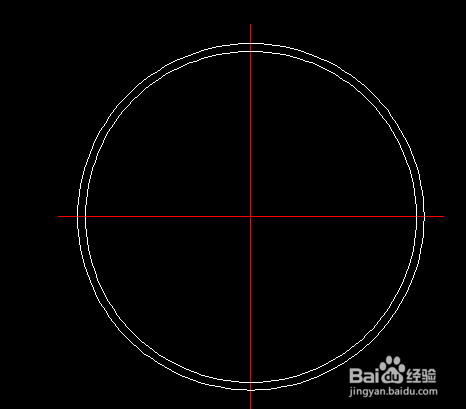
5、参照第3步,画半径为26.5的圆形。

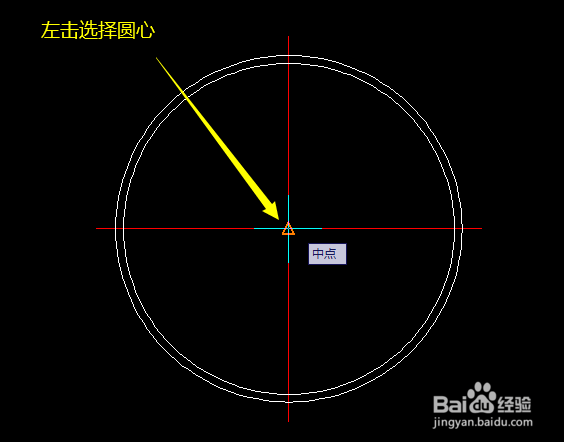
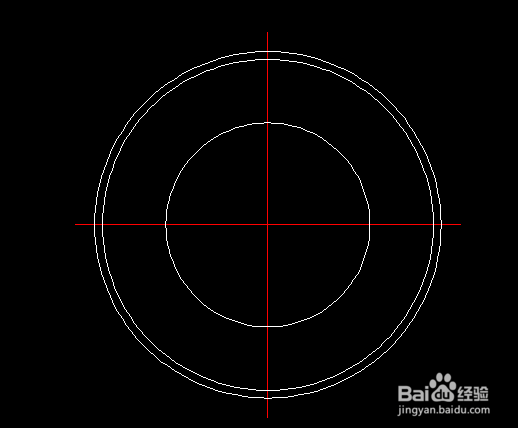
6、参照第3步,画半径为25.5的圆形。

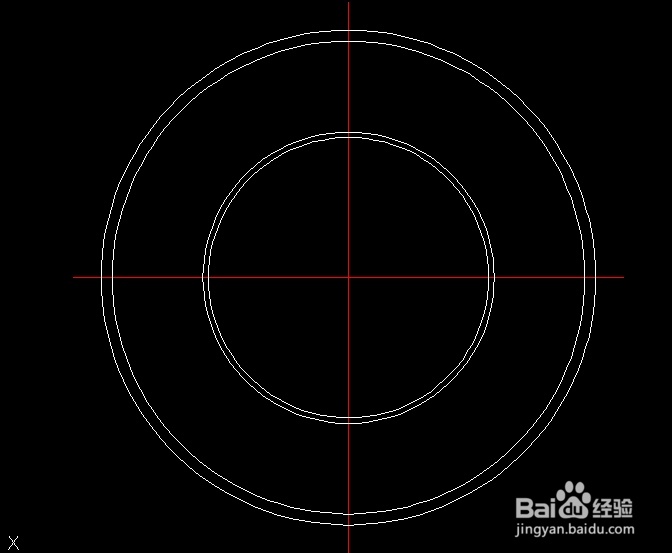
7、进行修剪。输入修剪命令tr,空格,左击选择修剪边界,空格,左击删除多余线段,结果如下图。


8、进行偏移。输入偏移命令o,空格,输入偏移距离0.75,空格,选择需要偏移的对象,移动鼠标并左击确定偏移方向,重复两次,并修改偏移后的线段为白色,如下图。



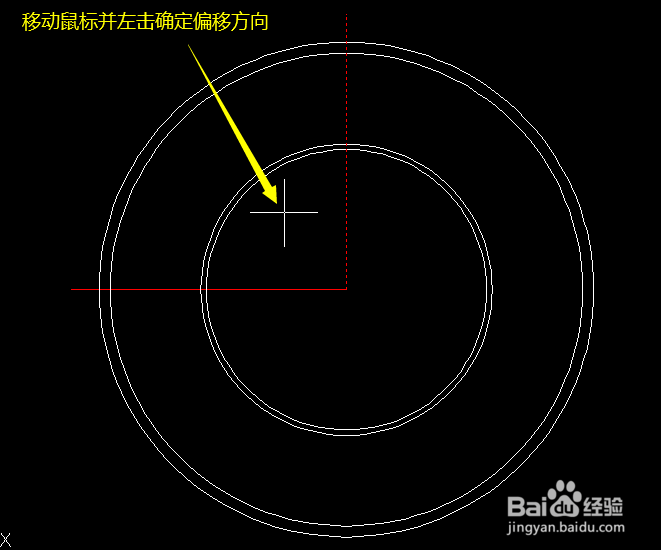
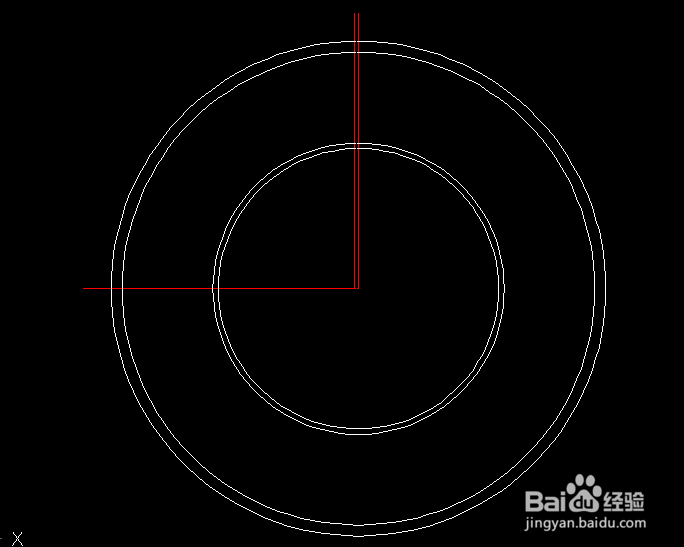

9、进行修剪。结果如图。

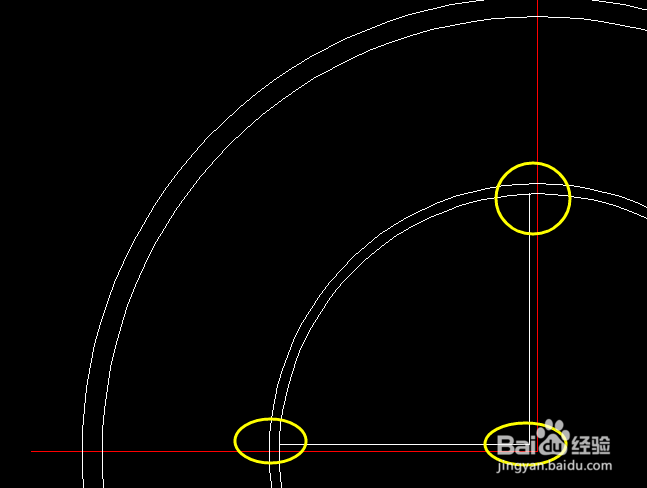
10、进行阵列。输入阵列命令ar,空格,进行设置,如下图所示。


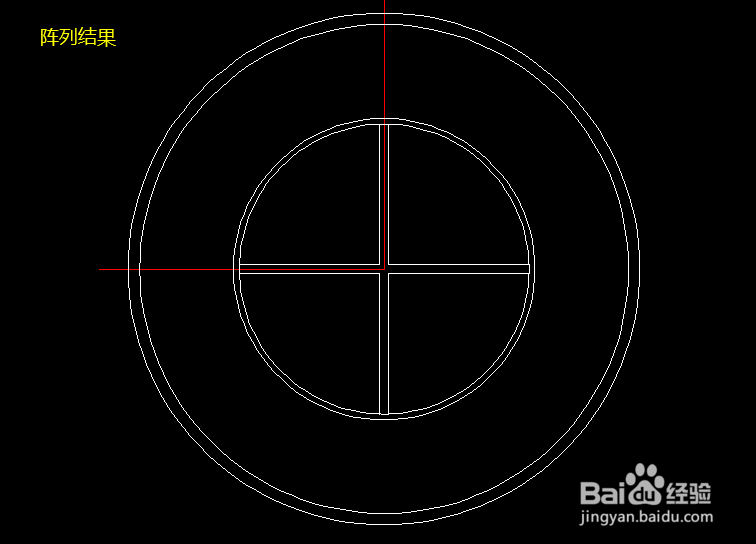
11、进行修剪,结果如下图。


12、画两条辅助线。输入直线命令,关掉正交,左击选择直线端点,输入角度@50<36,空格。再重复以上操作,再画一条角度为@50<144的直线,并修改颜色,如下图。



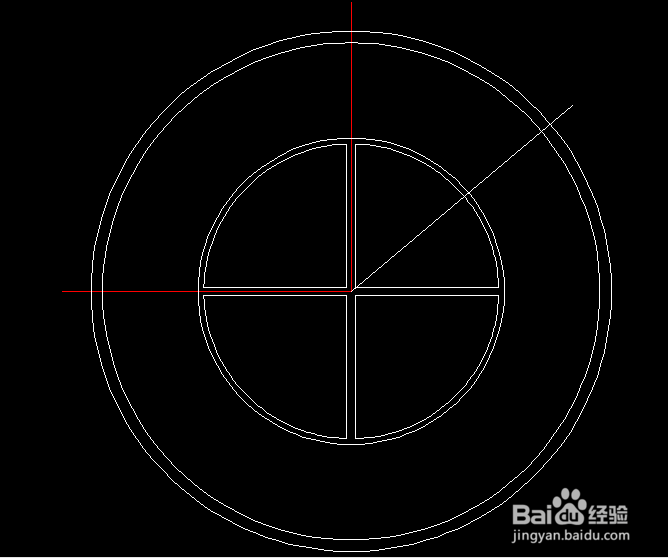

13、创建文字样式。输入命令st,创建文字样式。

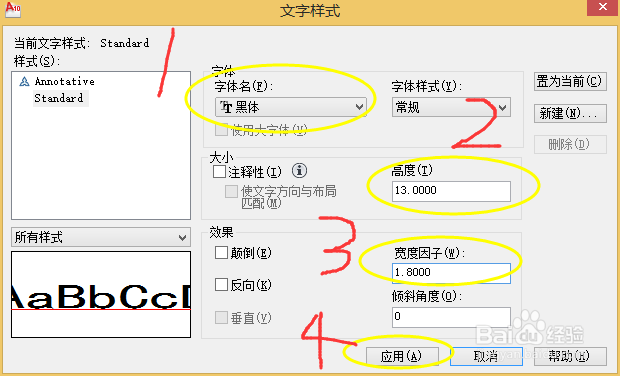
14、写文字。输入文字命令t,空格,依次建立三个文本框,分别输入文字B、M、W,如图。

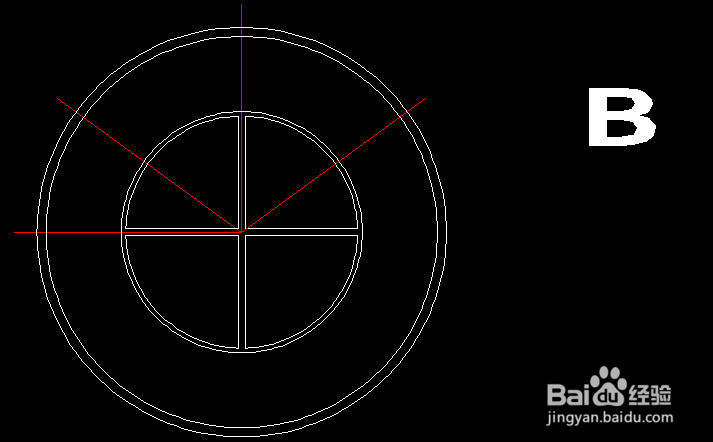
15、对文字进行转转。输入旋转命令ro,空格,选择文字B,空格,左击指定基点,输入旋转角度54,关掉正交,空格。

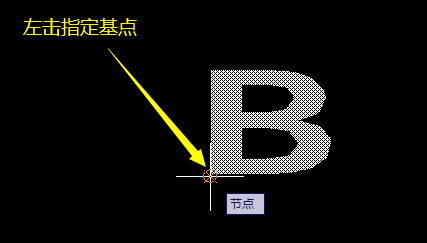


16、参照第15步,把W旋转-54°,如下图。


17、1.把文字移动到适当位置。如下图。


18、删除辅助线,图标就画好啦。
