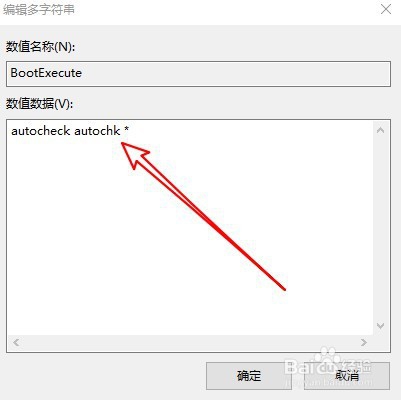如果在Windows10系统每次开机的时候,都会进行磁盘扫描,我们可以通过以下的方法来进行修改,下面来看看操作的方法吧。

工具/原料
演示电脑:组装机一台
操作系统:Windows10 1903 64位 专业版
命令法:
1、右键点击Windows10屏幕左下角的开始按钮,在弹出菜单中选择运行的菜单项。
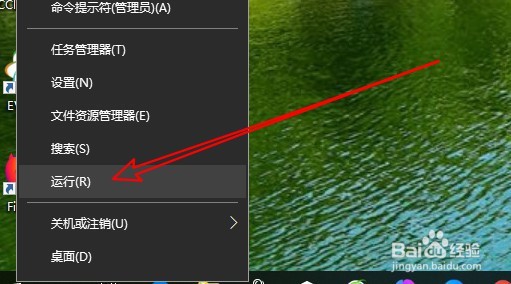
2、接着在打开的运行窗口中输入命令cmd后点击确定按钮。
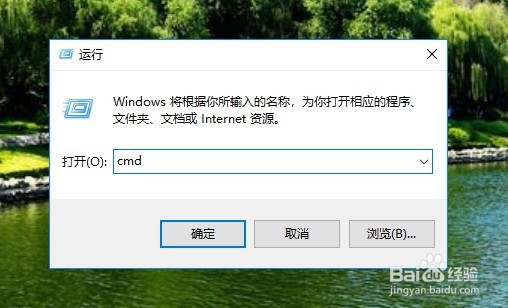
3、然后在打开的CMD命令提示符窗口中输入chknsk d:/f后按下回车,对D盘进行全盘快速扫描。
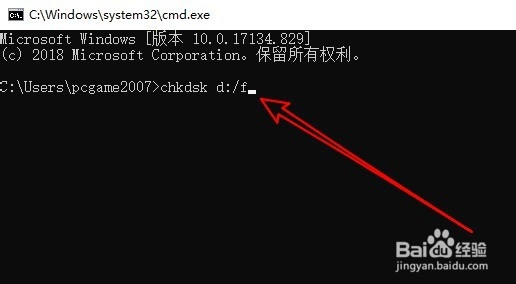
磁盘优化法:
1、我们也可以右键点击扫描的磁盘,在弹出菜单中选择“属性”的菜单项。
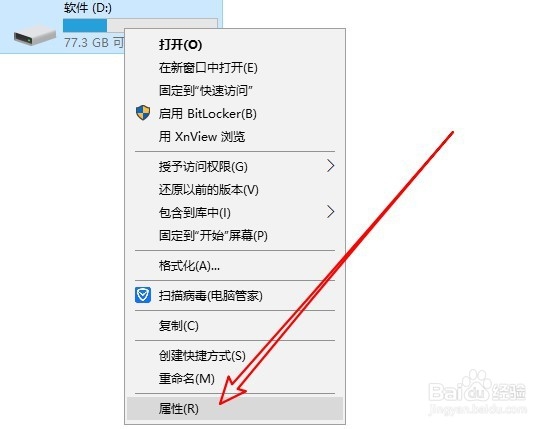
2、在打开的磁盘属性窗口中点击工具的选项卡。

3、然后在打开的工具窗口中点击优化的按钮。

4、这时就会打开优化驱动器窗口,在窗口中点击右下角的优化按钮就可以了。
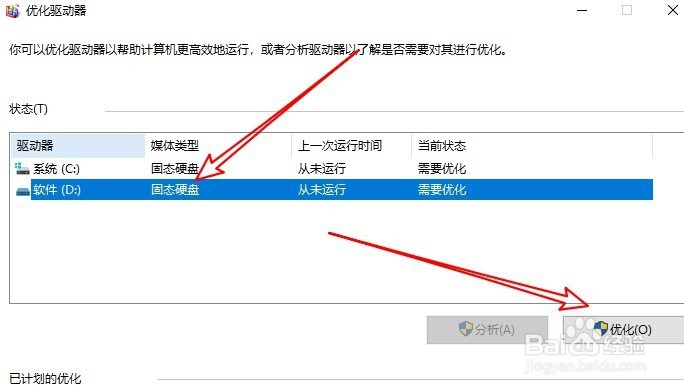
注册表法:
1、我们也可以右键点击开始按钮,在弹出菜单中选择运行的菜单项。

2、接着在打开的运行窗口中输入命令regedit,点击确定按钮运行该命令。

3、在打开的注册表编辑器窗口中定位到注册表项:计算机\HKEY_LOCAL_MACHI鲍伊酷雪NE\SYSTEM\CurrentControlSet\Control\Session Manager

4、在右侧打开的窗口中找到BootExecute的注册表键值。
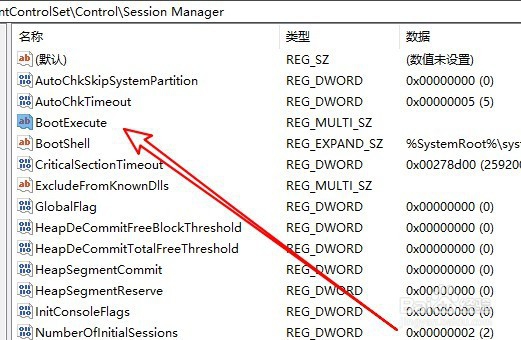
5、双击后打开键值,把数值数据修改为autocheck autochk *,最后点击确定按钮重新启动计算机。