1、首先我们右键点击桌面,新建一个Excel工作表,并且给我们的工作表重新命名一个名称,方便我们今后的工作。
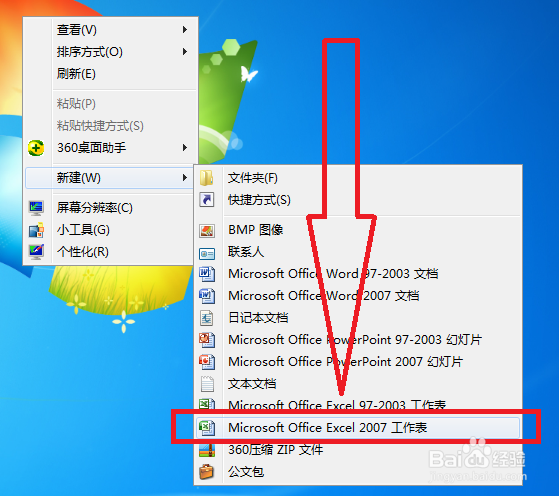
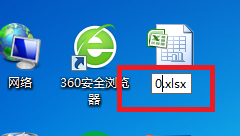
2、打开Excel工作表,输入我们想要做成图表的数据,然后用鼠标选中这些数字,如图所示。
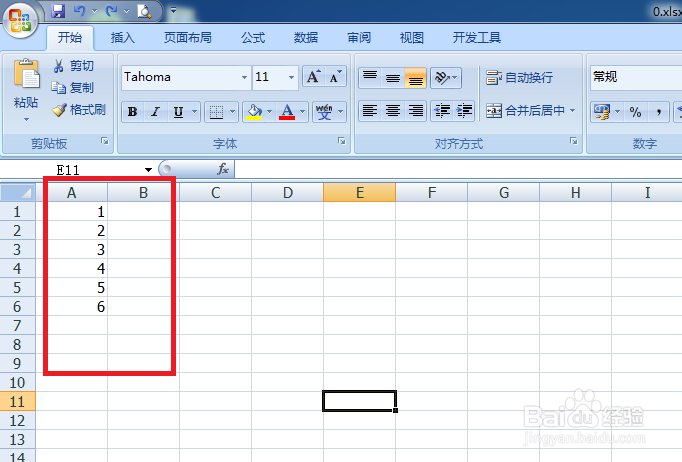

3、选中数字后,我们选中插入我们想要插入的图表,这里以柱形图为例。

4、插入完图表后,我们点击上方的图表设计一栏中的图表布局选项,如图所示。
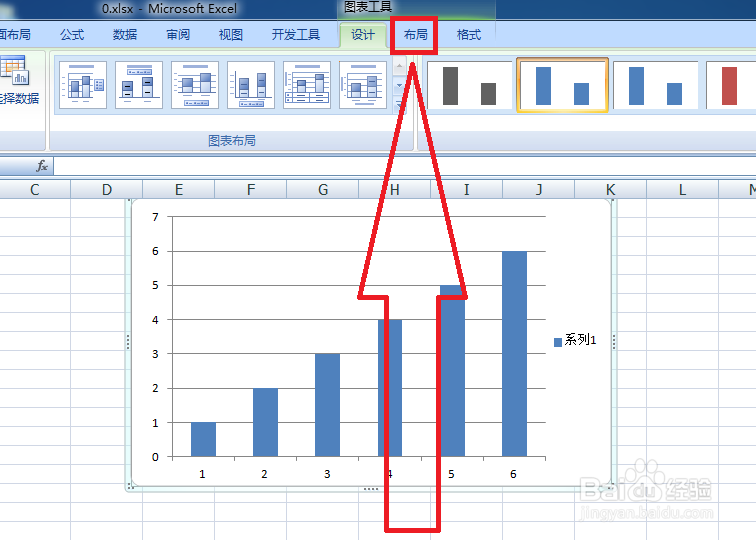
5、进入到图表布局选项后,我们选中插入误差线选项,如图所示。

6、打开误差线下拉列表后,选择我们要插入的误差线,点击即可进行插入,如图所示。

7、此时图表的误差线已经插入完毕了。
